Come creare un server Web LAMP utilizzando Ubuntu
Cosa sapere
- In una finestra di terminale, inserisci il sudo apt-get install taskselsudo tasksel install lamp-server comando.
- Proteggi il nuovo database MySQL, entra sudo mysql_secure_installation su, quindi fornire una password di amministratore (root).
- Prova Apache: Invio http://localhost in una barra degli indirizzi di Firefox. Se tu vedi Funziona e il logo Ubuntu, l'installazione è andata a buon fine.
Questa guida ti mostra il modo più semplice per installare una LAMPADA server web utilizzando una versione desktop di Ubuntu (fino al 20.04 LTS). LAMPADA sta per Linux, Apache, MySQL, e PHP.
Come installare un server Web LAMP utilizzando Tasksel
L'installazione dell'intero stack LAMP è in realtà molto semplice e può essere ottenuta utilizzando solo 2 comandi.
Altri tutorial online mostrano come installare ciascun componente separatamente, ma puoi installarli tutti contemporaneamente.
Per fare ciò, dovrai aprire una finestra di terminale. Per fare ciò premere Ctrl + Alt + T allo stesso tempo.
-
Nella finestra del terminale, digita i seguenti comandi:
sudo apt-get install tasksel
sudo taskel install lamp-server.
I comandi precedenti installano uno strumento chiamato taskel e quindi, utilizzando taskel, installeranno un meta-pacchetto chiamato lamp-server.
Imposta la password MySQL
Dopo aver eseguito i comandi nel passaggio precedente, i pacchetti necessari per Apache, MySQL e PHP verranno scaricati e installati. Ora dovrai proteggere il tuo nuovo database MySQL e aggiungere una password di amministratore, in modo da poterlo gestire.
-
Apri il backup del terminale ed esegui il comando seguente per avviare lo script di sicurezza integrato di MySQL:
sudo mysql_secure_installation.
-
Lo script ti chiederà di impostare la convalida della password. premere n o il plugin di sicurezza interferirà con strumenti come PHPMyAdmin in seguito.
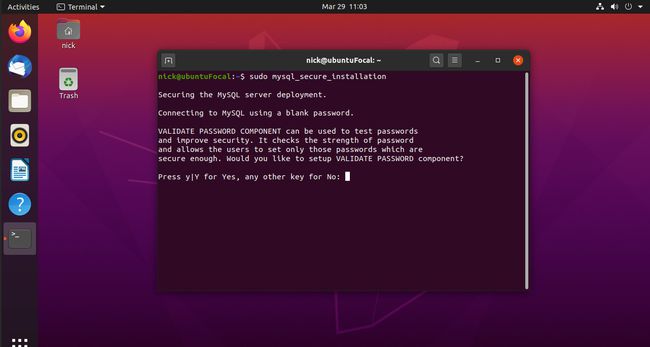
Ti verrà chiesta una password di amministratore (root). Questa password non è la stessa della password di accesso e puoi impostarla su qualsiasi cosa tu voglia. Vale la pena rendere la password il più sicura possibile, poiché il proprietario della password può amministrare l'intera server di database con la possibilità di creare e rimuovere utenti, permessi, schemi, tabelle e molto altro Tutto quanto.
Dopo aver inserito la password, ti verranno poste alcune altre domande per proteggere il server. Risposta sì a tutti loro.
-
Tornerai al prompt dei comandi e potrai testare il server per vedere se ha funzionato.

Cos'è Tasksel?
Tasksel ti consente di installare un gruppo di pacchetti tutti in una volta. Come descritto in precedenza, LAMP sta per Linux, Apache, MySQL e PHP, ed è comune che se ne installi uno, tendi a installarli tutti.
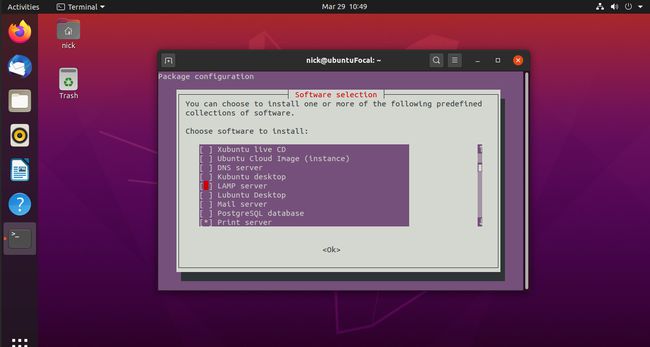
Puoi eseguire il comando tasksel da solo come segue:
sudo taskel
Verrà visualizzata una finestra con un elenco di pacchetti o gruppi di pacchetti che possono essere installati. Ad esempio, puoi installare il desktop KDE, il desktop Lubuntu, un server di posta o un server openSSH.
Quando installi il software utilizzando taskel, non stai installando un pacchetto ma un gruppo di pacchetti simili che si adattano tutti insieme per creare una grande cosa. Nel nostro caso, l'unica cosa importante è un server LAMP.
Alcune note sui server Apache
Apache è uno dei tanti tipi di server web disponibili per Linux. Altri includono Lighttpd e NGinx.
MySQL è un server di database che ti aiuterà a rendere interattive le tue pagine web memorizzando e visualizzando informazioni.
Infine, PHP (che sta per Hypertext Preprocessor) è un linguaggio di scripting che può essere utilizzato per creare codice lato server e API Web, che possono quindi essere utilizzati da linguaggi lato client come HTML, JavaScript, e CSS.
Ti mostreremo come installare LAMP utilizzando la versione desktop di Ubuntu, in modo che gli sviluppatori web in erba possano configurare un ambiente di sviluppo o test per le loro creazioni. Il server Web Ubuntu può essere utilizzato anche come intranet per le pagine Web domestiche.
Sebbene sia possibile rendere disponibile il server Web per tutto il mondo, ciò non è pratico utilizzando un computer di casa, poiché i provider di banda larga generalmente cambiano l'indirizzo IP per i computer; dovresti usare un servizio come DynDNS per ottenere un indirizzo IP statico. La larghezza di banda fornita dal tuo provider di banda larga probabilmente non sarebbe adatta per servire pagine web.
Configurare il server web per il mondo intero significherebbe anche che sei responsabile della protezione del server Apache, della configurazione dei firewall e della verifica che tutto il software sia corretto correttamente.
Se desideri creare un sito Web da visualizzare in tutto il mondo, ti consigliamo di scegliere un host web con hosting CPanel, che elimina tutto questo sforzo.
Come testare Apache
Il modo più semplice per verificare se Apache funziona è il seguente:
Apri Firefox facendo clic sull'icona nel programma di avvio (3° dall'alto).
Nella barra degli indirizzi inserisci http://localhost.
-
Dovrebbe apparire una pagina web come mostrato nell'immagine qui sotto. Se vedi le parole "Funziona" sulla pagina web così come il logo Ubuntu e la parola Apache, allora sai che l'installazione è andata a buon fine.

La pagina che stai vedendo è una pagina segnaposto e puoi sostituirla con una pagina web progettata da te. Per aggiungere le tue pagine web devi salvarle nella cartella /varia/www/html.
La pagina che stai vedendo ora si chiama index.html. Per modificare questa pagina avrai bisogno dei permessi per il/var/www/html cartella. Esistono vari modi per fornire le autorizzazioni. Questo è il metodo preferito.
-
Apri una finestra di terminale e inserisci questi comandi:
sudo gpasswd -a nomeutente www-data
sudo chown -R www-data: www-data /var/www/html
sudo chmod -R g+rwx /var/www/html. Sostituisci "nome utente" nel primo comando con il tuo nome utente effettivo. Sarà necessario disconnettersi e riconnettersi affinché le autorizzazioni abbiano effetto. Se non funziona, riavvia il computer.
Come verificare se PHP è installato?
Il passaggio successivo consiste nel verificare che PHP sia installato correttamente.
-
Per fare ciò, apri una finestra di terminale e inserisci il seguente comando:
sudo nano /var/www/html/phpinfo.php.
Se preferisci, Vim, Emacs o anche Gedit, puoi usarlo al posto di Nano.
All'interno del editor nano, inserisci il seguente testo:
Salva il file premendo Ctrl + ohe uscire dall'editor premendo Ctrl + X.
-
Successivamente, modifica i permessi e la proprietà del file per consentire al server di accedervi ed eseguirlo.
sudo chown www-data: www-data /var/www/html/phpinfo.php
sudo chmod +x /var/www/html/phpinfo.php. -
Apri il browser web Firefox e inserisci quanto segue nella barra degli indirizzi:http://localhost/phpinfo.php.

Se PHP è stato installato correttamente, vedrai una pagina simile a quella nell'immagine sopra.
La pagina PHPInfo ha tutti i tipi di informazioni, incluso l'elenco dei moduli PHP installati e la versione di Apache in esecuzione.
Vale la pena tenere questa pagina disponibile durante lo sviluppo delle pagine in modo che tu possa vedere se i moduli richiesti nei tuoi progetti sono installati o meno.
Presentazione di MySQL Workbench
MySQL da solo è difficile da amministrare dalla riga di comando, quindi consigliamo di installare altri 2 strumenti:
- MySQL Workbench
- PHPMyAdmin
-
Il test di MySQL può essere eseguito utilizzando il seguente semplice comando in una finestra di terminale:
sudo mysqladmin -u root -p status.
Quando ti viene richiesta una password, dovrai inserire la password di root per l'utente root di MySQL e non la tua password di Ubuntu.
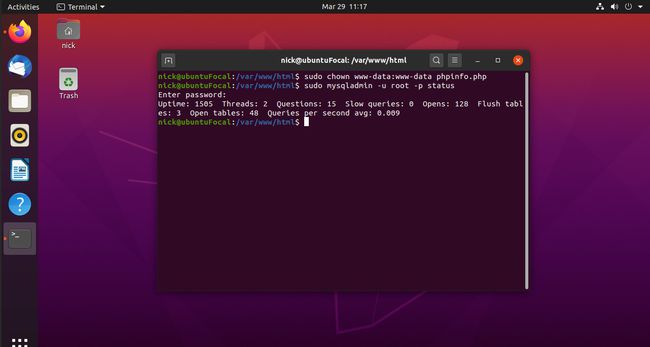
-
Se MySQL è in esecuzione, vedrai il seguente testo:
Tempo di attività: 6269 Discussioni: 3 Domande: 33 Query lente: 0 Aperture: 112 Tabelle flush: 1 Tabelle aperte: 31 Media query al secondo: 0.005.
-
Per installare MySQL Workbench, apri un terminale ed esegui il seguente comando:
sudo apt install mysql-workbench.
Nel caso in cui Ubuntu non abbia ancora impacchettato MySQL Workbench per l'ultima versione, puoi sempre controllare il pagina di download ufficiale. In alcuni casi, funzionerà anche l'installazione del pacchetto per la versione precedente di Ubuntu.
Una volta ottenuto il pacchetto, installalo con apt, sostituendo il nome e la numerazione del pacchetto con il nome del pacchetto effettivo:
cd ~/Download
sudo apt install ./mysql-workbench-community_X.X.XX-ubuntuXX.XX_amd64.deb. -
Prima di avviare MySQL Workbench, avrai bisogno di un utente per gestirlo. Per motivi di sicurezza, non puoi accedere come root, quindi avrai bisogno di un altro utente. Il modo migliore per gestirlo è creare un nuovo utente per ogni database o set di database che si desidera gestire. Quindi, se dovessi creare un sito WordPress, faresti qualcosa del genere:
sudo mysql -u root -p
CREA DATABASE wordpress;
CREA UTENTE `wpadmin`@`localhost` IDENTIFICATO DA 'userpassword';
CONCEDERE TUTTO SU wordpress.* A `wpadmin`@`localhost`;
PRIVILEGI DI SCARICO;
\Q.Questo creerà un nuovo database per WordPress e un utente MySQL chiamato "wpadmin" con la password "userpassword" per gestirlo.
Al termine dell'installazione del software, premere il tasto Applicazioni sul tuo launcher e digita "MySQL" nella casella di ricerca.
-
Un'icona con un delfino viene utilizzata per indicare MySQL Workbench. Seleziona il icona del delfino quando appare.
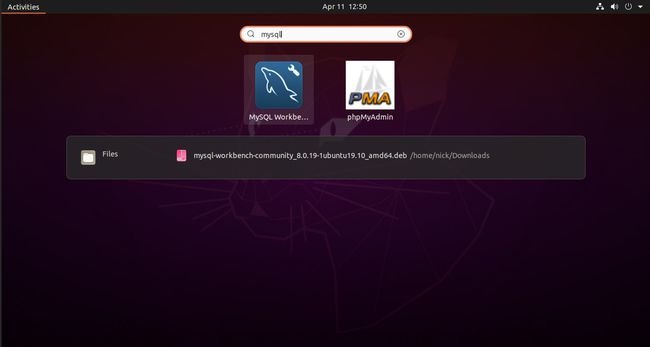
-
Quando MySQL Workbench si apre per la prima volta, vedrai una finestra di connessione generica nella parte inferiore della finestra. Selezionalo e premi il tasto chiave inglese(modifica) appena sopra, accanto a Connessioni MySQL.

-
Apparirà una nuova finestra che ti permetterà di modificare le informazioni di connessione. Sostituisci root come Nome utente con il nome utente che hai scelto.
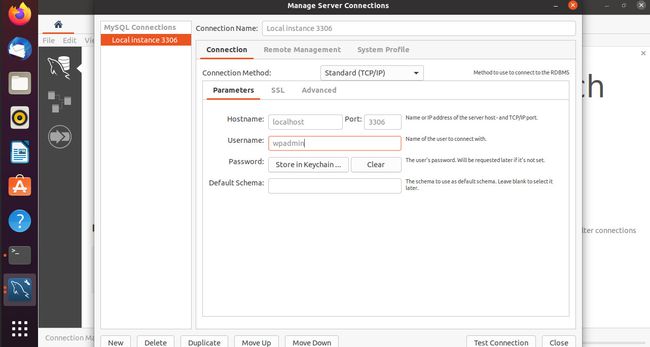
Se non vuoi inserire la password ogni volta che ti connetti, seleziona Negozio in Portachiavi accanto a Parola d'ordinee immettere la password per l'utente del database. Quando hai finito, chiudi la finestra.
-
Seleziona nuovamente la tua connessione per connetterti al database.

Lo strumento MySQL workbench è abbastanza potente anche se un po' lento.
Una barra in basso a sinistra ti consente di scegliere quale aspetto del tuo server MySQL desideri gestire, ad esempio:
- Fornire uno stato del server
- Elenca connessioni client
- Amministrare utenti e privilegi
- Gestire le variabili di sistema
- Esporta dati
- Importa dati
L'opzione di stato del server ti dice se il server è in esecuzione, da quanto tempo è in esecuzione, il carico del server, il numero di connessioni e varie altre informazioni.
L'opzione connessioni client elenca le connessioni correnti al server MySQL.
Entro utenti e privilegi, puoi aggiungere nuovi utenti, modificare le password e scegliere i privilegi che gli utenti hanno su diversi schemi di database.
Nell'angolo in basso a sinistra del MySQL Workbench strumento è un elenco di schemi di database. Puoi aggiungere il tuo facendo clic con il pulsante destro del mouse e scegliendo Crea schema.
È possibile espandere qualsiasi schema facendo clic su di esso per visualizzare un elenco di oggetti come tabelle, viste, stored procedure e funzioni.
Fare clic con il pulsante destro del mouse su uno degli oggetti ti consentirà di creare un nuovo oggetto come una nuova tabella.
Il pannello di destra di MySQL Workbench è dove svolgi il lavoro vero e proprio. Ad esempio, quando crei una tabella puoi aggiungere colonne insieme ai loro tipi di dati. È inoltre possibile aggiungere procedure che forniscono il modello di base per una nuova stored procedure all'interno di un editor per aggiungere il codice effettivo.
Come installare PHPMyAdmin
Uno strumento comune utilizzato per amministrare i database MySQL è PHPMyAdmin. Installando questo strumento, puoi confermare una volta per tutte che Apache, PHP e MySQL funzionano correttamente.
-
Apri una finestra di terminale e inserisci il seguente comando:
sudo apt install phpmyadmin.

-
Apparirà una finestra che ti chiederà quale server web hai installato.

L'opzione predefinita è già impostata su Apache, quindi usa il tab chiave per evidenziare il ok pulsante e premere Restituzione.
-
Verrà visualizzata un'altra finestra che chiede se si desidera creare un database predefinito da utilizzare con PHPMyAdmin.

premi il tab tasto per selezionare il sì opzione e premere Restituzione.
PHPMyAdmin chiederà un nome utente per gestire il database. L'impostazione predefinita è "phpmyadmin". Puoi lasciarlo o cambiarlo con qualcosa di più memorabile per te.
-
Infine, ti verrà chiesto di fornire una password per il database PHPMyAdmin. Inserisci qualcosa di sicuro da usare ogni volta che accedi a PHPMyAdmin.

Il software verrà ora installato e tornerai al prompt dei comandi.
-
Potresti aver bisogno o meno di questa parte successiva. Nei test su Ubuntu 20.04 LTS, non era necessario. Prova prima a utilizzare PHPMyAdmin e, se non funziona subito, torna a questo passaggio.
Esegui il seguente set di comandi per configurare Apache per PHPMyAdmin.
sudo ln -s /etc/phpmyadmin/apache.conf /etc/apache2/conf-available/phpmyadmin.conf
sudo a2enconf phpmyadmin.conf
sudo systemctl ricarica apache2.service.I comandi precedenti creano un collegamento simbolico per il file apache.conf da /eccetera/phpmyadmin cartella nella /eccetera/apache2/conf-disponibile cartella.
La seconda riga abilita il file di configurazione phpmyadmin all'interno di Apache e, infine, l'ultima riga riavvia il servizio web Apache.
-
Ciò significa che ora dovresti essere in grado di utilizzare PHPMyAdmin per gestire i database come segue:
- Apri Firefox
- accedere http://localhost/phpmyadmin nella barra degli indirizzi
- Inserisci la password di PHPMyAdmin nel campo della password e premi il tasto andare pulsante.
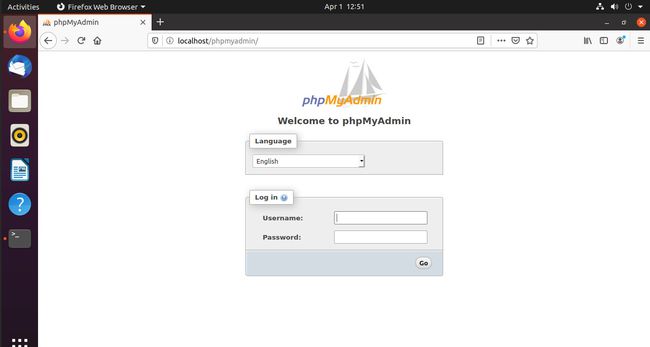
-
Arriverai all'interfaccia di gestione di PHPMyAdmin e da lì potrai gestire il tuo database.
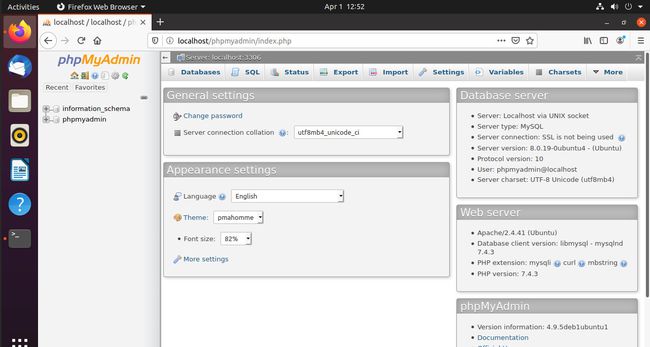
PHPMyAdmin è uno strumento basato sul web per la gestione dei database MySQL.
Il pannello di sinistra fornisce un elenco di schemi di database. Facendo clic su uno schema si espande lo schema per mostrare un elenco di oggetti del database.
La barra delle icone in alto ti consente di gestire vari aspetti di MySQL come:
- Banche dati
- Un editor SQL
- Stato del server
- Profili utente
- Esporta dati
- Importa dati
- Impostazioni
- replica
- Variabili
- Set di caratteri
- motori
- Plugin
Ulteriori letture

Ora che hai un server di database attivo e funzionante, puoi iniziare a usarlo per sviluppare applicazioni web a tutti gli effetti.
Un buon punto di partenza per l'apprendimento di HTML, CSS, ASP, JavaScript e PHP è W3Scuole.
Questo sito Web ha tutorial completi ma facili da seguire sullo sviluppo Web lato client e lato server.
Anche se non imparerai una conoscenza approfondita, acquisirai abbastanza nozioni di base e concetti per metterti sulla buona strada.
