Utilizzo dell'Assistente Boot Camp per installare Windows sul Mac
Boot Camp Assistant, un'utilità inclusa con il tuo Mac, aggiunge una nuova partizione all'unità di avvio del tuo Mac per installare ed eseguire Windows in un ambiente Windows reale (non emulato o virtualizzato).
Boot Camp Assistant fornisce anche i driver di Windows necessari per utilizzare l'hardware Apple, inclusi fotocamera, audio, rete, tastiera, mouse, trackpad e video. Senza questi driver, Windows funziona, ma non è possibile modificare la risoluzione video, ascoltare l'audio o connettersi a una rete. Mentre la tastiera e il mouse o il trackpad funzionano, questi forniscono solo funzionalità semplici.
Con i driver Apple forniti da Boot Camp Assistant, potresti scoprire che Windows e l'hardware del tuo Mac sono una delle migliori combinazioni per l'esecuzione di Windows.
Queste informazioni si applicano a Boot Camp Assistant 6, necessario per installare Windows 10. È incluso in macOS Big Sur (11) tramite macOS Sierra (10.12). Sebbene il testo esatto e i nomi dei menu possano differire, Boot Camp Assistant 5 e 4 per Windows 8 e 7 sono abbastanza simili da poter utilizzare questa guida con quelle versioni precedenti.
Cosa fa l'assistente Boot Camp
Boot Camp Assistant estende l'ambiente di virtualizzazione a:
- Partiziona l'unità interna del tuo Mac senza perdere dati.
- Fornire il necessario autisti affinché Windows riconosca e utilizzi l'hardware del tuo Mac.
- Fornisci un pannello di controllo di Windows che ti consenta di selezionare l'ambiente in cui verrà avviato il Mac. (Il tuo Mac ha il proprio pannello delle preferenze per selezionare l'ambiente di boot.)
- Rimuovi la partizione di Windows e ripristina quello spazio per l'utilizzo da parte del tuo Mac.
Quello di cui hai bisogno
Per procedere è necessario disporre di:
- Assistente Boot Camp 6.x. o più tardi.
- macOS Sierra o successivo.
- 50 GB o più di spazio libero sul tuo disco rigido o SSD.
- Una tastiera e un mouse o una tastiera e un trackpad integrati.
- Un disco di installazione completo o ISO di Windows 10, Windows 8 o Windows 7.
- Un MS-DOS (FAT) unità flash formattata.
- Un Mac con processore Intel.
Versioni precedenti di Boot Camp Assistant
Se il tuo Mac ha una versione precedente di Boot Camp Assistant o versioni precedenti di OS X rispetto alla 10.5, consulta questa guida dettagliata all'utilizzo di questi prime versioni di Boot Camp Assistant.
Quali versioni di Windows sono supportate
Poiché Assistente Boot Camp scarica e crea i driver di Windows necessari per completare l'installazione di Windows, devi sapere quale versione di Assistente Boot Camp funziona con quale versione di Windows.
- Assistente Boot Camp 6.x: Windows 10 a 64 bit
- Assistente Boot Camp 5.x: Windows 8 e 7 a 64 bit
- Assistente Boot Camp 4.x: Windows 7
Il tuo Mac utilizza un'unica versione di Assistente Boot Camp, rendendo difficile l'installazione di altre versioni di Windows che non sono direttamente supportate dalla versione di Assistente Boot Camp del tuo Mac.
Per installare versioni di Windows alternative, è necessario scaricare e creare manualmente i driver di supporto di Windows. Utilizzare i seguenti collegamenti, a seconda della versione di Windows che si desidera utilizzare:
- Software di supporto Boot Camp 4 (Windows 7)
- Software di supporto Boot Camp 5 (versioni a 64 bit di Windows 7 e Windows 8)
Il software di supporto Boot Camp 6 è la versione corrente e può essere scaricato tramite l'app Boot Camp Assistant.
Eseguire il backup prima di iniziare
Parte del processo di installazione di Windows sul Mac prevede il ripartizionamento dell'unità del Mac. Sebbene Boot Camp Assistant sia progettato per partizionare un'unità senza alcuna perdita di dati, c'è sempre la possibilità che qualcosa possa andare storto.
Quindi, prima di andare oltre, esegui il backup dell'unità del tuo Mac. Ci sono un sacco di applicazioni di backup a disposizione. Al termine del backup, puoi iniziare a lavorare con Boot Camp Assistant.
Collega l'unità flash USB utilizzata in questo processo direttamente a una delle porte USB del tuo Mac. Non collegare l'unità flash al Mac tramite un hub o un altro dispositivo. In caso contrario, l'installazione di Windows potrebbe non riuscire.
I tre compiti dell'assistente Boot Camp
Assistente Boot Camp può eseguire tre attività di base per aiutarti a far funzionare Windows sul tuo Mac o a disinstallarlo dal tuo Mac. A seconda di ciò che si desidera ottenere, potrebbe non essere necessario utilizzare tutte e tre le attività.
- Crea un disco di installazione di Windows 10: Assistente Boot Camp può utilizzare un'unità flash USB o un'unità USB esterna per creare un disco di installazione da un file immagine ISO di Windows 10. Esistono vari modi per acquisire il file immagine ISO di Windows, ma il più semplice è scarica il file immagine da Microsoft.
- Scarica l'ultimo software di supporto per Windows da Apple: con questa opzione, il Mac scarica i driver di Windows 10 più recenti e il software di supporto che consente a Windows di funzionare con l'hardware del Mac. Il software di supporto viene copiato nell'unità flash USB che stai utilizzando per il disco di installazione di Windows 10.
- Installa Windows 10: questa opzione crea una partizione Windows sull'unità di avvio del Mac o rimuove una partizione Windows se presente. Il nome di questa opzione cambia se hai una partizione Windows sul tuo Mac per Rimuovi Windows 10.
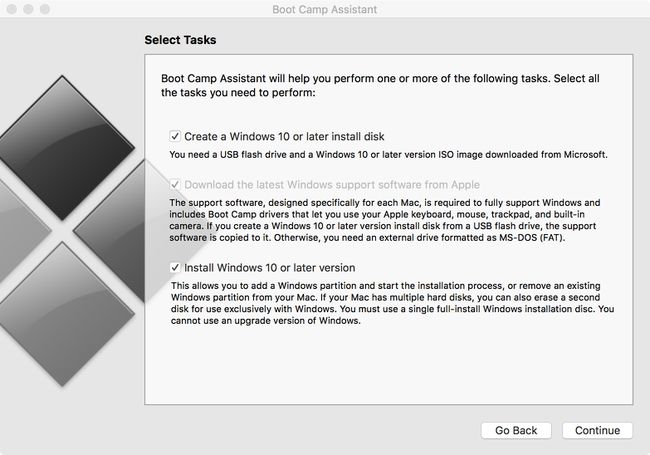
Il tuo Mac avvia automaticamente il processo di installazione di Windows dopo aver creato la partizione appropriata.
Se stai rimuovendo una partizione Windows, questa opzione elimina la partizione Windows e unisce lo spazio appena liberato con la partizione Mac esistente per creare uno spazio più grande.
Seleziona le attività
Metti un segno di spunta accanto alle attività che desideri eseguire. È possibile selezionare più di un'attività e le attività vengono eseguite nell'ordine appropriato. Ad esempio, se selezioni le seguenti attività:
- Scarica l'ultimo software di supporto per Windows da Apple.
- Installare Windows 10.
Il tuo Mac scaricherà e salverà prima il software di supporto di Windows, quindi creerà la partizione necessaria e avvierà il processo di installazione di Windows 10.
In genere, selezioni tutte le attività e fai in modo che Boot Camp Assistant le esegua contemporaneamente. Puoi anche selezionare un'attività alla volta. Non fa differenza per il risultato finale. Se selezioni più di un'attività, il Mac passa automaticamente all'attività successiva.
Crea il programma di installazione di Windows
Boot Camp Assistant 6 crea un disco di installazione di Windows 10. Per eseguire questa attività, è necessario disporre di un file immagine ISO di Windows 10. Il File ISO possono essere archiviati sulle unità interne del Mac o su un'unità esterna.
Assicurati che l'unità flash USB che intendi utilizzare come disco di installazione di Windows avviabile sia collegata al tuo Mac. Se necessario, avvia Assistente Boot Camp.
-
Nella finestra Seleziona attività, aggiungi un segno di spunta alla casella etichettata Crea un disco di installazione di Windows 10 o successivo. (Rimuovi i segni di spunta dalle attività rimanenti se desideri eseguire solo la creazione del disco di installazione.) Quando sei pronto, fai clic su Continua.
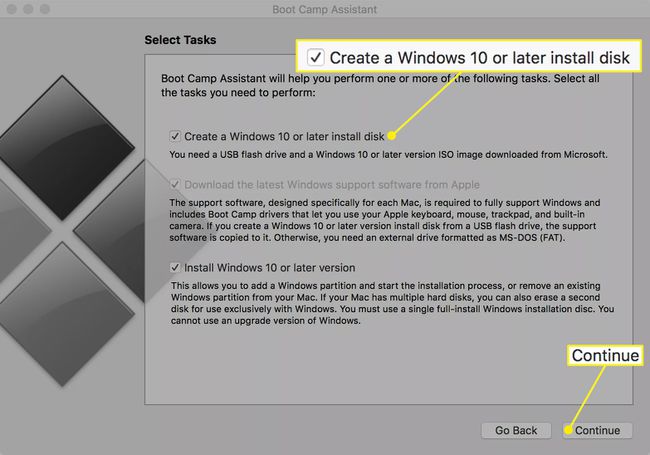
-
Clicca il Scegliere accanto al campo Immagine ISO e individua il file immagine ISO di Windows 10 che hai salvato sul tuo Mac in modo che appaia nel Immagine ISO campo.
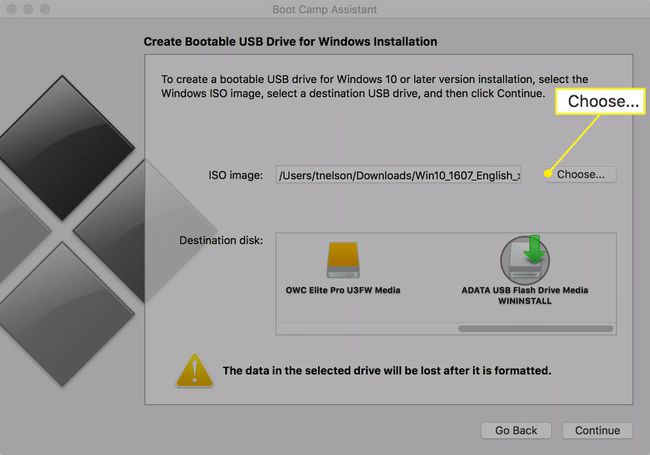
-
Nella sezione Disco di destinazione, seleziona chiavetta USB si desidera utilizzare come disco di installazione di Windows avviabile. Il disco di destinazione selezionato viene riformattato, causando la cancellazione di tutti i dati sul dispositivo selezionato. Clicca il Continua pulsante quando è pronto.
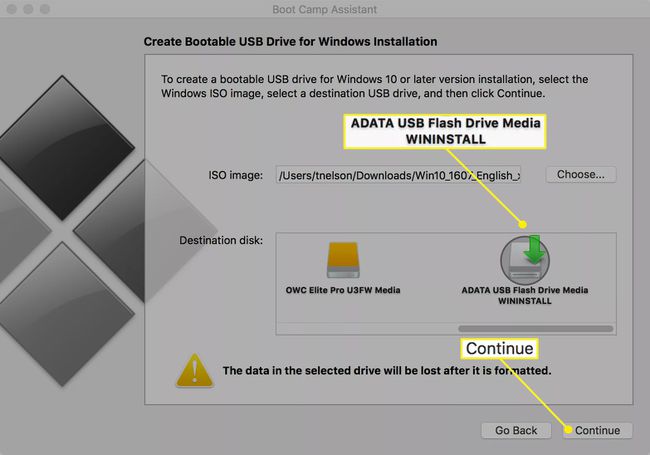
Un elenco a discesa ti avverte della possibilità di perdita di dati. Clicca il Continua pulsante.
Boot Camp crea l'unità Windows Installer per te. Questo processo può richiedere del tempo. Al termine, Assistente Boot Camp richiede la password dell'amministratore in modo da poter apportare modifiche all'unità di destinazione. Inserisci la tua password e clicca ok.
Crea i driver di Windows
Per far funzionare Windows sul tuo Mac, hai bisogno dell'ultima versione del software di supporto di Apple Windows. Boot Camp Assistant scarica i driver di Windows per l'hardware del tuo Mac per garantire che tutto funzioni al meglio.
Lanciare Assistente Boot Camp, che si trova in /Applicazioni/Utilità e leggere il testo introduttivo.
Non fare affidamento sulle batterie durante questo processo; collega il tuo Mac all'alimentazione CA se non lo è già. Clicca il Continua pulsante.
-
Metti un segno di spunta accanto a Scarica l'ultimo software di supporto per Windows da Apple. (Rimuovi i segni di spunta dai due elementi rimanenti se stai scaricando solo il software di supporto.) Fare clic su Continua.
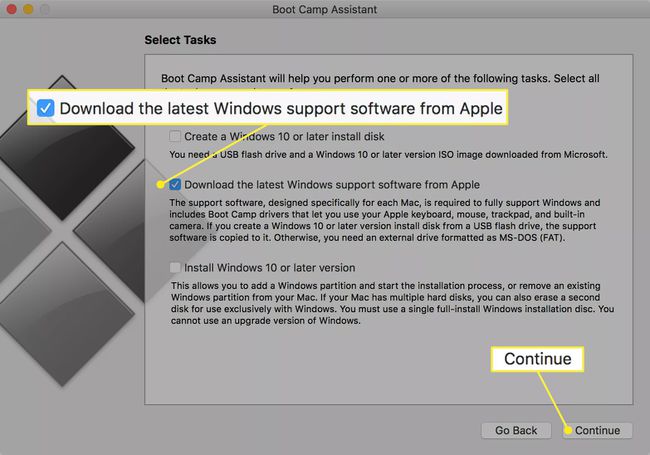
Scegli di salvare il software di supporto di Windows su qualsiasi unità esterna collegata al tuo Mac.
Salva su un'unità flash USB
Formatta l'unità flash USB nel formato MS-DOS (FAT). La formattazione dell'unità flash USB cancella tutti i dati sul dispositivo, quindi assicurati di eseguire il backup dei dati da qualche altra parte se desideri conservarli. Le istruzioni di formattazione per OS X El Capitan o versioni successive sono disponibili in Formattare l'unità di un Mac utilizzando Utility Disco (OS X El Capitan o successivo). Se utilizzi OS X Yosemite o versioni precedenti, puoi trovare le istruzioni in Utility Disco: formatta un disco rigido. In entrambi i casi, scegli MS-DOS (FAT) come il formato e Record di avvio principale come lo Schema.
Dopo aver formattato l'unità USB, esci da Utility Disco e continua con Boot Camp Assistant.
Nella finestra Assistente Boot Camp, seleziona l'unità flash appena formattata come Disco di destinazione, quindi fai clic su Continua.
Assistente Boot Camp avvia il processo di download delle ultime versioni dei driver di Windows dal sito Web del supporto Apple. Una volta scaricati, i driver vengono salvati nell'unità flash USB selezionata.
Assistente Boot Camp potrebbe chiederti la password di amministratore per aggiungere un file di supporto durante la scrittura dei dati nella posizione di destinazione. Fornisci la tua password e clicca su Aggiungi aiutante pulsante.
Dopo che il software di supporto di Windows è stato salvato, Assistente Boot Camp visualizza un pulsante Esci. Clic Uscire.
La cartella Windows Support, che include i driver Windows e un'applicazione di installazione, è ora archiviata nell'unità flash USB. Utilizzare questa unità flash durante il processo di installazione di Windows. Mantieni l'unità flash USB collegata se stai installando Windows a breve o espelli l'unità per un uso successivo.
Salva su CD o DVD
Se stai utilizzando Assistente Boot Camp 4.x, puoi anche scegliere di salvare il software di supporto di Windows su un CD o DVD vuoto. Assistente Boot Camp masterizza le informazioni sul supporto vuoto per te.
Selezionare Masterizza una copia su CD o DVD. Clic Continua.
Boot Camp Assistant 4 avvia il processo di download delle ultime versioni dei driver Windows dal sito Web del supporto Apple. Al termine del download, Assistente Boot Camp ti chiede di inserire un supporto vuoto nell'unità ottica. Inserire il supporto vuoto nell'unità ottica e quindi fare clic su Bruciare.
Al termine della masterizzazione, il Mac espelle il CD o il DVD.
Boot Camp potrebbe richiedere la password dell'amministratore per aggiungere un nuovo strumento di supporto. Fornisci la tua password e clicca Aggiungi aiutante.
Il processo di download e salvataggio del software di supporto di Windows è completo. Clicca il Uscire pulsante.
Crea la partizione di Windows
Una delle funzioni principali di Boot Camp Assistant è quella di dividere l'unità di un Mac aggiungendo una partizione dedicata a Windows. Il processo di partizionamento ti consente di selezionare quanto spazio verrà preso dalla partizione Mac esistente e assegnato per l'uso nella partizione Windows. Se il tuo Mac utilizza più unità, come alcune iMac, Mac mini e Mac Pro: puoi selezionare l'unità da partizionare o scegliere di dedicare un'intera unità a Windows.
Lanciare Assistente Boot Camp. Il Seleziona attivitàsi apre la finestra.
Se stai installando Windows su un Mac portatile, collegalo a una fonte di alimentazione CA.
-
Metti un segno di spunta accanto a Installa Windows 10 o successivo. Clic Continua.
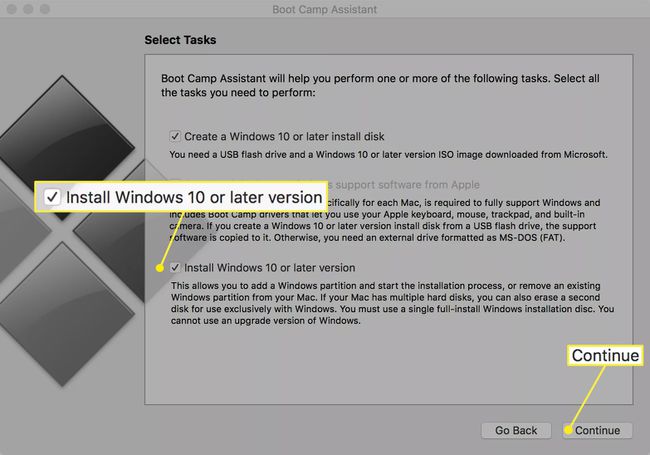
Se il tuo Mac ha più unità interne, ti viene mostrato un elenco delle unità disponibili. Seleziona l'unità che desideri utilizzare per l'installazione di Windows. Puoi scegliere di dividere l'unità in due partizioni, con la seconda partizione da utilizzare per l'installazione di Windows, oppure puoi dedicare un'intera unità all'utilizzo da parte di Windows. Se scegli di utilizzare un'intera unità per Windows, tutti i dati attualmente archiviati sull'unità vengono cancellati, quindi assicurati di eseguire il backup di questi dati su un'altra unità se desideri conservarli. Fai la tua selezione e clicca Continua.
-
Il disco rigido selezionato viene visualizzato con una sezione indicata come macOS e la nuova sezione indicata come Windows. Non è stato ancora eseguito alcun partizionamento; per prima cosa, decidi quanto grande vuoi che sia la partizione di Windows. Tra le due partizioni proposte c'è un piccolo punto, che puoi cliccare e trascinare con il mouse. Trascina il punto finché la partizione di Windows non ha le dimensioni desiderate. Tutto lo spazio che aggiungi alla partizione Windows viene preso dallo spazio libero attualmente disponibile sulla partizione Mac.
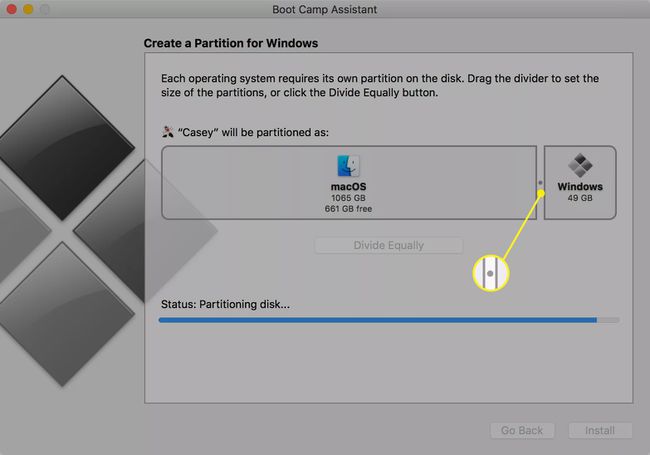
Chiudi tutte le altre applicazioni aperte, salvando i dati dell'app secondo necessità. Dopo aver fatto clic su Installare , il Mac partiziona l'unità selezionata e quindi si riavvia automaticamente.
Inserire l'unità flash USB contenente il disco di installazione di Windows 10 e fare clic su Installare. Boot Camp Assistant crea la partizione Windows e la chiama BOOTCAMP. Quindi riavvia il tuo Mac e inizia il processo di installazione di Windows.
Installa Windows
Il programma di installazione di Windows 10 prende il sopravvento per completare l'installazione di Windows 10. Segui le istruzioni sullo schermo fornite da Microsoft.
Durante il processo di installazione di Windows 10, ti viene chiesto dove installare Windows 10. Ti viene mostrata un'immagine che mostra le unità sul tuo Mac e come sono partizionate. Potresti vedere tre o più partizioni. Seleziona la partizione il cui nome contiene BOOTCAMPas. Il nome della partizione inizia con il numero del disco e il numero della partizione e termina con la parola BOOTCAMP. Ad esempio, "Disco 0 Partizione 4: BOOTCAMP".
-
Seleziona il partizione che include il nome BOOTCAMP.
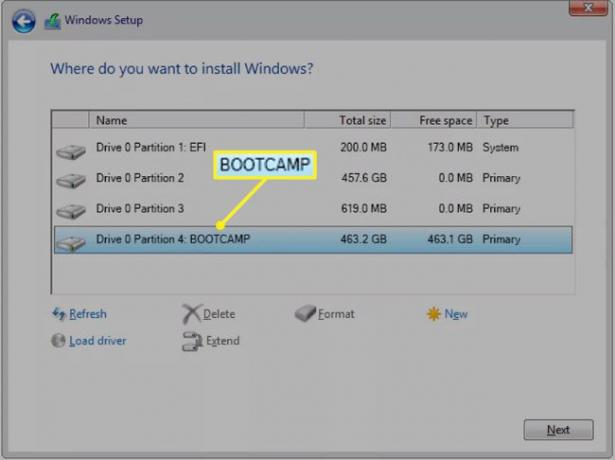
Clicca il Opzioni di guida (avanzate) collegamento.
Clicca il Formato collegamento e quindi fare clic su ok.
Clic Prossimo.
Da qui, segui il normale processo di installazione di Windows 10.
Alla fine, il processo di installazione di Windows viene completato e il tuo Mac si riavvia in Windows.
Installa il software di supporto di Windows
Dopo il completamento del programma di installazione di Windows 10 e il riavvio del Mac nell'ambiente Windows, il programma di installazione del driver Boot Camp si avvia automaticamente. Se non si avvia da solo, puoi avviare manualmente il programma di installazione:
Assicurati che l'unità flash USB contenente il programma di installazione del driver Boot Camp sia collegata al tuo Mac. Di solito è la stessa unità flash USB utilizzata per installare Windows 10, ma potresti aver creato un'unità flash separata con il programma di installazione del driver se hai selezionato le attività nell'Assistente Boot Camp in modo indipendente invece di eseguire tutte le attività in una volta.
Apri l'unità flash USB in Windows 10.All'interno della cartella BootCamp c'è un file setup.exe. Fare doppio clic su setup.exe file per avviare il programma di installazione del driver Boot Camp.
Segui le istruzioni sullo schermo.
Ti viene chiesto se desideri consentire a Boot Camp di apportare modifiche al tuo computer. Clic sì quindi segui le istruzioni sullo schermo per completare l'installazione di Windows 10 e dei driver Boot Camp.
Una volta che il programma di installazione ha terminato la sua attività, fare clic su Fine pulsante.
Il tuo Mac si riavvia nell'ambiente Windows 10.
Seleziona il sistema operativo predefinito
Il driver Boot Camp installa il pannello di controllo Boot Camp. Dovrebbe essere visibile nella barra delle applicazioni di Windows 10. Se non lo vedi, fai clic su triangolo rivolto verso l'alto nella barra delle applicazioni per visualizzare tutte le icone nascoste, incluso, possibilmente, il pannello di controllo di Boot Camp.
Seleziona il Disco di avvio scheda nel pannello di controllo.
Seleziona l'unità (SO) che desideri impostare come predefinita.
Il macOS ha un pannello delle preferenze Disco di avvio simile che puoi usare per impostare l'unità predefinita (OS).
Se è necessario avviare temporaneamente un altro sistema operativo, è possibile farlo tenendo premuto il tasto Opzione quando avvii il Mac e poi selezioni quale unità (OS) usare.
