Come utilizzare le modifiche alla traccia in Excel
Prima di chiedere ai membri del tuo team di rivedere i fogli di lavoro di Excel, attiva il monitoraggio delle revisioni di Excel per la cartella di lavoro condivisa. Quando si utilizza la funzione legacy delle modifiche alla traccia in Eccellere, vedrai chi ha apportato modifiche al foglio di lavoro o cartella di lavoro, e le modifiche apportate. Dopo che il tuo team ha terminato la revisione, confronta i tuoi dati originali con i dati modificati dai revisori. Quindi, accetta o rifiuta le modifiche e disattiva Rileva modifiche per finalizzare il documento.
Le istruzioni in questo articolo si applicano a Excel per Microsoft 365, Excel 2019 ed Excel 2016.
Puoi tenere traccia delle modifiche in Excel?
Quando vuoi che il tuo team riveda e modifichi la cartella di lavoro di Excel, hai due opzioni. Se tutti i membri del tuo team usano Excel per Microsoft 365, la funzionalità di creazione condivisa è un modo semplice e veloce per rivedere un documento. Se desideri maggiori informazioni sulle revisioni effettuate o se i membri del tuo team lavorano con versioni precedenti di Excel, usa la funzionalità Revisioni legacy.
Non troverai l'opzione per tenere traccia delle modifiche in Excel per Microsoft 365 ed Excel 2019 su Nastro Excel. Vedrai solo i comandi di rilevamento delle modifiche nella scheda Revisione di Excel 2016 e versioni precedenti. L'opzione è disponibile nelle versioni più recenti di Excel, ma dovrai aggiungere i comandi di traccia delle modifiche associati a un nuovo gruppo nella scheda Revisione.
Microsoft consiglia di utilizzare la funzionalità di creazione condivisa di Excel, che sostituisce le cartelle di lavoro condivise. Con la creazione condivisa, vedrai le modifiche apportate da altri in tempo reale e le modifiche di ogni persona potrebbero essere di un colore diverso. Tuttavia, la creazione condivisa non tiene traccia delle modifiche e non è possibile rifiutare le modifiche per ripristinare i dati originali. La creazione condivisa è disponibile solo con un abbonamento a Microsoft 365.
Abilita le modifiche alla traccia nelle versioni più recenti di Excel
Per abilitare la funzionalità Revisioni legacy in Windows:
-
Vai al File scheda e seleziona Opzioni.
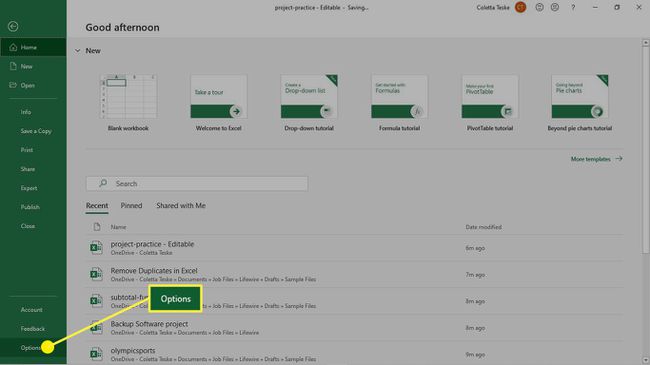
-
Nel Opzioni di Excel finestra di dialogo, selezionare Personalizza il nastro.
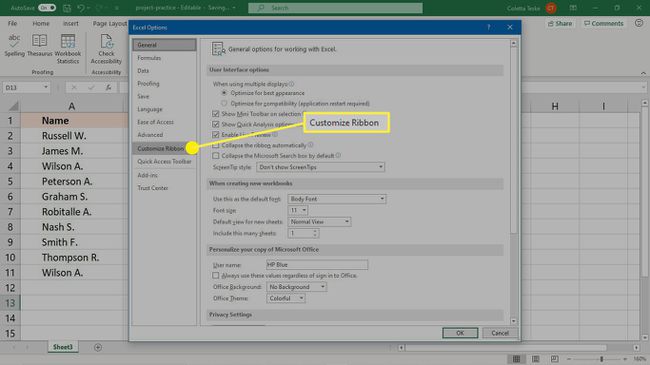
-
Seleziona il Scegli comando da freccia a discesa e scegli Tutti i comandi.
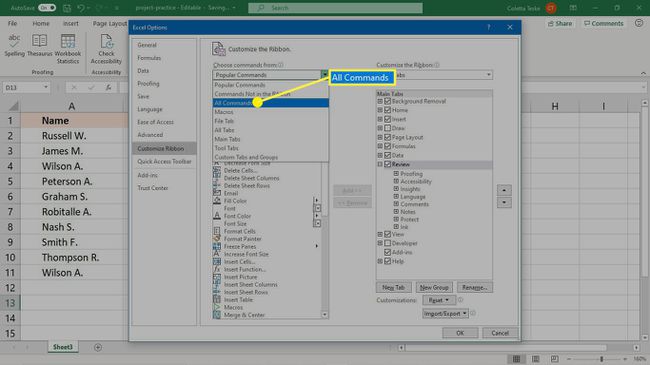
-
Seleziona il Personalizza il nastro freccia a discesa e scegli Schede principali.
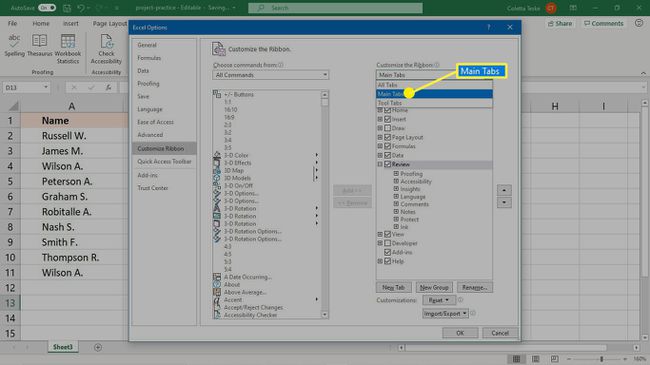
-
Espandi ed evidenzia il Recensione categoria.
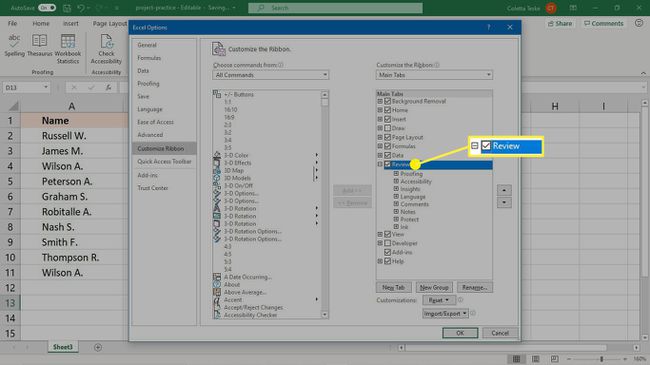
-
Selezionare Nuovo gruppo.
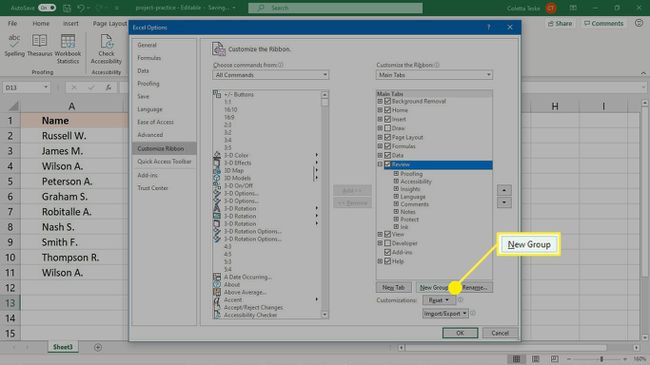
-
Assicurati che Nuovo gruppo la voce è evidenziata, quindi selezionare Rinominare.
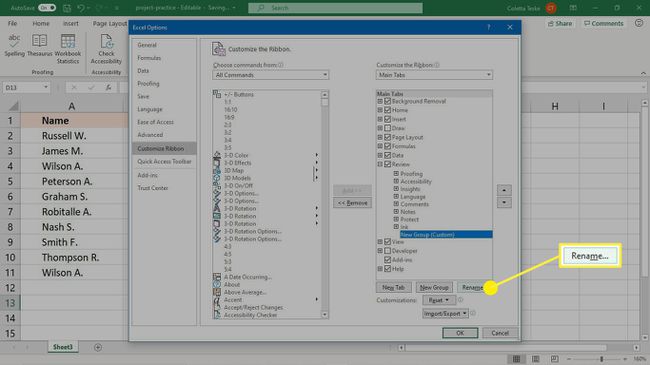
-
Nel Rinominare finestra di dialogo, immettere un nome visualizzato per il gruppo. Ad esempio, inserisci Tenere traccia delle modifiche.
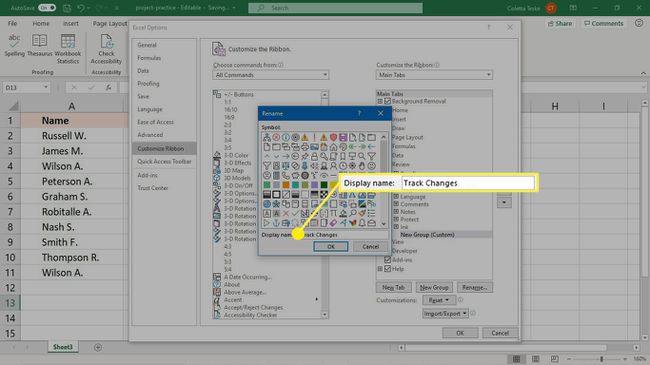
Selezionare ok per applicare la modifica e chiudere il Rinominare la finestra di dialogo.
-
Nel Opzioni di Excel finestra di dialogo, vai a Tutti i comandi elenco, quindi scegli una delle seguenti opzioni:
- Confronta e unisci cartelle di lavoro (legacy)
- Proteggi condivisione (legacy)
- Condividi cartella di lavoro (precedente)
- Traccia modifiche (precedente)
Dopo aver selezionato ciascun comando, seleziona Aggiungere per aggiungere quel comando alla scheda Revisione.
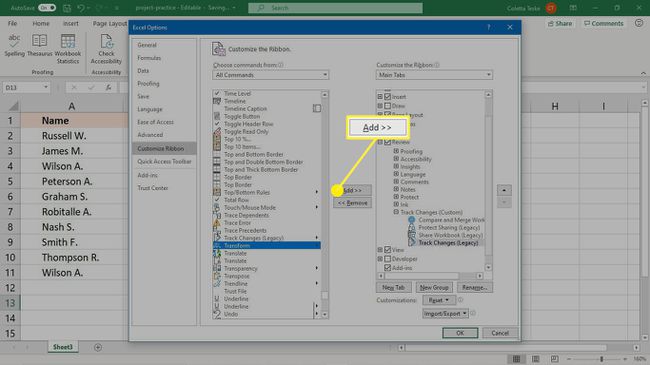
Selezionare ok per applicare le modifiche e chiudere il Opzioni di Excel la finestra di dialogo.
-
I quattro comandi di cambio traccia vengono visualizzati sul Recensione scheda nel nuovo gruppo che hai creato.
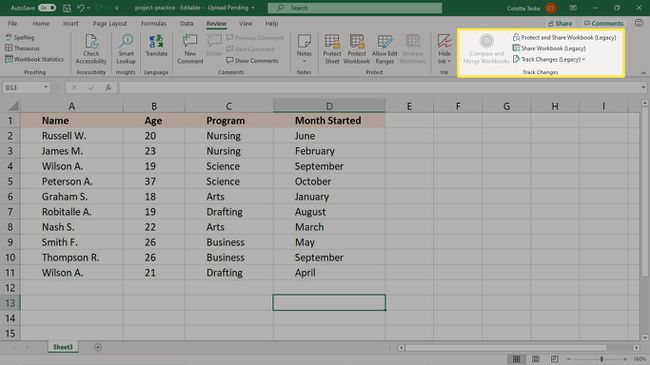
Come attivare le modifiche alla traccia in Excel
Dopo aver inserito tutte le informazioni nel foglio di lavoro, attiva la funzionalità Rileva modifiche prima di rendere disponibile la cartella di lavoro di Excel per la revisione.
-
Vai al Recensione scheda e seleziona Tenere traccia delle modifiche > Evidenzia modifiche.
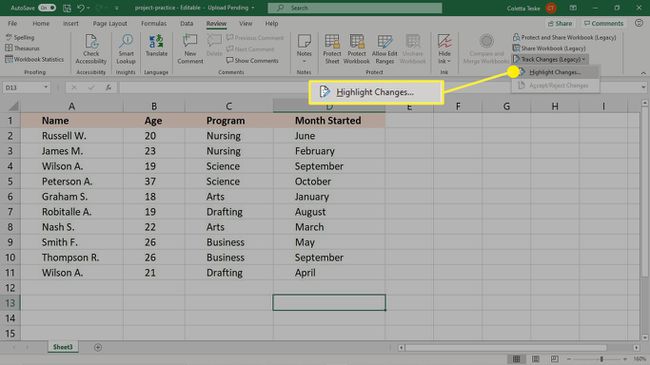
Nel Evidenzia modifiche finestra di dialogo, selezionare il Tieni traccia delle modifiche durante la modifica casella di controllo.
Seleziona il quando casella di controllo e impostarla su Tutto.
Seleziona il Chi casella di controllo e impostarla su Tutti.
-
Seleziona il Evidenzia le modifiche sullo schermo casella di controllo.
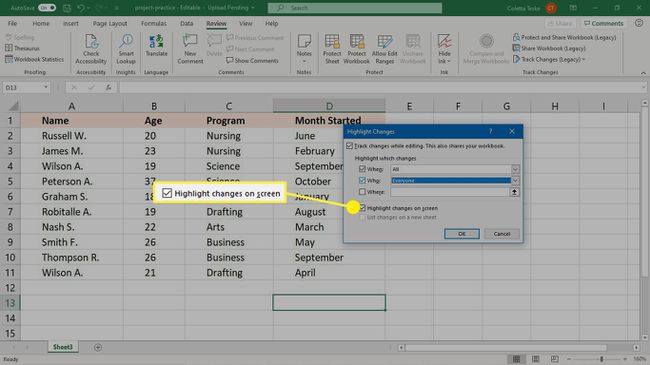
Selezionare ok.
-
Sul Recensione scheda, seleziona Condividi cartella di lavoro.
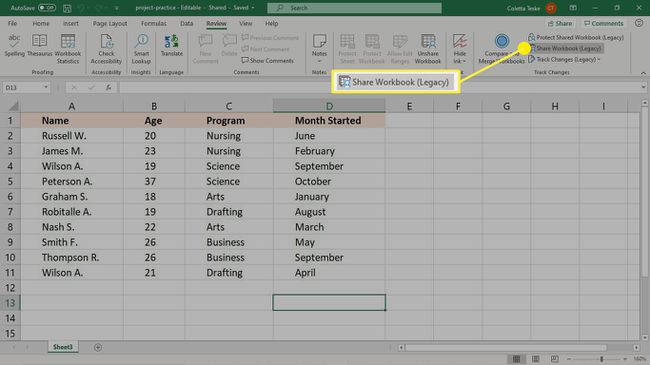
-
Nel Condividi cartella di lavoro finestra di dialogo, vai a La modifica scheda e selezionare il Usa la vecchia funzionalità delle cartelle di lavoro condivise invece della nuova esperienza di creazione condivisa casella di controllo.
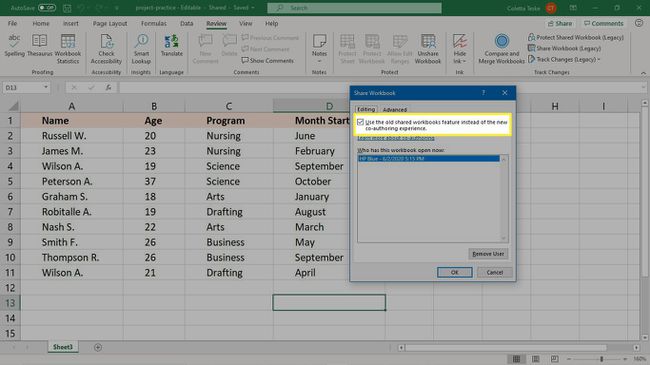
Selezionare ok.
-
Sul Recensione scheda, seleziona Proteggi cartella di lavoro condivisa.
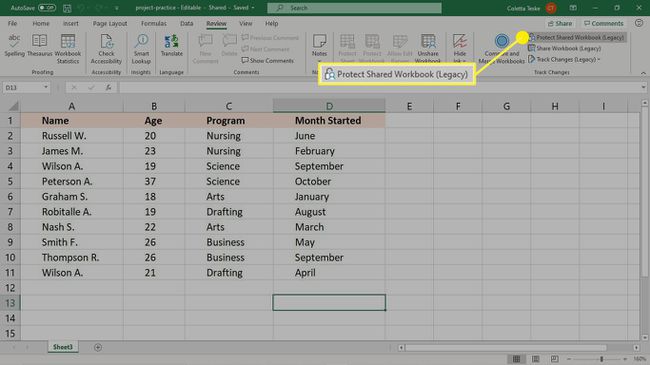
-
Nel Proteggi cartella di lavoro condivisa finestra di dialogo, selezionare il Condivisione con le modifiche alla traccia casella di controllo.
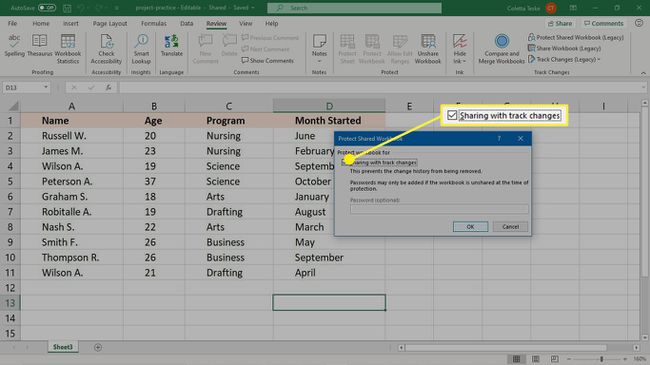
Selezionare ok.
Condividi la cartella di lavoro
Quando la cartella di lavoro condivisa è pronta per essere rivista, carica il file in una posizione accessibile ai membri del tuo team. Ad esempio, carica la cartella di lavoro su a SharePoint sito, a Cartella OneDriveo Dropbox.
La funzionalità Revisioni non funziona con le cartelle di lavoro che contengono tabelle. Le tabelle devono essere convertite in un intervallo.
Dopo aver caricato la cartella di lavoro, informa i membri del tuo team che il file è pronto per la revisione. Un modo per farlo è usare il Condividi funzionalità in Excel.
Se non hai impostato uno spazio accessibile a tutti i revisori, invia il file della cartella di lavoro tramite posta elettronica a ciascun revisore.
Come visualizzare e accettare le modifiche
Dopo che tutti i tuoi revisori hanno avuto la possibilità di rivedere e modificare la cartella di lavoro, è il momento di accettare o rifiutare tali modifiche.
-
Vai al Recensione scheda e seleziona Tenere traccia delle modifiche > Accetta o rifiuta le modifiche.
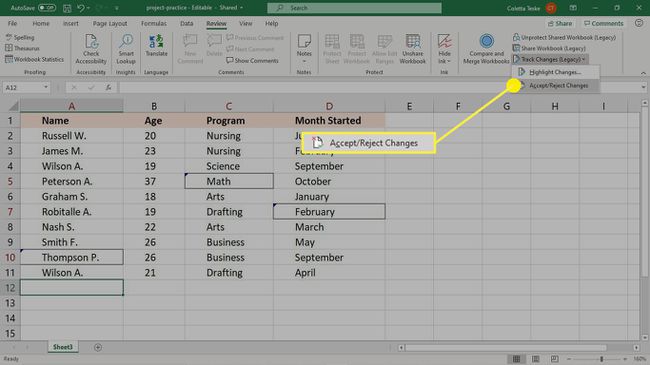
-
Nel Seleziona le modifiche per accettare o rifiutare finestra di dialogo, deselezionare In cui si casella di controllo per accettare o rifiutare le modifiche all'intera cartella di lavoro.
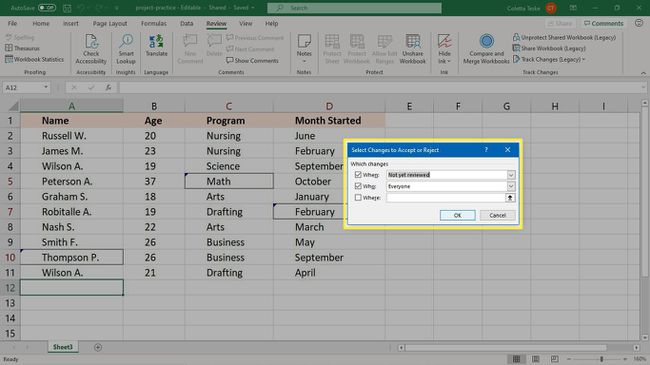
Selezionare ok.
-
Per ogni modifica, seleziona una delle due Accettare o Rifiutare.
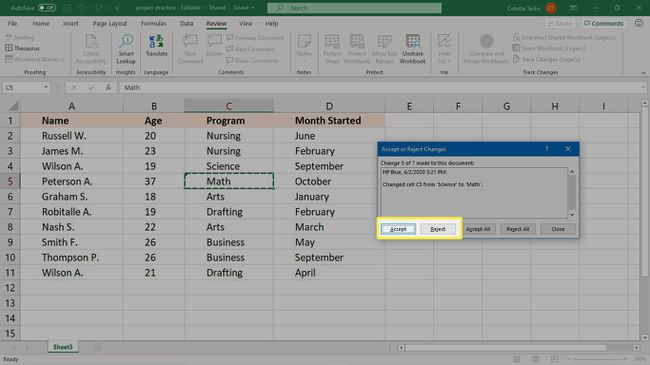
Come disattivare le modifiche alla traccia
Al termine della revisione e non si desidera continuare a tenere traccia delle modifiche apportate alla cartella di lavoro, disattivare la funzionalità Rileva modifiche.
-
Vai al Recensione scheda e seleziona Tenere traccia delle modifiche > Evidenzia modifiche.
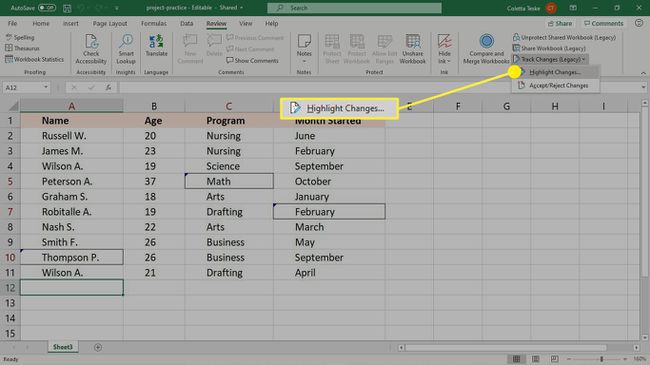
-
Nel Evidenzia modifiche finestra di dialogo, deselezionare tutte le caselle di controllo.
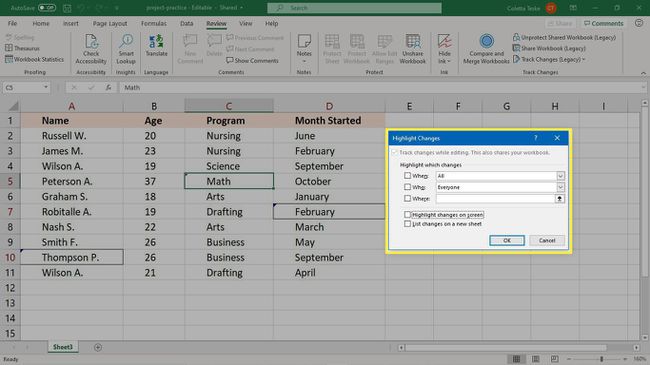
Selezionare ok.
