Come rimuovere lo sfondo in Photoshop
Cosa sapere
- Sblocca il livello principale dell'immagine. Nella finestra Livelli, fai clic con il pulsante destro del mouse sul livello principale e seleziona Livello da sfondo.
- Usando lo strumento Bacchetta magica, Lazo o Maschera veloce, seleziona lo sfondo e premi il tasto Elimina chiave.
- Usa la gomma magica per rimuovere grandi sezioni di sfondo con colori simili. Usa la gomma per sfondo per rimuovere manualmente lo sfondo.
Se hai un grande autoscatto che è rovinato da un photobomber dietro di te o vuoi prendere qualcosa dal primo piano di un'immagine per metterlo nell'altra, ti consigliamo di rimuovere lo sfondo in Photoshop. Ci sono altri strumenti di modifica delle immagini che puoi usare, alcuni gratis, alcuni no, ma Adobe Photoshop è uno dei migliori in circolazione.
Tutte le istruzioni elencate di seguito sono compatibili con l'ultima versione di Adobe Photoshop CC (19.1.6). Se utilizzi una versione precedente di Photoshop, alcuni metodi potrebbero non funzionare allo stesso modo o richiedere un processo leggermente diverso.
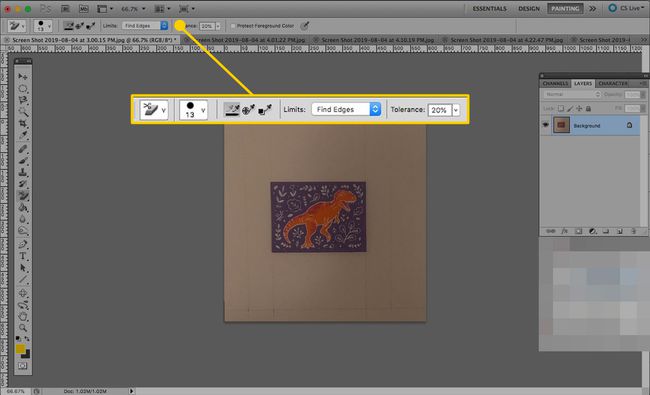
Prima di iniziare
Assicurati di sbloccare il livello principale dell'immagine su cui stai lavorando. In caso contrario, l'eliminazione dello sfondo può riempirlo con elementi casuali della tua immagine. Selezionare Finestra > strati, quindi fai clic con il pulsante destro del mouse (o tocca e tieni premuto) sul livello principale e seleziona Livello da sfondo, quindi selezionare ok.
Se, dopo aver effettuato la selezione, non sei ancora completamente soddisfatto, fai clic con il pulsante destro del mouse (o tocca e tieni premuto) il marciando come le formiche del confine della tua selezione e ci sono tutta una serie di strumenti per aiutarti a mettere a punto il tuo selezione.
La maggior parte dei metodi seguenti utilizza strumenti disponibili nel menu Strumenti di Photoshop. Se non riesci a trovarlo, seleziona Finestra > Utensili per attivarlo.
La selezione dello sfondo di un'immagine è difficile e può richiedere molto tempo. Il metodo migliore è selezionare invece il primo piano e premere Ctrl+Spostare+io (CMD+Spostare+io Su Mac OS) per invertire la selezione.
Modi per rimuovere lo sfondo di un'immagine in Photoshop
Esistono diversi metodi che puoi utilizzare per rimuovere lo sfondo in Photoshop, ma alcuni sono più semplici di altri. La maggior parte di essi si concentra sulla selezione dello sfondo perché una volta selezionato, eliminarlo è facile. Una volta effettuata la selezione, premere il tasto Elimina tasto per rimuovere lo sfondo.
È facile commettere un errore quando si elimina qualcosa in Photoshop. Se lo fai, premi Ctrl (o CMD)+Z per annullare l'ultima azione. Se vuoi annullare più comandi, premi Ctrl (o CMD)+ALT+Z invece, tutte le volte che ti servono.
Usa la bacchetta magica
Quando fai clic su un'immagine con la Bacchetta magica, seleziona automaticamente tutti i pixel adiacenti dello stesso colore di quello selezionato. Funziona meglio nelle immagini in cui lo sfondo è chiaro e contrasta fortemente con il primo piano. Funziona ancora meglio se non ci sono trasparenze o bordi complicati, come i capelli crespi.
È il quarto strumento dall'alto nella finestra degli strumenti. Usalo per selezionare lo sfondo della tua immagine (tieni premuto Spostare e continuare a selezionare elementi aggiuntivi se necessario).
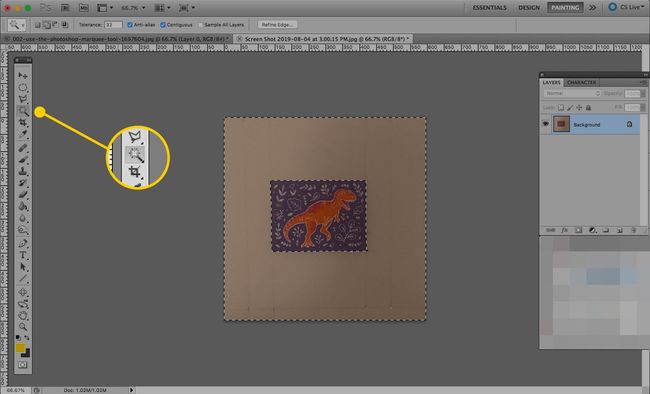
Usa il lazo
Se il tuo sfondo è un po' più complesso, lo strumento Lazo ti dà molto controllo su come selezionarlo. Il Lazo standard ti consente di disegnare liberamente la tua selezione; Il lazo poligonale ti consente di disegnare linee rette attorno alla tua selezione, mentre il Lazo magnetico cercherà di attenersi ai bordi di un elemento nell'immagine. Tieni premuto sul lazo (terzo dall'alto nel menu Strumenti) per scegliere quale usare.
Assicurati di disegnare completamente tutto ciò che vuoi selezionare per finalizzare la selezione. Puoi sempre premere Ctrl o CMD e seleziona o tocca un punto qualsiasi dell'immagine per "chiudere" la selezione in anticipo.
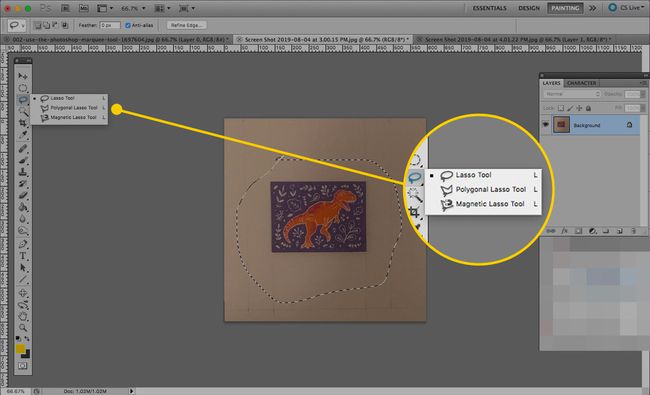
Usa una maschera veloce
Lo strumento Maschera veloce è un modo più pratico e sfumato di selezionare un elemento di un'immagine.
-
Seleziona lo strumento Maschera veloce, quindi seleziona il Spazzola strumento dal menu Strumenti.

-
Usando pennellate attente, dipingi tutto ciò che desideri selezionare e diventerà rosso. Per perfezionare la tua selezione, usa il Cancellare strumento o fare clic sul commutatore di colore da nero a bianco.

-
Quando hai finito, seleziona il Maschera veloce strumento di nuovo per vedere la tua selezione.
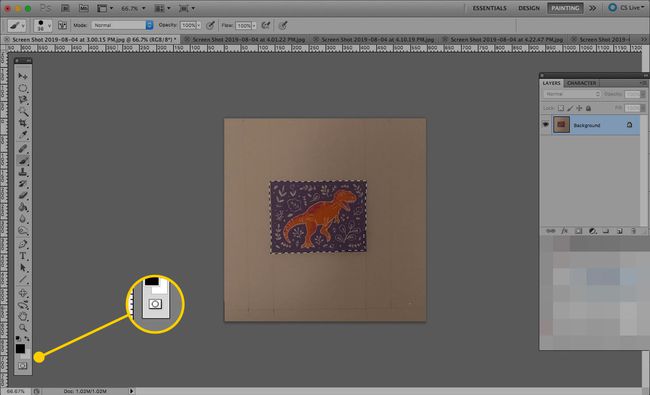
Dopo aver selezionato ciò che desideri, premi Elimina per cancellarlo. Puoi anche tagliare o riempire lo sfondo per rimuoverlo. Se invece rimuovi il primo piano, premi Comando/Ctrl+Z per annullare, quindi premere Comando/Ctrl+Spostare+io per invertire la selezione.
Usa i canali
Il Canali l'opzione suddivide i colori dell'immagine nei suoi componenti in modo da poterli regolare separatamente. Puoi anche usarlo per rimuovere lo sfondo. Ecco come.
-
Selezionare finestre > Canale per aprire il pannello Canali.

-
Seleziona ciascun canale singolarmente e cerca quello con il maggior contrasto tra il primo piano e lo sfondo.

premere Ctrl (o Comando) e fai clic sulla miniatura del canale per selezionarla. Invertire la selezione premendo Ctrl (o Comando)+Spostare+io.
-
Torna al strati finestra e fare clic su Aggiungi una maschera di livello pulsante in basso. Potresti trovare questa opzione anche sotto finestre > strati > Aggiungi maschera di livello.
Se non riesci a trovare un canale con un buon contrasto, scegli il migliore che riesci a trovare e copialo. Quindi utilizzare una combinazione di livelli, Schivare, e Bruciare strumenti per creare un contrasto più elevato prima di completare i passaggi precedenti.

Photoshop "maschererà" tutto ciò che hai selezionato, lasciando il resto.
Modi per cancellare lo sfondo in Photoshop
Se preferisci non selezionare uno sfondo per eliminarlo solo in seguito, puoi sempre semplicemente tuffarti nell'eliminazione tu stesso. Ci sono anche ottimi strumenti per aiutarti a farlo.
Usa la gomma magica
Come lo strumento Bacchetta magica, lo strumento Gomma magica può rimuovere grandi sezioni di sfondo con colori simili con un clic o un tocco.
-
Seleziona o tieni premuto il tasto Gomma strumento, quindi selezionare lo strumento Gomma magica.

-
Fai clic su tutti gli elementi di sfondo che desideri rimuovere e li eliminerà.

Continua a fare clic finché tutti gli elementi di sfondo non sono scomparsi.
Usa la gomma per sfondo
Fare attenzione quando si cancellano i bordi del primo piano poiché lo strumento Gomma per sfondo non è perfetto e può portare via gli elementi che si desidera mantenere se non si presta attenzione.
-
Seleziona o tieni premuto il tasto Gomma strumento e selezionare Gomma per sfondo.

-
Nella barra degli strumenti in alto, seleziona la dimensione del pennello desiderata, seleziona Campionamento: Continuo (sembra che due contagocce di colore passino sopra un gradiente), imposta i limiti su Trova bordi, e impostare il Tolleranza al 20 per cento.
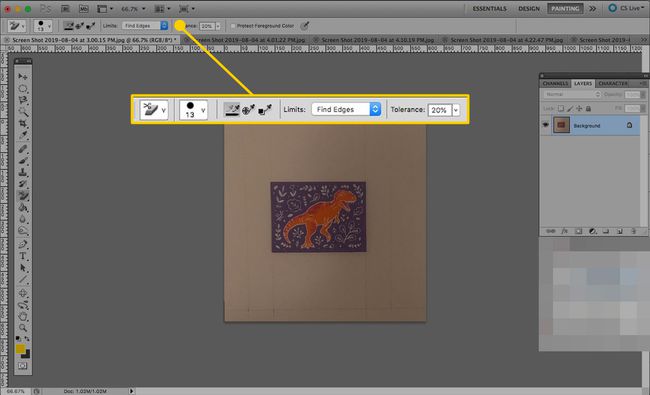
-
Quindi, come se stessi usando la normale gomma, rimuovi manualmente lo sfondo.
Puoi anche selezionare Proteggi il colore di primo piano per assicurarsi di preservare elementi del primo piano simili alla colorazione dello sfondo.
Potresti voler perfezionare la cancellazione dello sfondo con lo strumento Gomma standard al termine per assicurarti che l'intero sfondo venga rimosso. Ingrandisci e usa un pennello più piccolo se vuoi sbarazzartene con precisione.
