Come creare un grafico a barre in Excel
Quando crei un grafico a barre in Microsoft Excel, ti consente di fare cose come confrontare i dati nel tempo, monitorare visivamente i progressi e molte altre cose utili.
Inserire un grafico a barre in Excel è semplice come selezionare un menu a discesa e scegliere il tipo di grafico a barre desiderato. Quindi puoi configurare il grafico in modo che appaia come preferisci.
Ecco come creare un grafico a barre in Excel.
Le istruzioni in questo articolo si applicano a Excel 2019, 2016, 2013, 2010; Excel per Microsoft 365, Excel per Mac ed Excel online.
Come creare un grafico a barre in Excel
Ci sono diversi tipi di grafici a barre puoi personalizzare in Excel, ma il tipo più semplice è un grafico a barre che confronta i valori per singole righe in Excel.
-
Per creare un grafico a barre, evidenzia le celle che desideri rappresentare graficamente. Assicurati di includere entrambi i etichette e il Valori, così come il Intestazione.
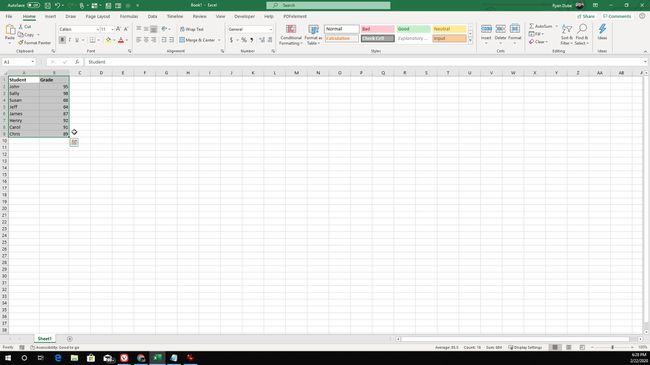
-
Quindi, seleziona il Inserire menù. Sotto il Grafici gruppo nel menu, seleziona il menu a discesa accanto al Grafici a barre icona.
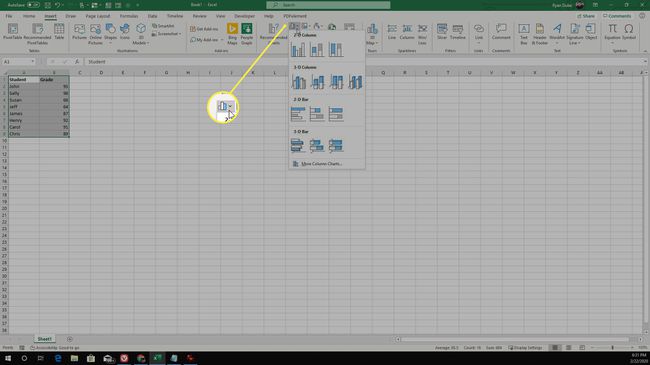
In Excel 2010 ed Excel 2010, le icone nella sezione Grafico della barra multifunzione e l'elenco dei grafici potrebbero avere un aspetto diverso. Comunque puoi trovare Barra 2-D e Barra 3-D in tutte le versioni di Excel in questo elenco.
-
In fondo a questo elenco, fai clic su Altri grafici a colonne. Nella finestra pop-up, seleziona Sbarra dal riquadro di sinistra. Qui vedrai 6 grafici a barre tra cui scegliere.
- Barra in cluster: ogni etichetta selezionata ha una barra individuale che visualizza visivamente il valore.
- Barra impilata: i singoli valori delle etichette vengono impilati uno sopra l'altro in un'unica barra.
- Barra impilata al 100%: i valori delle singole etichette vengono impilati uno sopra l'altro per rappresentare la percentuale della somma totale per ogni etichetta.
- Barra cluster 3-D: Uguale a cluster ma le barre sono tridimensionali.
- Barra impilata 3D: Uguale alla barra impilata, ma le barre sono tridimensionali.
- Barra 3D in pila 100%: Uguale alla barra impilata al 100%, ma le barre sono tridimensionali.
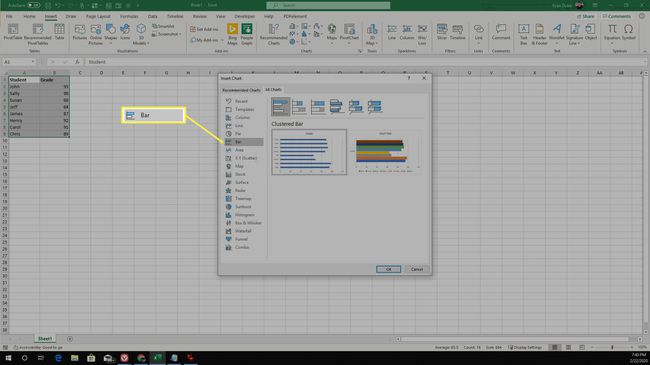
-
Quando fai clic ok, il grafico verrà visualizzato nel foglio di calcolo. Inizialmente, ogni barra avrà lo stesso colore. Per modificare l'aspetto del grafico a barre e variare i colori delle barre in base alla serie di dati, fare clic con il pulsante destro del mouse su una delle barre e selezionare Formato serie di dati. Nel Formato serie di dati riquadro, selezionare il Riempi e riga icona (barattolo di vernice) e sotto Riempire Selezionare Varia i colori per punto.

-
È possibile modificare il titolo semplicemente selezionando il titolo del grafico e digitandone nuovamente uno nuovo.
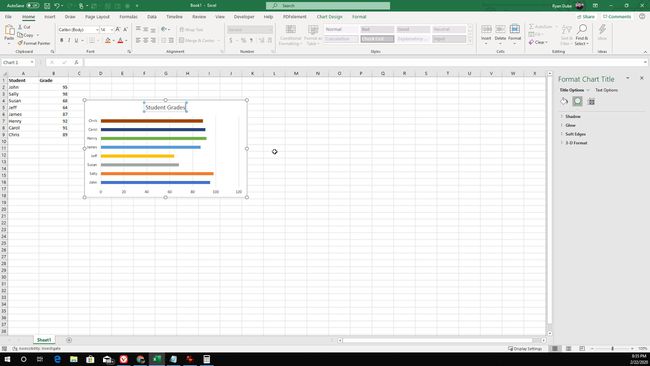
-
È possibile modificare la formattazione di qualsiasi area del grafico, come l'area del tracciato o l'area del grafico, facendo clic con il tasto destro e selezionando il Formato opzione.
Quando hai finito di creare il grafico a barre in Excel, puoi aggiornare le etichette o i dati in qualsiasi momento. Vedrai queste modifiche riflesse automaticamente nel grafico a barre.
Confronta i dati con un grafico a barre in Excel
Puoi anche confrontare i dati in colonne utilizzando un grafico a barre in cluster in Excel. Questo è un ottimo modo per identificare le tendenze nel tempo per più articoli.
Ad esempio, se un insegnante desidera seguire le medie dei voti di uno studente ogni mese, l'insegnante può utilizzare un foglio di calcolo con più colonne per ogni mese.
La procedura seguente produrrà un grafico di confronto con più barre raggruppate per ciascuna etichetta nel tempo.
-
Per creare un grafico in cluster, seleziona tutti i dati nel foglio di calcolo. Assicurati di includere tutto etichette, Tutti colonne di dati, e tutto Intestazioni.
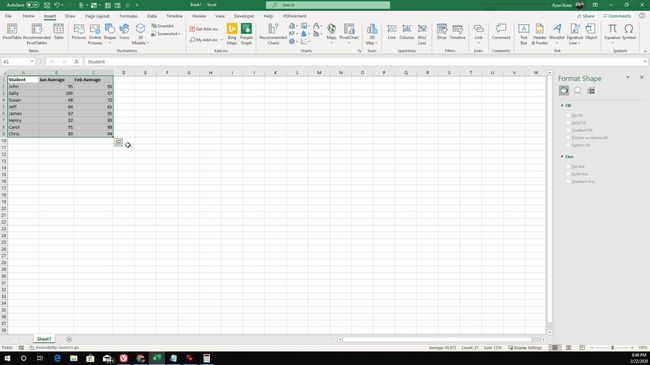
-
Selezionare Titolo dal menu e nel Grafici sezione del nastro, selezionare il Grafici a barre icona. Nel menu a discesa, seleziona il Barra 2D o Barra 3D grafico a grappolo.
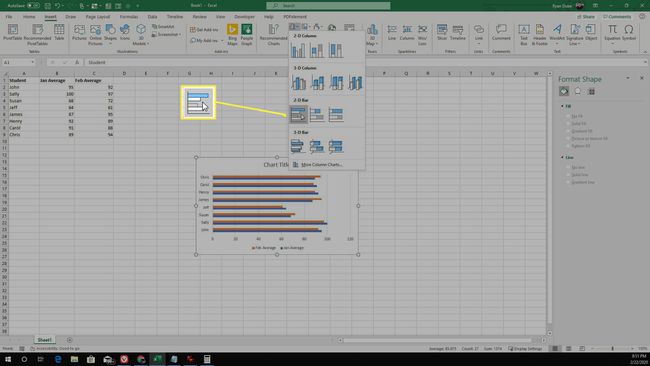
-
Questo posizionerà il grafico in cluster nel foglio di calcolo di Excel. Noterai che per il nome di ogni studente, una barra di un colore diverso rappresenta ogni colonna. L'intestazione della colonna viene visualizzata nella parte inferiore del grafico per identificare cosa rappresenta ciascun colore.
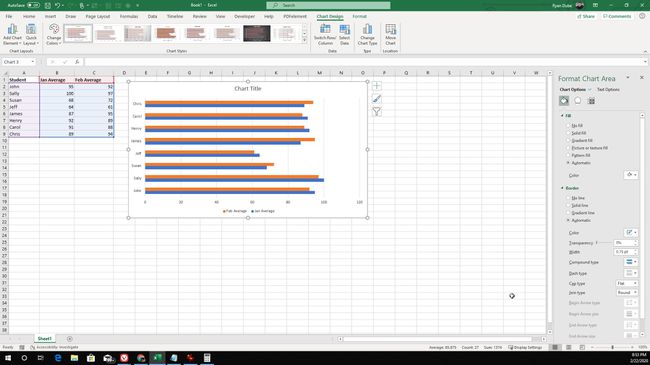
Simile ad altri tipi di grafici, puoi modificare o modificare gli elementi del grafico facendo clic con il pulsante destro del mouse e selezionando Formato. Si può cambiare Colori, frontiere, e altro ancora.
Aggiungi nuove colonne al grafico a barre esistente
Non sei bloccato con i dati che hai utilizzato originariamente per creare il tuo grafico a barre in Excel. Puoi aggiungere ulteriori colonne di dati dopo che il grafico è nel foglio di calcolo.
-
Per fare ciò, seleziona il grafico a barre e le celle che contiene il grafico verranno evidenziate. Tieni il mouse sull'angolo in basso a destra del gruppo di celle (quello appena evidenziato) e trascinalo a destra sulla colonna di dati aggiuntiva.

-
Al termine, vedrai una terza barra aggiunta a ogni cluster nel grafico a barre.
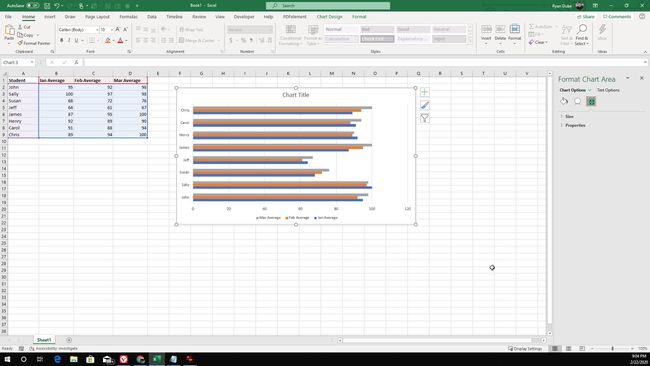
Ciò significa che non sei bloccato con dati fissi quando crei un grafico a barre in Excel. Aggiungi i dati con la frequenza necessaria e il grafico si aggiornerà automaticamente.
