Come modificare le impostazioni di sospensione di Windows
Cosa sapere
- Innanzitutto, apri Opzioni risparmio energia. In tutte le versioni di Windows, premere Vincita+R, genere powercfg.cple premere accedere.
- Quindi, seleziona Modifica le impostazioni del piano e quindi scegli i tempi di sospensione del PC.
Questo articolo spiega come modificare le impostazioni di sospensione in Windows 10, 8.1 e 7 accedendo a Opzioni risparmio energia o alle impostazioni di alimentazione e sospensione.
Modifica le impostazioni di sospensione in Windows 10
Per modificare le impostazioni di sospensione in Windows 10, innanzitutto accedi alle impostazioni di alimentazione e sospensione:
-
Nella casella di ricerca di Windows, inizia a digitare dormire, quindi seleziona Impostazioni di alimentazione e sospensione.
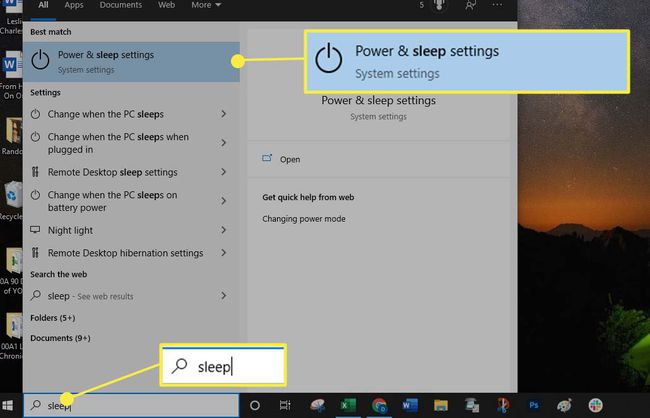
-
Nel Dormire sezione, scegli quanto tempo vuoi che il PC attenda prima di andare a dormire:
- Scegli un periodo di tempo nel Con l'alimentazione a batteria, il PC va in sospensione dopo menu a discesa.
- Scegli un periodo di tempo nel Quando è collegato, il PC va in sospensione dopo menu a discesa.
Le tue modifiche vengono salvate automaticamente.
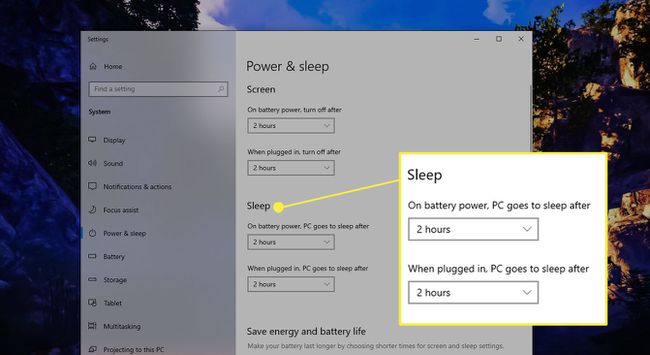
Sui laptop, puoi apportare modifiche a seconda che il dispositivo sia collegato o alimentato a batteria. I computer desktop offrono solo opzioni di sospensione per quando il computer è collegato.
Modifica le impostazioni di sospensione in Windows 8.1
Per modificare le impostazioni di sospensione in Windows 8.1:
-
Passa il mouse sull'angolo in basso a destra dello schermo per visualizzare il Barra degli incantesimie selezionare Ricerca.

-
Tipo dormire nella casella di ricerca di Windows, quindi seleziona Impostazioni di alimentazione e sospensione.

-
Nel Spegni il computer sezione, scegli quanto tempo vuoi che il PC attenda prima di andare a dormire mentre a batteria alimentazione (solo laptop) e quando connesso, quindi seleziona Salvare le modifiche.

Modifica le impostazioni di sospensione in Windows 7
In Windows 7, dovrai apri il pannello di controllo per accedere a Opzioni risparmio energia e modificare le impostazioni di sospensione.
Seleziona il Cominciare icona, quindi scegli Pannello di controllo.
-
Nel Pannello di controllo, seleziona Opzioni risparmio energia icona.
È necessario visualizzare il Pannello di controllo nella vista icone grandi o piccole per vedere l'icona Opzioni risparmio energia.
Selezionare Modifica le impostazioni del piano accanto al tuo piano energetico.
-
Nel Spegni il computer impostazioni, scegli quanto tempo vuoi che il PC attenda prima di andare a dormire mentre a batteria alimentazione (solo laptop) e quando connesso, quindi seleziona Salvare le modifiche.
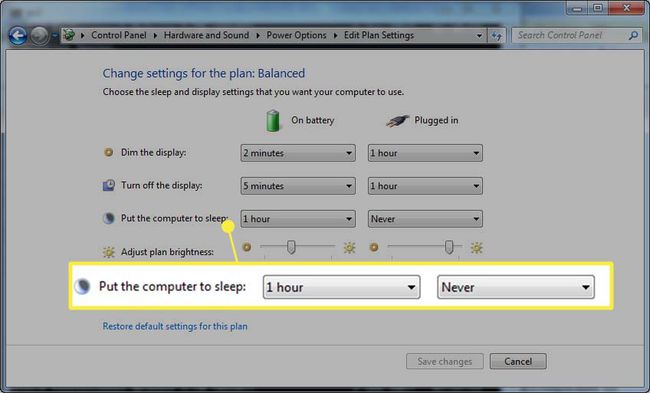
Cambia il tuo piano di alimentazione in qualsiasi versione di Windows
Tutte le versioni di Windows offrono tre piani di alimentazione, con ogni piano con diverse impostazioni di sospensione del computer. Puoi modificare le impostazioni del tuo piano attuale, come spiegato sopra, oppure puoi scegliere un piano di alimentazione diverso e utilizzare le sue impostazioni di sospensione predefinite. (Puoi anche personalizzare queste impostazioni, ma questa sezione spiega come selezionare un piano di alimentazione per utilizzare le sue impostazioni di sospensione preimpostate.)
Per selezionare un piano di alimentazione, apri Opzioni risparmio energia. Esistono diversi modi per aprire Opzioni risparmio energia, a seconda della versione di Windows in uso, ma un metodo funziona con qualsiasi versione:
-
premere Vincita+R per aprire la finestra di dialogo Esegui.
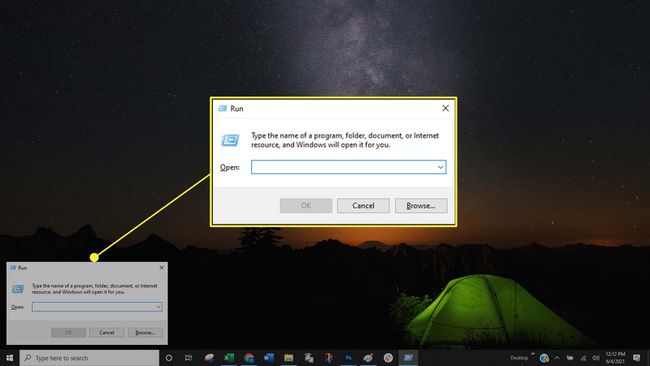
-
Nella finestra di dialogo Esegui, digita powercfg.cpl, quindi premere accedere (o selezionare ok).

-
In Opzioni risparmio energia, seleziona Crea un piano energetico nel riquadro di sinistra.
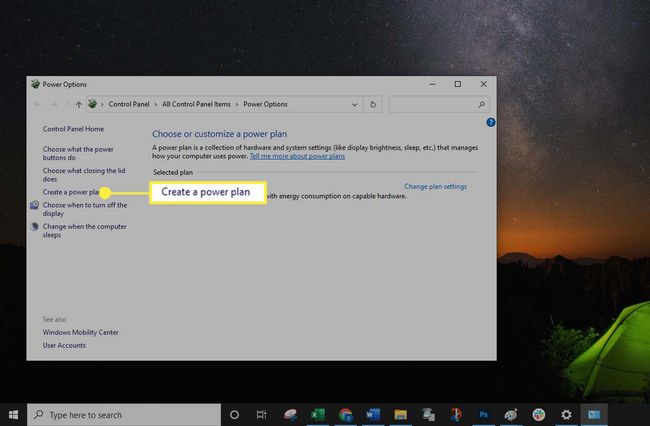
-
Scegli tra uno dei tre piani:
- Equilibrato (o Consigliato): Il piano bilanciato ("Consigliato" in Windows 10) è l'impostazione predefinita ed è spesso l'opzione migliore per gli utenti generici perché non è né troppo restrittivo né troppo limitante.
- Risparmio energetico: Il piano di risparmio energetico mette il computer in sospensione il più velocemente possibile. Questa è un'ottima opzione quando si utilizza un laptop e si desidera ottenere il massimo dalla batteria o risparmiare elettricità.
- Alte prestazioni: il piano High Performance lascia il computer attivo più a lungo prima che vada in stop. Questa impostazione fa sì che la batteria si scarichi più rapidamente se lasciata come impostazione predefinita.
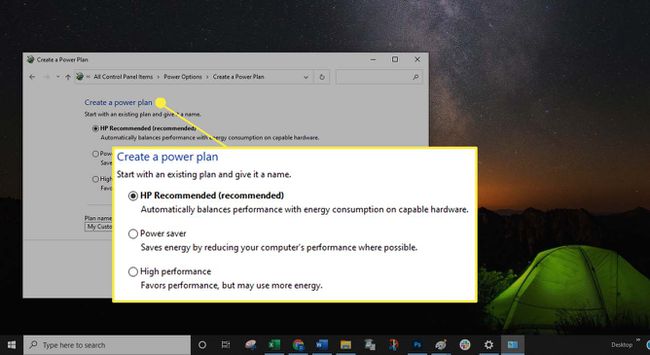
-
Se vuoi dare un nome al tuo piano, inserisci un nome nel campo Nome del piano campo e selezionare Prossimo.
Se non vuoi inserire un nome personalizzato, seleziona Prossimo. Il nome predefinito, di solito Il mio piano personalizzato, rimane nel campo Nome piano. Se non è presente alcun nome in questo campo, dopo aver selezionato viene visualizzato il seguente errore Prossimo: "Quando crei un piano di alimentazione, devi nominarlo. Digita un nome nella casella."
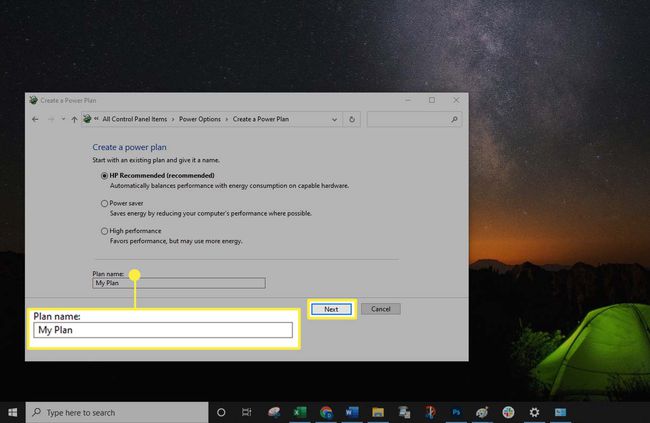
-
Selezionare Creare.
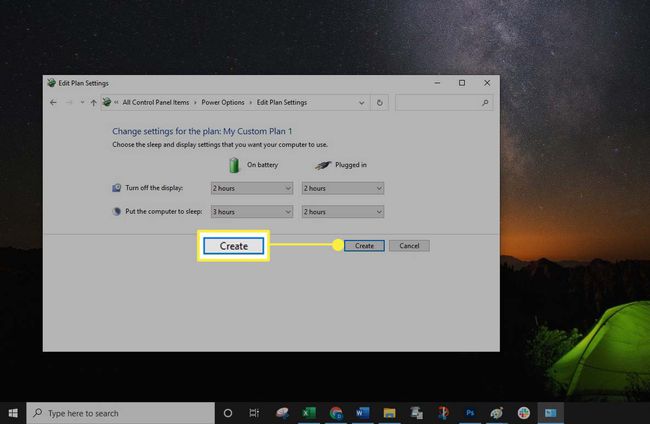
Sebbene sia possibile apportare modifiche al piano di alimentazione aprendo la finestra di dialogo Esegui, è più semplice (e una procedura consigliata) apportare le modifiche alle impostazioni di alimentazione e sospensione.
