Come utilizzare la modalità ospite del Chromebook
Prima di consentire a qualcun altro di utilizzare il tuo laptop, dovresti sapere come configurare Chromebook Modalità ospite. In questo modo, tutti i tuoi file e informazioni privati non saranno accessibili.
Le informazioni in questo articolo si applicano a tutti Chrome OS dispositivi indipendentemente dal produttore (Acer, Dell, Google, HP, Lenovo, Samsung, Toshiba, ecc.).
Che cos'è la modalità ospite del Chromebook?
La modalità ospite sui Chromebook è un account Chrome OS temporaneo a cui altri possono accedere quando utilizzano il Chromebook. Quando navigano come ospite, il tuo Account Google e tutti i file sul disco rigido sarà inaccessibile. Inoltre, gli ospiti non possono vedere il tuo profilo Google Chrome, i tuoi segnalibri, le tue password memorizzate e dati di riempimento automaticoo la cronologia di navigazione.
Solo poche app, come Google Chrome, sarà disponibile in modalità Ospite. Sebbene gli ospiti possano scaricare file e modificare alcune impostazioni, eventuali modifiche al sistema verranno annullate quando si disconnettono. Chrome eliminerà anche tutte le attività del browser al termine della sessione ospite.
Se non riesci ad accedere al tuo account Chromebook, prova ad accedere come ospite per eseguire la risoluzione dei problemi.
Modalità ospite Chromebook e modalità di navigazione in incognito
La navigazione in incognito sui Chromebook impedisce a Google Chrome di tenere traccia della cronologia del browser; tuttavia, i tuoi segnalibri e tutti i dati di compilazione automatica (ovvero le password che hai memorizzato per i tuoi account online) saranno ancora disponibili. Inoltre, la modalità di navigazione in incognito non blocca l'accesso al tuo account Google o al tuo disco rigido. Sebbene la modalità di navigazione in incognito sia utile per la navigazione privata, è meglio attivare la modalità ospite prima di cedere il laptop a qualcun altro.
Come navigare come ospite su Chromebook
Prima di poter accedere alla modalità Ospite, devi uscire dal tuo account:
-
Seleziona il orologio nell'angolo in basso a destra dello schermo, quindi seleziona disconnessione.

-
Selezionare Naviga come ospite sulla schermata di blocco.
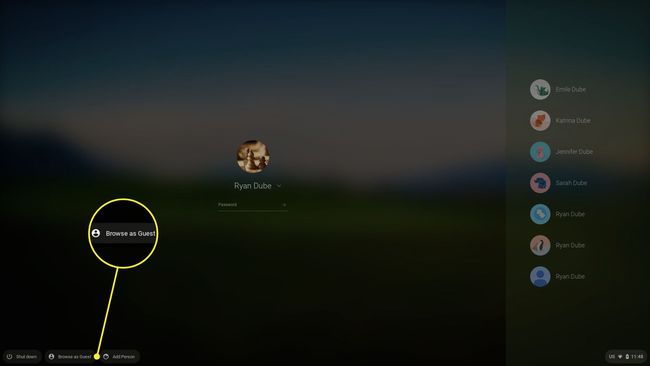
Se non vedi Naviga come ospite su un Chromebook scolastico o lavorativo, l'amministratore ha disabilitato la navigazione come ospite.
-
Per terminare la sessione ospite, seleziona orologio nello scaffale Chromebook, quindi seleziona Esci ospite.

Limitazioni della modalità ospite di Chrome OS
Durante l'utilizzo della modalità ospite, l'attività Internet del Chromebook sarà ancora visibile al tuo fornitore di servizi Internet (ISP) e l'amministratore di sistema se utilizzi un computer della scuola o dell'ufficio. I siti web possono anche raccogliere dati dal tuo computer.
Come abilitare la navigazione ospite del Chromebook
La modalità ospite dovrebbe essere disponibile per impostazione predefinita, ma se non la vedi come opzione nella schermata di accesso del Chromebook, controlla se è abilitata nelle impostazioni di sistema:
-
Accedi all'account del proprietario, seleziona il orologio nell'angolo in basso a destra dello schermo, quindi seleziona Impostazioni Ingranaggio.
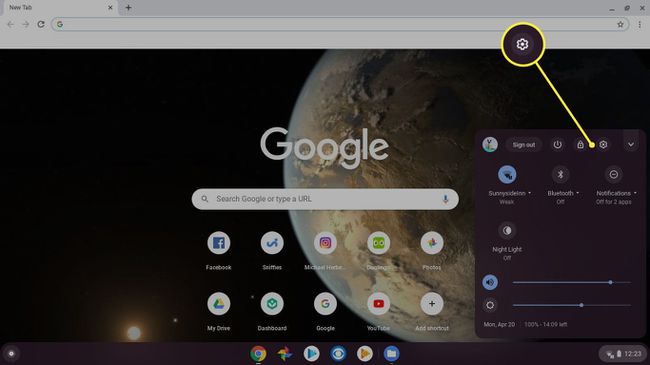
-
Scorri verso il basso fino a Le persone sezione delle impostazioni del Chromebook e seleziona Gestire altre persone.

-
Assicurarsi Abilita la navigazione come ospite è abilitato.
Potresti non essere in grado di abilitare la modalità Ospite se utilizzi un computer dell'ufficio o dell'istituto di istruzione.
