Come modificare il suono di avvio di Windows
Cosa sapere
- Installa Resource Hacker. Vai a File > Aprire, Selezionare imageres.dll.mun In Windows\Risorse di sistema.
- Fare clic con il pulsante destro del mouse ONDA > 5080: 1033, Selezionare Sostituisci risorsa. Scegli il file WAV. Salva il file MUN modificato sul desktop.
- Avviare il menu ASO ed eseguire i comandi per eseguire il backup del file MUN originale e quindi copiare quello modificato al suo posto.
Questo articolo spiega come modificare il suono di avvio in Windows 11 e Windows 10. Descrive anche come disabilitare completamente il suono di avvio di Windows, se preferisci, e come scegliere un suono di avvio per altre azioni in Windows.
Come modificare il suono di avvio in Windows 11 e 10
È facile cambia i suoni di sistema in Windows 11 O scegli suoni diversi in Windows 10 perché Microsoft fornisce uno strumento integrato direttamente nel sistema operativo. Cambiare il avviare il suono è una cosa completamente diversa.
Fortunatamente, tuttavia, poiché sappiamo dove si trova il file audio di avvio di Windows, possiamo sostituirlo con un file diverso che preferiremmo invece utilizzare. Per apportare questa modifica, utilizzeremo un programma gratuito e alcuni semplici
-
Installa Resource Hacker. Questo programma ti consente di modificare il suono WAV di avvio.
Ci sono due versioni di questo strumento nella pagina di download. Scegli il collegamento EXE per un'installazione più rapida.
-
Apri Resource Hacker e vai a File > Apriree seleziona questo file:
C:\Windows\SystemResources\imageres.dll.munSe utilizzi Windows 10 e non è aggiornato alla v1903 o successiva, scegli invece questo file:
C:\Windows\System32\imageres.dllApri Esegui ed entra winver per vedere quale versione di Windows 10 hai. Se stai utilizzando Windows 11, usa semplicemente il primo percorso sopra.
-
Espandi il ONDA cartella a sinistra, quindi fare clic con il pulsante destro del mouse 5080: 1033 e seleziona Sostituisci risorsa.
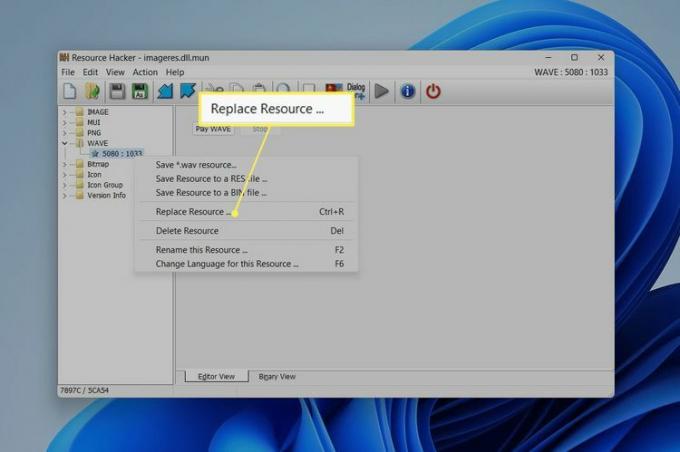
-
Scegliere Seleziona il file, selezionare il file WAV che si desidera utilizzare come suono di avvio, quindi scegliere Aprire.
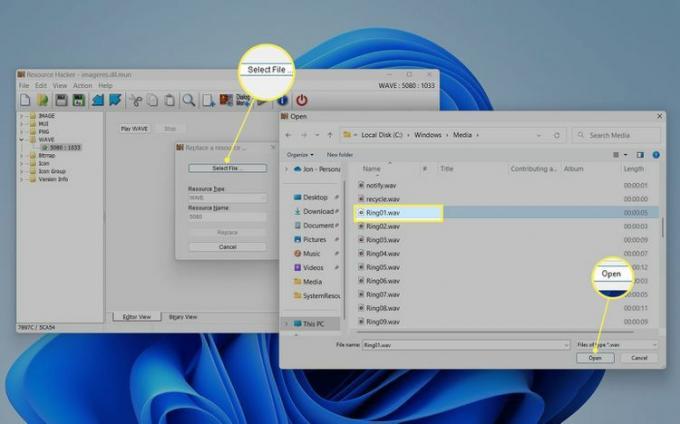
Per utilizzare uno dei file audio forniti con Windows, guarda in questa cartella:
C:\Windows\MediaQuesto deve essere un File WAV. Se il file che hai non è in quel formato, eseguilo tramite a convertitore di file audio gratuito.
-
Selezionare Sostituire in Risorsa Hacker.
Per visualizzare in anteprima il file che hai scelto, seleziona Gioca a ONDA. Puoi sempre ripetere questi ultimi due passaggi per sostituirlo con qualcos'altro se non ti piace il modo in cui suona.
-
Salvalo nel Scrivania cartella e non modificare il nome.
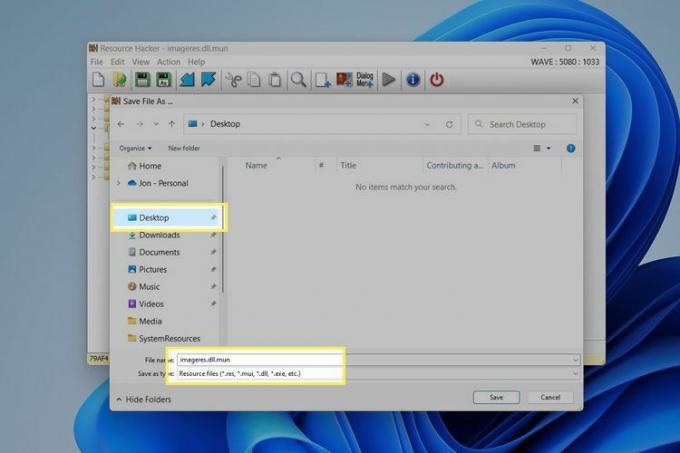
-
Chiudi il programma, e poi accedere al menu Opzioni di avvio avanzate. Per farlo in Windows 11, vai a Impostazioni > Sistema > Recupero > Riavvia ora (accanto a Avvio avanzato).
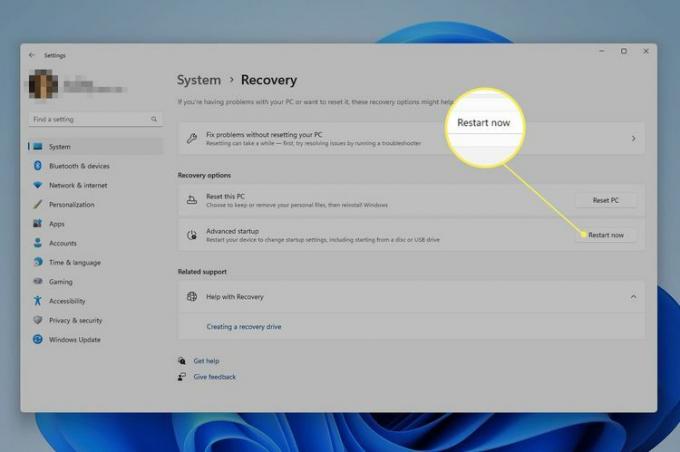
Se viene visualizzato un messaggio sul salvataggio del lavoro, prendi nota di ciò che dice e seleziona Riavvia ora.
-
Vai a Risoluzione dei problemi > Opzioni avanzate > Prompt dei comandi nel menu ASO.
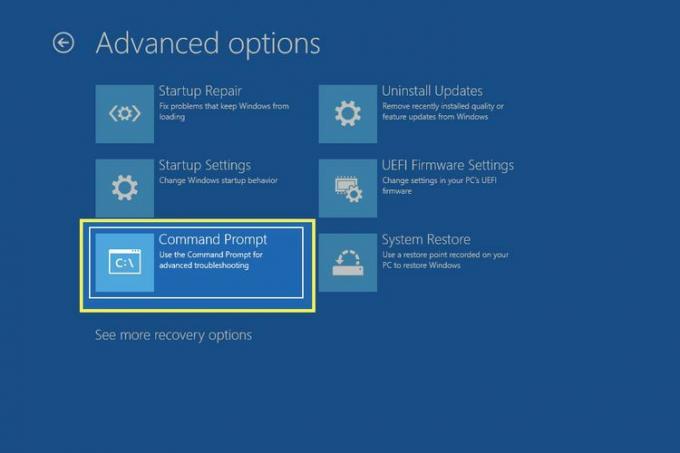
-
Quando si apre il prompt dei comandi, digita questi comandi esattamente come sono scritti qui, premendo accedere dopo ognuno. Questi comandi eseguiranno un backup del file imageres originale.
Cambia il percorso di lavoro sull'unità C:
C:Modificare il percorso di lavoro nella cartella SystemResources:
cd Windows \ Risorse di sistemaRicorda che se stai utilizzando una versione di W10 precedente alla v1903, ogni comando in questa guida che fa riferimento al percorso precedente e il file sottostante deve essere sostituito con questo percorso e questo file DLL: C:\Windows\System32\imageres.dll.
Rinominare il file MUN originale in modo che Windows lo ignori:
ren imageres.dll.mun imageres.dll.mun.old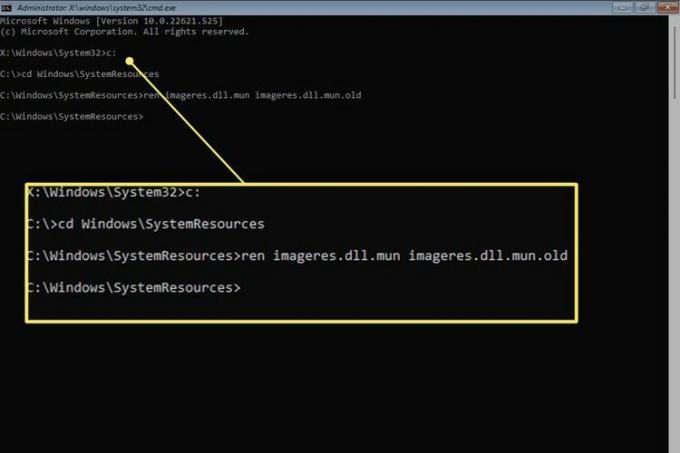
Prima che venga visualizzato il prompt dei comandi, ti potrebbe essere chiesto di inserire la password del tuo account utente. Fallo ora, se è così.
-
Ora puoi copiare il file imageres modificato che hai creato in precedenza nella cartella corretta in modo che Windows lo legga per capire quale file WAV riprodurre all'avvio. Tuttavia, prima di farlo, devi identificare il tuo nome utente.
Ottieni un elenco di tutti gli utenti sul tuo computer:
dir C:\UtentiTrova il tuo nome utente dall'elenco, quindi inserisci questo (replace jonfi con il tuo nome utente) per modificare il percorso di lavoro nella cartella Desktop:
cd C:\Utenti\jonfi\Desktop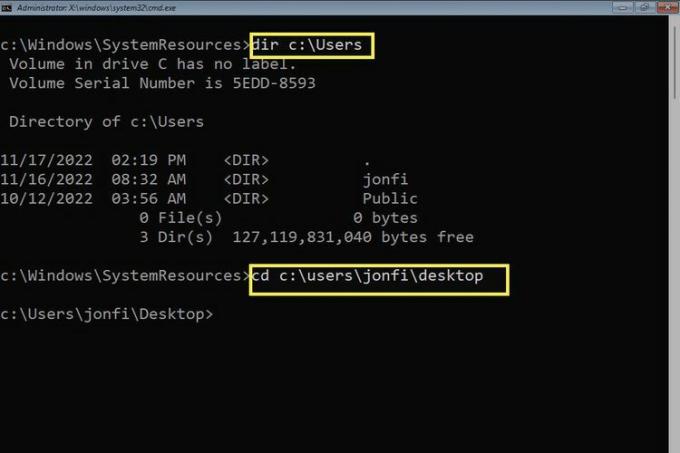
-
Ora che il prompt dei comandi è focalizzato sulla cartella Desktop, che è dove hai salvato il file personalizzato che hai creato, puoi facilmente copiarlo nella cartella SystemResources:
copia imageres.dll.mun C:\Windows\SystemResources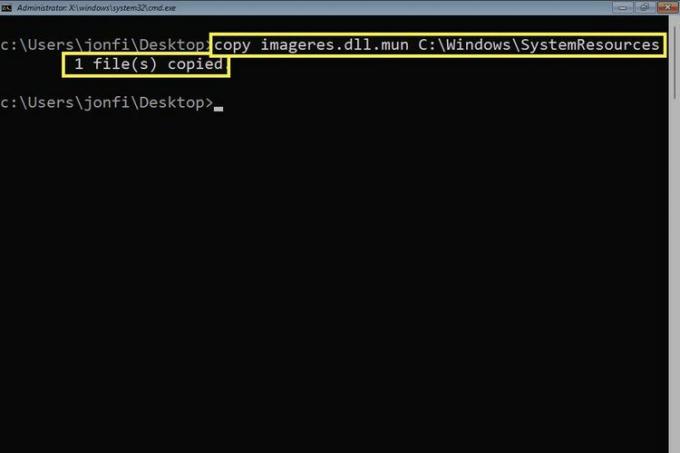
Se il comando è stato completato correttamente, vedrai il messaggio 1 file (s) copiato.
-
Esci dal prompt dei comandi e seleziona Continua per avviare Windows e testare il suono.
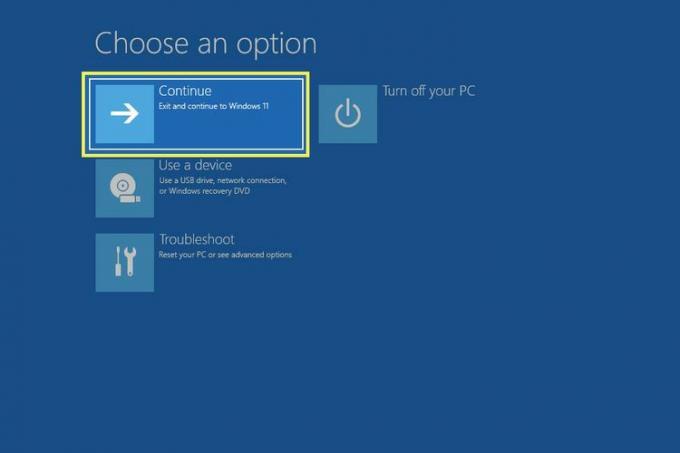
Se non lo senti, continua a leggere. Il suono di avvio potrebbe essere semplicemente disabilitato.
Come attivare o disattivare il suono di avvio di Windows
Windows potrebbe non renderlo facile modifica il suono di avvio, ma di certo non complica l'accensione e lo spegnimento. In realtà c'è un interruttore che puoi disattivare per disabilitare il suono o attivare per ascoltare il suono di avvio.
Apri Impostazioni, quindi vai a Sistema > Suono.
Scorri verso il basso e seleziona Altre impostazioni audio (Windows 11) o selezionare Pannello di controllo del suono (Windows 10) sulla destra.
-
Entra nel Suoni scheda e rimuovere il segno di spunta accanto a Riproduci il suono di avvio di Windows per spegnerlo o inserire un segno di spunta lì per iniziare a sentire il suono.
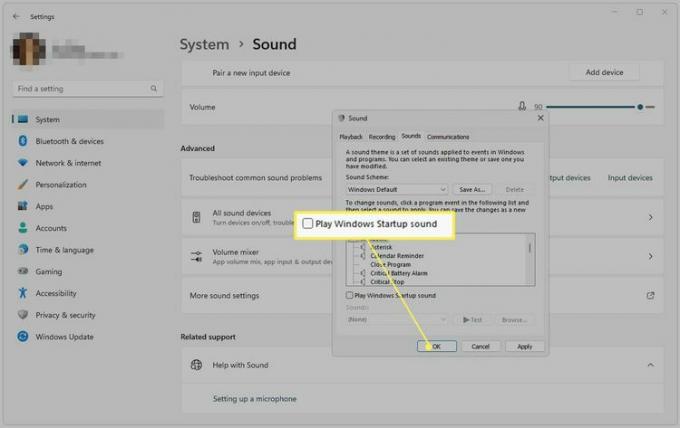
Selezionare OK salvare.
Seguire questi passaggi per disattivare il suono di avvio non annullerà la prima serie di indicazioni sopra. Tutto ciò che fa è impedire che il file audio venga utilizzato durante l'avvio. Se riattivi il suono, tornerà al suono personalizzato che hai scelto.
Come ripristinare il suono di avvio originale di Windows
Ci sono alcuni modi per farlo. Il primo metodo è un'inversione del processo sopra descritto.
Per ripristinare il suono di avvio predefinito, utilizzare il file del comando per rimuovere il file MUN modificato che hai inserito nella cartella SystemResources, quindi rinomina il file di backup in modo che Windows lo legga di nuovo e quindi riproduca il file WAV originale.
Dopo aver aperto il prompt dei comandi dal menu ASO (vedere i passaggi precedenti per assistenza) e si entra C: per concentrarti sull'unità locale, inserisci questi comandi:
cd C:\Windows\SystemResourcesdel imageres.dll.munren imageres.dll.mun.old imageres.dll.mun
Se preferisci non seguire quella strada, eseguire il comando sfc /scannow per tentare di ripristinare il file imageres predefinito. Alcuni utenti lo hanno notato aggiornamento di Windows a una nuova build potrebbe interrompere anche la modifica.
Modifica di altri suoni di avvio
Windows ti consente anche di modificare il suono di avvio per altre parti del tuo PC. A differenza del suono di avvio di Windows, che viene riprodotto quando atterri per la prima volta sulla schermata di blocco all'avvio del computer, ci sono alcune altre volte in cui puoi attivare un file audio.
Dallo strumento Suono ci sono opzioni come Avvia navigazione e Apri programma. Se scegli quest'ultimo, ad esempio, puoi fare in modo che Windows riproduca un suono di avvio ogni volta che si avvia un programma. Per fare questo, dai un'occhiata al nostro Come modificare i suoni di sistema di Windows 11 articolo.
Puoi anche modificare il suono che viene riprodotto quando accedi a Windows, ovvero Dopo digiti la tua password e il desktop appare per primo. Per farlo, segui la guida collegata sopra per sapere dove andare nel Pannello di controllo per accedere all'editor audio; stai cercando Accesso a Windows.
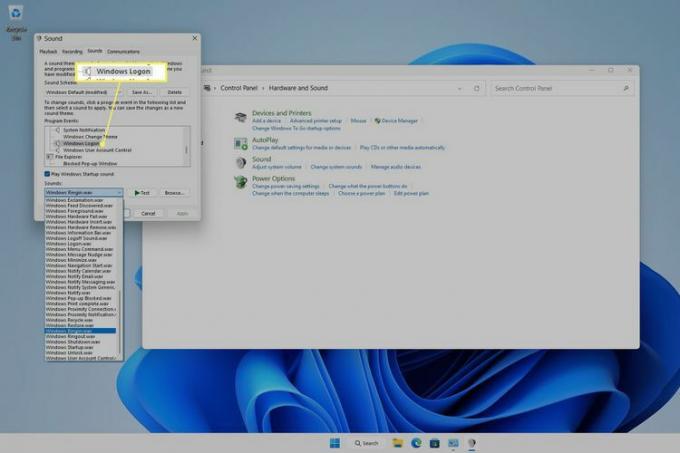
Questo è molto più facile da fare nelle versioni precedenti di Windows, ma ancora molto possibile in Windows 11 e 10, anche se solo dopo una modifica del registro. Per visualizzare l'opzione del suono di accesso nello strumento Suono in queste versioni di Windows, trova questa voce nell'Editor del Registro di sistema e modifica il valore da 1 A 0:
HKEY_CURRENT_USER\AppEvents\EventLabels\WindowsLogon\ExcludeFromCPLFAQ
-
Come posso ripristinare l'audio su Windows 10?
A risolve il problema dell'assenza di audio su Windows 10, controlla i cavi e i livelli del volume e verifica che il dispositivo audio corrente sia quello predefinito del sistema. Se i problemi persistono, riavvia il computer, prova un ripristino del sistema ed esegui lo strumento di risoluzione dei problemi audio di Windows 10.
-
Come posso disattivare i suoni di notifica di Windows 10?
A disattivare le notifiche di Windows 10, vai a Inizio > Impostazioni > Sistema e seleziona Notifiche e azioni. Sotto Notifiche, spegnere Ricevi notifiche da app e altri mittenti. Puoi anche scegliere di consentire le notifiche da mittenti specifici.
-
Come posso aggiornare i driver audio su Windows 10?
A aggiornare i driver in Windows per risolvere un problema audio, individuare e scaricare i driver corretti. Apri Gestione dispositivi e vai al dispositivo corretto. Fai clic con il pulsante destro del mouse o tieni premuto sull'hardware e scegli Aggiorna driver. Verrà avviata la procedura guidata di aggiornamento del driver; seguire le istruzioni.
