Come cambiare il carattere in Windows 11
Cosa sapere
- Vai a Impostazioni > Personalizzazione > Font per trovare il nome del carattere che desideri utilizzare in Windows 11.
- Quindi, crea un file REG usando quel nome per sostituire il carattere corrente con quello che hai scelto.
- Non tutti i font di Windows cambieranno, ma alcuni sì. È facile ripristinare il carattere predefinito se cambi idea.
Questo articolo ti insegna come modificare il carattere di sistema di Windows 11 in modo che varie aree del sistema operativo utilizzino il tipo di carattere che preferisci. Spiega anche come ripristinare il carattere predefinito se non si desidera più utilizzare un carattere personalizzato.
Come cambiare il carattere in Windows 11
Il modo più rapido per cambiare il carattere di Windows 11 è attraverso una modifica del registro di Windows, che faremo creando un file REG.
-
Apri Impostazioni e seleziona Personalizzazione a sinistra, seguito da Font sulla destra.
Un altro modo per arrivarci è tramite il comando Esegui: ms-settings: caratteri.
-
Scorri verso il basso fino a Font disponibilie trova e seleziona il carattere che ti interessa utilizzare.
Se non vedi il font che desideri, puoi prenderti questo tempo per scaricarlo: molti siti Web hanno font gratuiti, ma puoi anche acquistare font online. Quindi, torna in quest'area delle Impostazioni per vederlo. La nostra guida su Come installare i caratteri in Windows 11 può aiutarti se ne hai bisogno.
-
Individua il Nome e cognome linea nel Metadati sezione e scriverlo esattamente come è scritto. Nel nostro esempio, abbiamo registrato Medio gotico Franklin.

-
Apri Blocco note o a diverso editor di testo se preferisci, e incolla quanto segue:
Editor del registro di Windows versione 5.00[HKEY_LOCAL_MACHINE\SOFTWARE\Microsoft\Windows NT\CurrentVersion\Fonts]"Interfaccia utente Segoe (TrueType)"="""Segoe UI Grassetto (TrueType)"="""Segoe UI Bold Italic (TrueType)"="""Segoe UI Italic (TrueType)"="""Segoe UI Light (TrueType)"="""Segoe UI Semibold (TrueType)"="""Segoe UI Symbol (TrueType)"=""HKEY_LOCAL_MACHINE\SOFTWARE\Microsoft\Windows NT\CurrentVersion\FontSubstitutes]"Segoe UI"="Franklin Gothic Medium" -
Nell'ultima riga del documento, sostituire Medio gotico Franklin con il nome del carattere che hai registrato nel passaggio 3 (mantieni le virgolette intorno al nome).

Se utilizzi Blocco note, vai a File > Salva comee digitare un nome nel file Nome del file scatola.
Scegliere Tutti i files dal Salva come tipo menù.
Tipo .reg alla fine del nome del file. Il nostro esempio recita Franklin Gothic.reg, ma il tuo può essere chiamato come vuoi; assicurati solo che termini con quell'estensione di file.
-
Scegli dove sul tuo computer salvare il file (la cartella Desktop funziona), quindi seleziona Salva.

Chiudi l'editor di testo, quindi fai doppio clic o tocca due volte il file REG dalla cartella in cui lo hai appena salvato.
-
Premere SÌ nella finestra Controllo account utente, quindi SÌ di nuovo sul prompt dell'editor del registro (nella foto sotto) e infine OK sul messaggio di successo.
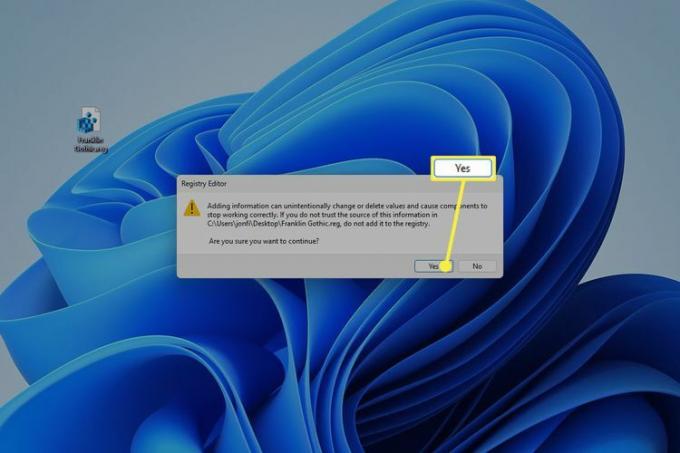
Riavvia il computer per vedere le modifiche al carattere. Il metodo più rapido è fare clic con il pulsante destro del mouse sul pulsante Start e andare a Spegni o esci > Ricomincia.
Cosa fa la modifica del carattere di sistema?
La modifica del carattere di Windows 11 utilizzando questa modifica del registro cambierà l'aspetto del testo in tutto il sistema operativo. Il testo dell'icona sul desktop ei collegamenti nel Pannello di controllo sono un paio di esempi, ma è più ovvio in altre aree, come la finestra di dialogo Esegui.

Tuttavia, non tutte le parti di Windows verranno modificate con il nuovo carattere. Tutto il testo all'interno di Impostazioni, Menu Start, Orologio, Impostazioni rapide e numerose altre aree non sono interessate.

Come ripristinare il carattere predefinito in Windows 11
Il modo migliore per recuperare il carattere originale di Windows 11 è invertire la modifica del registro che lo ha modificato in primo luogo. Per fare ciò, ripeti i passaggi dall'alto, ma sostituisci il testo del Blocco note con un codice diverso.
Puoi farlo in due modi. Questo primo metodo è più semplice solo se hai ancora il file REG originale:
-
Fai clic con il pulsante destro del mouse sul file REG da dove lo hai salvato durante il passaggio 9 e seleziona Modificare.

-
Evidenzia tutto il testo presente e sostituiscilo con questo:
Editor del Registro di sistema di Windows versione 5.00[HKEY_LOCAL_MACHINE\SOFTWARE\Microsoft\Windows NT\CurrentVersion\Fonts]"Segoe UI (TrueType)"="segoeui.ttf""Segoe UI Nero (TrueType)"="seguibl.ttf""Segoe UI Black Italic (TrueType)"="seguibli.ttf""Segoe UI Bold (TrueType)"="segoeuib.ttf""Segoe UI Bold Italic (TrueType)"="segoeuiz.ttf""Segoe UI Emoji (TrueType)"="seguiemj.ttf""Segoe UI Storico (TrueType)"="seguihis.ttf""Segoe UI Italic (TrueType)"="segoeuii.ttf""Segoe UI Light (TrueType)"="segoeuil.ttf""Segoe UI Light Italic (TrueType)"="seguili.ttf""Segoe UI Semibold (TrueType)"="seguisb.ttf""Segoe UI Semibold Italic (TrueType)"="seguisbi.ttf""Segoe UI Semilight (TrueType)"="segoeuisl.ttf""Segoe UI Semilight Italic (TrueType)"="seguisli.ttf""Segoe UI Symbol (TrueType)"="seguisym.ttf""Risorse Segoe MDL2 (TrueType)"="segmdl2.ttf""Segoe Print (TrueType)"="segoepr.ttf""Segoe Print grassetto (TrueType)"="segoeprb.ttf""Segoe Script (TrueType)"="segoesc.ttf""Segoe Script Grassetto (TrueType)"="segoescb.ttf"[HKEY_LOCAL_MACHINE\SOFTWARE\Microsoft\WindowsNT\CurrentVersion\FontSubstitutes]"Segoe UI"=- Vai a File > Salva.
Uscire da Blocco note e quindi aprire il file REG. Accetta tutte le richieste per modificare il registro.
Se le modifiche non hanno effetto immediato (lo hanno fatto per noi), riavvia il computer.
Se non hai il file REG originale prontamente disponibile per la modifica, ripeti semplicemente i passaggi nella parte superiore di questa pagina. Quando arrivi alla parte relativa all'incollaggio del codice nel Blocco note, utilizza il codice modificato del passaggio 2 precedente e non apportarvi modifiche.
Modifica di altri caratteri in Windows 11
Il metodo descritto in questo articolo non è il modo in cui funziona in genere quando si desidera utilizzare un nuovo carattere in Windows. Le indicazioni spiegate sopra sono uniche per due motivi: Windows non ha un modo integrato per cambiare il carattere di sistema e stai cambiando il sistema font, non solo il tipo di carattere per una singola app.
La maggior parte dei programmi ha le proprie impostazioni dei caratteri in modo da poter apportare modifiche che si applicano solo a quel programma. E farlo è estremamente facile perché Windows 11 fa fornire un modo per installare facilmente un carattere che può essere utilizzato da qualsiasi software.
Ad esempio, se hai scaricato un carattere che desideri utilizzare in Microsoft Word, installa il carattere sul tuo computere sarà disponibile alla successiva apertura di Word. Di solito è così che funziona: installa i caratteri sul tuo computer e quindi qualsiasi programma sul tuo PC può accedervi.
Ad esempio, puoi modificare il carattere e le dimensioni predefiniti in Outlook scegliendo un carattere installato. La stessa cosa vale quando tu scegli un nuovo font predefinito per le email di Thunderbird. Le app online necessitano di istruzioni separate poiché in genere non accedono ai caratteri locali: ecco come modificare le opzioni dei caratteri predefinite di Gmail nel tuo browser.
Con alcuni programmi, c'è una cartella speciale nella directory di installazione dell'app che viene utilizzata per caricare i caratteri per quel software. Puoi installa font solo per Photoshop, Per esempio.
FAQ
-
Come faccio a modificare la dimensione del carattere sulle icone del desktop di Windows?
Per modificare la dimensione predefinita del testo in Windows 11, vai a Inizio > Impostazioni > Accessibilità > Dimensione del testo. Utilizzare il dispositivo di scorrimento per regolare le dimensioni del testo dell'anteprima e selezionare Fare domanda a.
-
Quale tipo di carattere viene utilizzato in Windows?
Il carattere di sistema predefinito per Windows 11 si chiama Segoe UI. Pronunciato "see-go", questo è il carattere standard per tutti i prodotti Microsoft.
-
Come cambio il carattere predefinito in Microsoft Office?
Puoi modificare il carattere predefinito in Microsoft Office apps creando un modello. Ad esempio, in Microsoft Word, crea un nuovo modello e vai al file Casa scheda, quindi fare clic con il pulsante destro del mouse su qualsiasi stile. Selezionare Modificare, quindi scegli un carattere sotto Formattazione. Assicurarsi Nuovi documenti basati su questo modello è selezionato, quindi selezionare OK.
