Come cambiare l'amministratore in Windows 11
Cosa sapere
- Impostazioni > Conti > Famiglia O Altri utenti, > Cambia tipo di conto, Selezionare Amministratoree fare clic OK.
- Pannello di controllo > Cambia tipo di conto > Cambia il tipo di conto > Amministratore > Cambia tipo di conto.
Questo articolo spiega come modificare l'account amministratore su Windows 11, incluso come disabilitare e rinominare l'account amministratore locale predefinito.
Come modificare l'account amministratore in Windows 11
Esistono diversi modi per modificare l'account amministratore su Windows 11, anche tramite l'app Impostazioni e il file Pannello di controllo. Windows 11 può avere più di un account amministratore, quindi trasformi un nuovo account in un amministratore senza modificare l'attuale account amministratore in un normale account utente.
Se desideri un solo account amministratore, devi aggiungere i privilegi di amministratore a un utente normale account in un account amministratore e quindi modificare l'attuale account amministratore in un utente normale account.
In alternativa, puoi anche modificare il nome dell'amministratore su Windows 11. Quando lo fai, l'account amministratore avrà un nuovo nome, ma altre cose come i file personali e il desktop dell'account amministratore non cambieranno.
Come modificare l'account amministratore in Windows 11 in Impostazioni
La maggior parte delle impostazioni importanti in Windows 11 sono accessibili tramite l'app Impostazioni, che fornisce un'interfaccia più moderna rispetto al Pannello di controllo. Sebbene sia possibile modificare l'account amministratore in Impostazioni o nel Pannello di controllo, molti utenti troveranno l'app Impostazioni un po' più facile da navigare.
Ecco come modificare l'account amministratore di Windows 11 in Impostazioni:
-
Clic destro Inizio e seleziona Impostazioni.
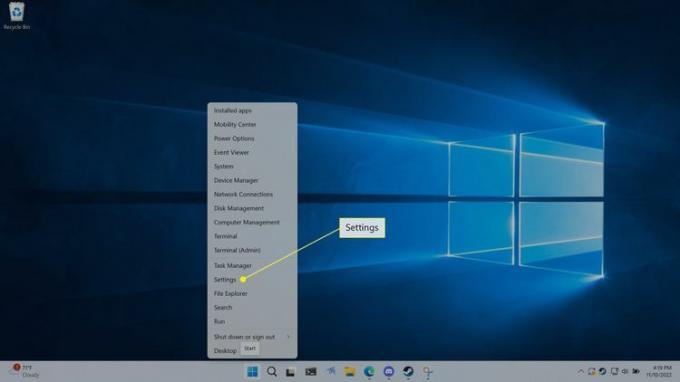
Puoi anche aprire Impostazioni con la scorciatoia da tastiera Vincita + IO.
-
Clic Conti.
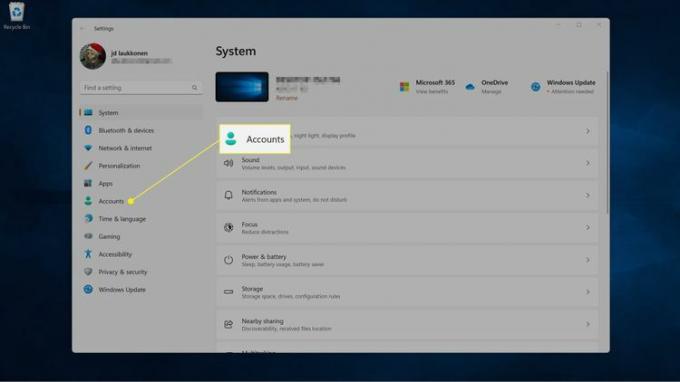
-
Clic Famiglia O Altri utenti.
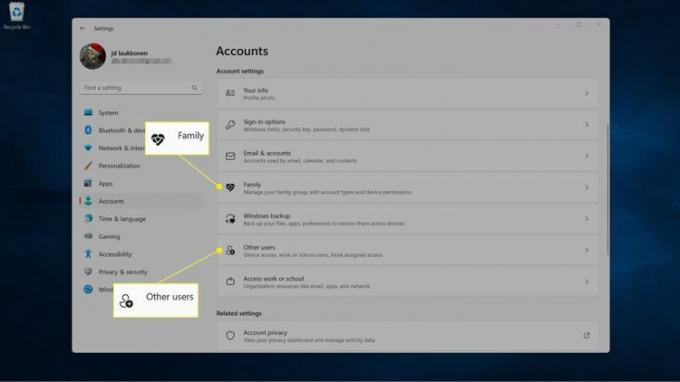
Se non vedi l'account che stai cercando in uno, controlla l'altro. La sezione Famiglia include gli utenti che sono connessi al tuo gruppo famiglia Microsoft, mentre la sezione Altri utenti include account locali e altri account che non fanno parte del tuo gruppo famiglia.
-
Clicca il utente vuoi cambiare.

-
Clic Cambia tipo di conto.
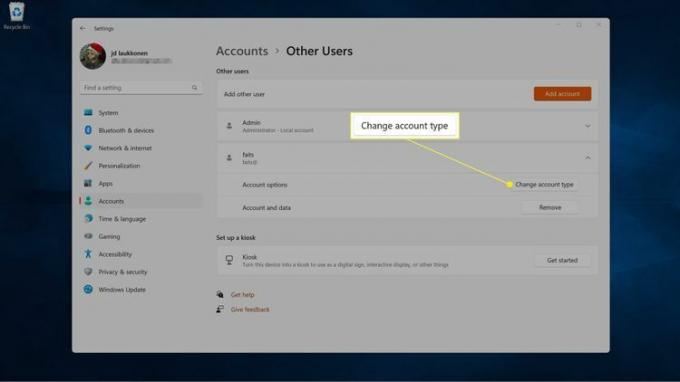
-
Fare clic sulla casella a discesa Tipo di account e selezionare Amministratore.
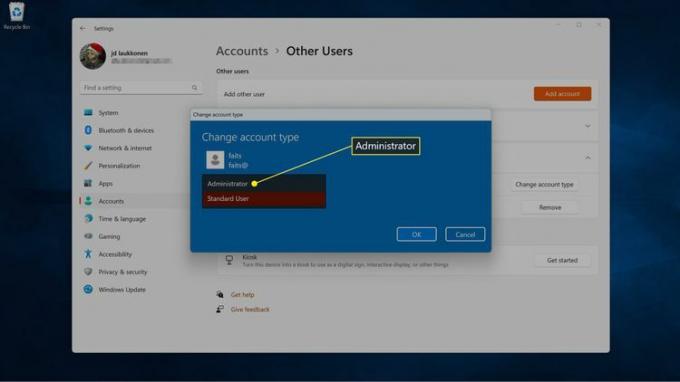
-
Clic OK.
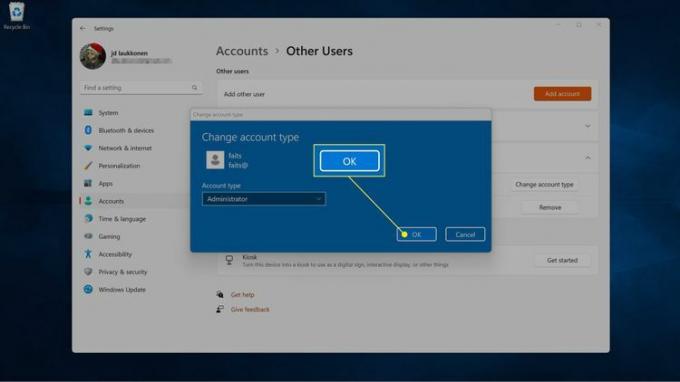
È inoltre possibile passare da un account amministratore a un account utente standard utilizzando questo metodo, se lo si seleziona Utente normale invece di Administrator nel passaggio cinque.
Come modificare l'account amministratore di Windows 11 nel pannello di controllo
Sebbene Windows 11 abbia centralizzato la maggior parte delle impostazioni e delle opzioni nell'app Impostazioni, il Pannello di controllo consente anche di modificare l'account amministratore su Windows 11. Se riscontri problemi con l'app Impostazioni o preferisci semplicemente il Pannello di controllo, questa è un'opzione utile da avere.
Ecco come modificare l'account amministratore su Windows 11 nel Pannello di controllo:
-
Clicca il lente d'ingrandimento sulla barra delle applicazioni, digitare pannello di controlloe fare clic Pannello di controllo.
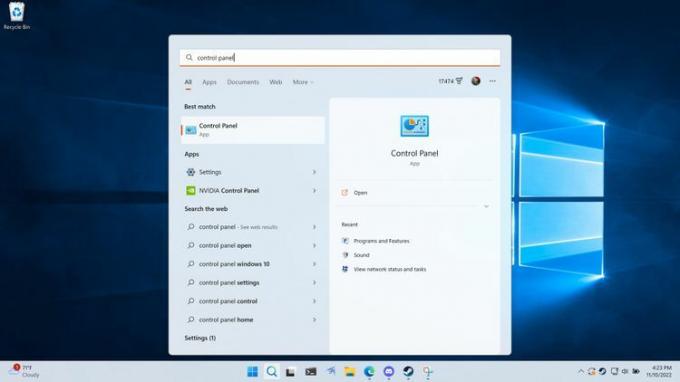
-
Clic Cambia tipo di conto.
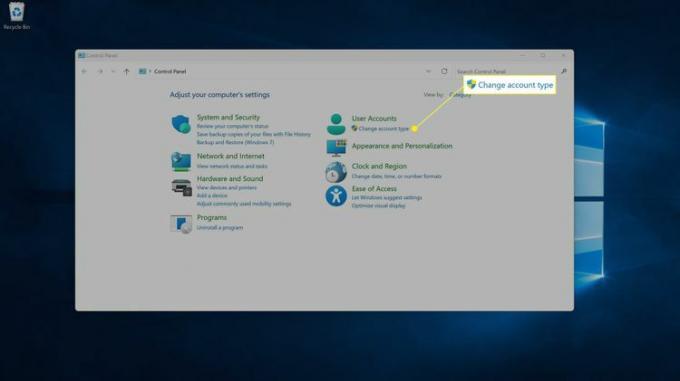
-
Clicca il account che vuoi cambiare.
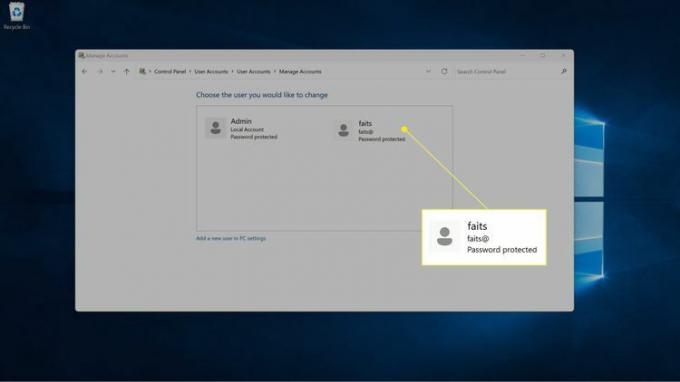
-
Clic Cambia il tipo di conto.
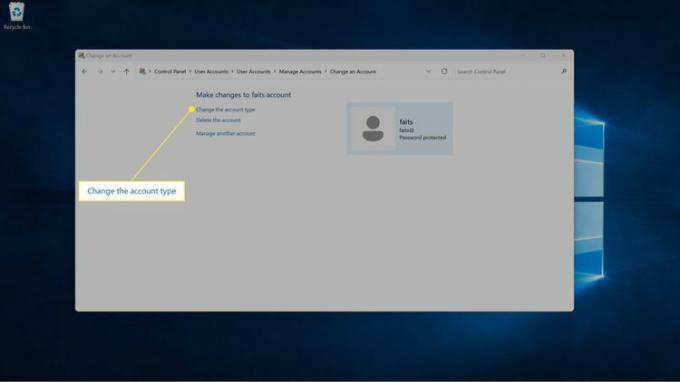
-
Selezionare Amministratore.
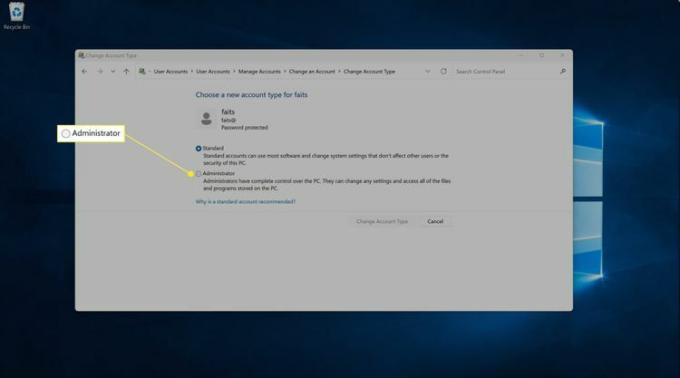
-
Clic Cambia tipo di conto.
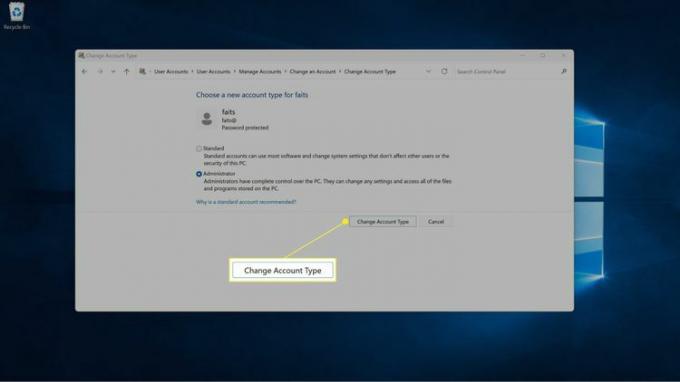
Puoi anche cambiare un account amministratore in un account utente usando questo metodo, basta seguire queste istruzioni ma selezionare Standard invece di Administrator nel passaggio quattro.
Come disabilitare l'account amministratore predefinito in Windows 11
Inoltre account locali e Microsoft che possono essere trasformati in account amministratore, Windows 11 ha anche un account amministratore predefinito denominato Administrator.
Se hai cambiato il tuo account utente in un amministratore e desideri un solo account amministratore sul tuo computer, puoi farlo disabilitare l'account amministratore predefinito. Esisterà ancora, ma non verrà visualizzato come opzione quando si accede a Windows.
Puoi ancora accedere a Windows 11 consolle di recupero anche se hai disabilitato l'account amministratore predefinito, quindi disabilitare questo account non ti bloccherà in caso di problemi in futuro.
-
Fare clic con il tasto destro su Start e selezionare Gestione informatica.
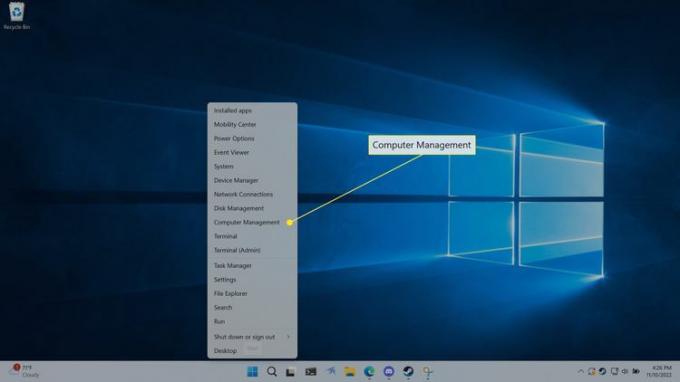
-
Clic Strumenti di sistema > Utenti e gruppi locali.
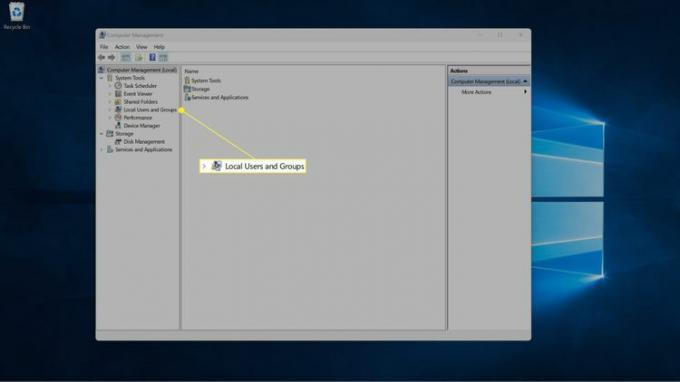
-
Clic Utenti.
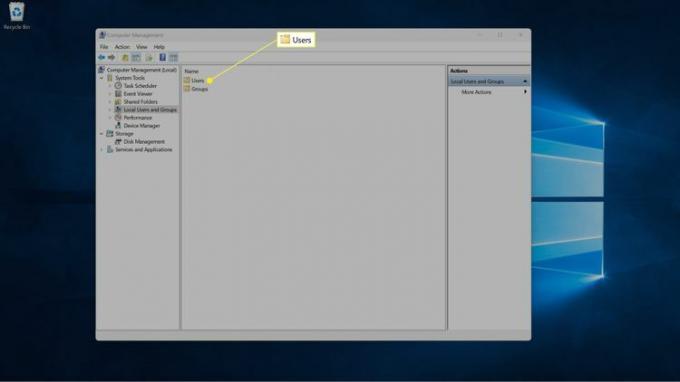
-
Fare clic con il tasto destro su Amministratore e selezionare Proprietà.
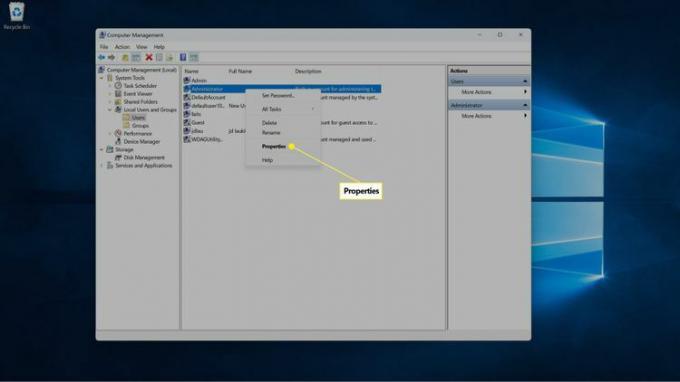
-
Clicca il l'account è disabilitato scatola.
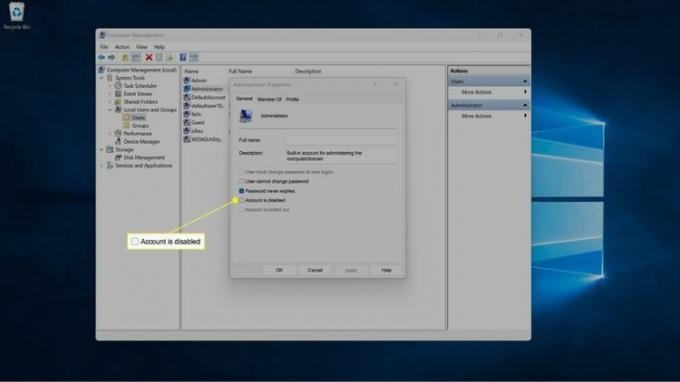
-
Clic OK per salvare le modifiche.
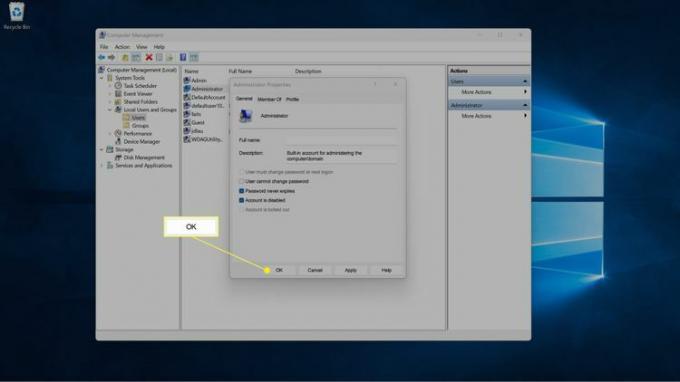
Come modificare il nome dell'amministratore in Windows 11
Se vuoi mantenere l'account amministratore predefinito ma non vuoi che sia chiamato Amministratore, puoi cambiarlo in quello che vuoi.
Per modificare il nome di qualsiasi altro account amministratore, utilizzare la procedura standard per modifica di un account Windows locale o Microsoft.
Ecco come modificare il nome dell'account amministratore predefinito su Windows 11:
-
Fare clic con il tasto destro su Start sulla barra delle applicazioni e selezionare Gestione informatica.
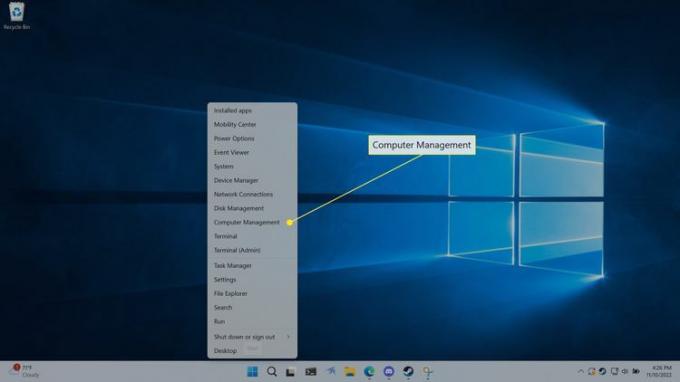
-
Clic Strumenti di sistema > Utenti e gruppi locali.
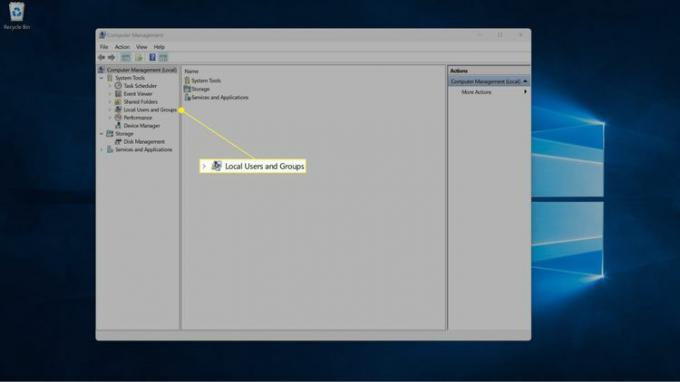
-
Clic Utenti.
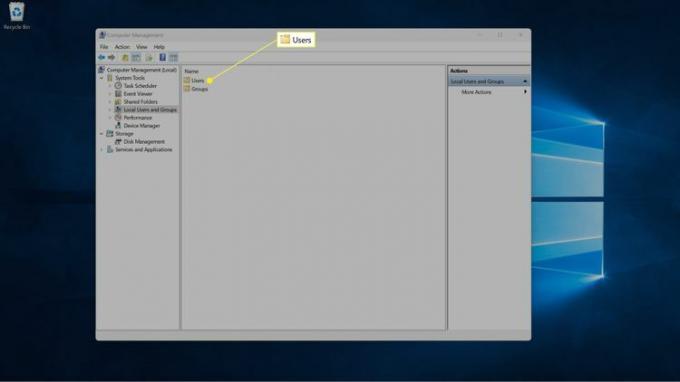
-
Clic destro Amministratoree selezionare Rinominare.
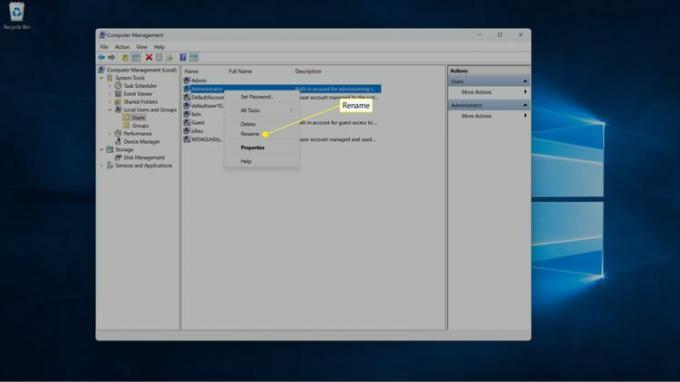
-
Digita un nuovo nome.
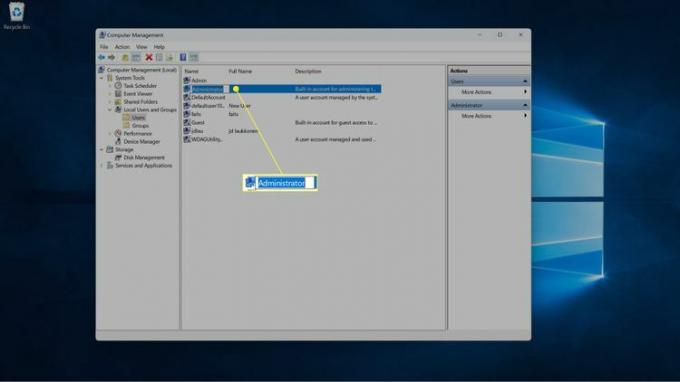
-
Premere accederee apparirà il nuovo nome.
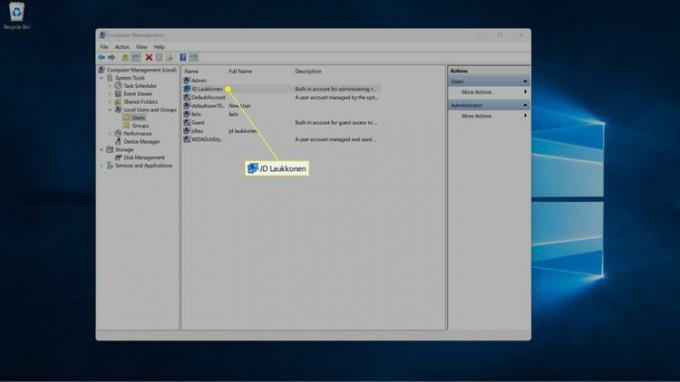
FAQ
-
Come posso accedere come amministratore in Windows 10?
Quando accedi, seleziona la password dell'account amministratore pox nella schermata di accesso, inserisci la password e accedi. Finché il tuo account ha accesso come amministratore, accedi normalmente. Se non disponi dei privilegi di amministratore, modifica le impostazioni del tuo account e consenti loro o chiedi a un amministratore di concederti l'accesso.
-
Come cambio la password dell'amministratore in Windows 10?
Se conosci la password dell'amministratore ma desideri utilizzare qualcosa di diverso, seleziona Inizio > Impostazioni > Conti > Opzioni di accesso > Modifica, quindi segui le istruzioni per inserire una nuova password. Se non ricordi la password, seleziona Ho dimenticato la mia password nella schermata di accesso e seguire le indicazioni fornite.
