Come configurare i Pixel Buds
Cosa sapere
- Android: scarica l'app Pixel Buds. Apri l'app e tieni premuto il pulsante di associazione finché la luce non lampeggia.
- iOS: posiziona la custodia vicino al tuo iPhone, tieni premuto il pulsante di associazione, quindi vai a Impostazioni > Bluetooth > Pixel Buds.
- Computer: apri le connessioni Bluetooth mentre premi il pulsante di accoppiamento sulla custodia dei Google Pixel Buds.
Questo articolo spiega come configurare Google Pixel Buds su qualsiasi smartphone, tablet o laptop. Le istruzioni si applicano ad Android, iOS, Windows e Mac.
Come configurare i Pixel Buds
Il tuo set di Google Pixel Buds verrà fornito con un paio di Pixel Buds, una custodia di ricarica/accoppiamento e un cavo di ricarica. Prima di associare gli auricolari a un dispositivo, assicurati che siano pronti per la configurazione:
Rimuovi i Pixel Buds dalla confezione.
Posiziona i Pixel Buds nella custodia di ricarica inclusa.
Se la spia LED lampeggia in verde, i Pixel Buds sono completamente carichi. Un LED rosso lampeggiante indica che i Pixel Buds necessitano di una ricarica.
Assicurati che i tuoi Pixel Buds siano in carica per almeno dieci minuti prima del primo accoppiamento.
Come accoppiare Pixel Buds a un dispositivo Android
Puoi accoppiare i tuoi Pixel Buds con un dispositivo Android utilizzando l'app Pixel Buds.
Scarica l'app Pixel Buds dal Google Play Store.
-
Attiva il Bluetooth se non è già abilitato. Scorri verso il basso dalla parte superiore dello schermo e tocca il Bluetooth icona per attivarla o disattivarla.
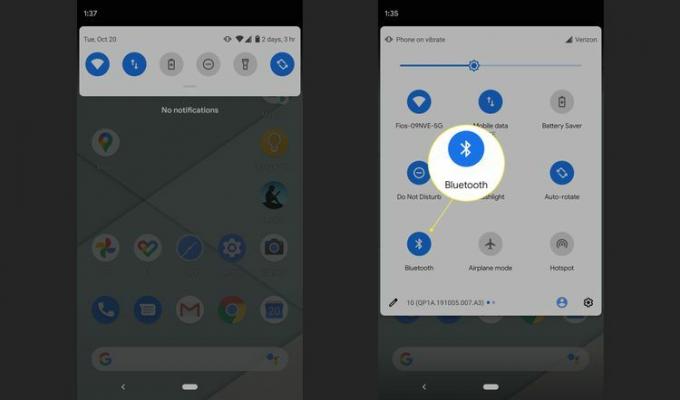
Apri il Pixel Buds app. L'app ti chiederà di tenere premuto il pulsante di associazione finché la spia non lampeggia.
-
Il telefono rileverà i Google Pixel Buds e vedrai il simbolo di una cuffia nella parte superiore dello schermo. Il tuo dispositivo è ora connesso.
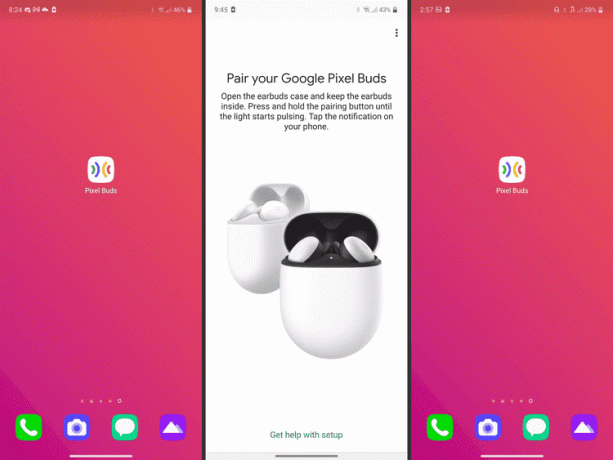
Puoi usa i tuoi Pixel Buds per tradurre con l'app Assistente Google. Puoi anche utilizzare Pixel Buds come auricolare vivavoce durante la guida.
Come collegare Pixel Buds a un iPhone o iPad
Non hai bisogno di un'app per connettere i Pixel Buds al tuo iPhone o iPad:
Apri la custodia dei Pixel Buds con i Pixel Buds all'interno della custodia completamente carichi, quindi posiziona la custodia accanto al tuo iPhone.
Tieni premuto il pulsante sulla custodia dei Pixel Buds finché il LED di associazione non inizia a lampeggiare. Questo indica che il processo di associazione è iniziato.
-
Sul tuo iPhone, apri Impostazioni, quindi tocca Bluetooth e accendi il Bluetooth interruttore a levetta.
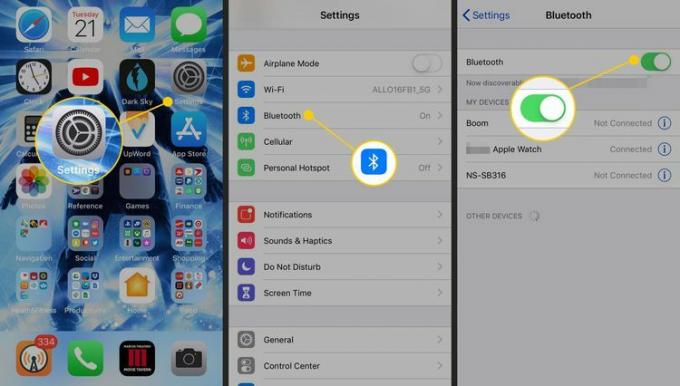
I Pixel Buds verranno visualizzati nell'elenco dei dispositivi. Clicca il Pixel Buds e ora saranno collegati al tuo iPhone o iPad.
Come collegare Pixel Buds a un computer
Puoi accoppiare Pixel Buds a un PC Windows o a un computer Mac tramite Bluetooth.
-
Apri le impostazioni Bluetooth del tuo dispositivo. In Windows, selezionare il Icona Bluetooth nella barra delle applicazioni o vai a Impostazioni > Bluetooth e dispositivi. Su un Mac, vai a Preferenze di Sistema > Bluetooth.
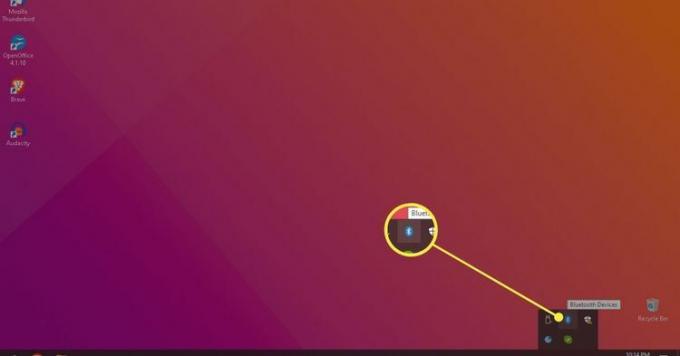
-
Accendere Bluetooth e cerca i dispositivi nelle vicinanze.
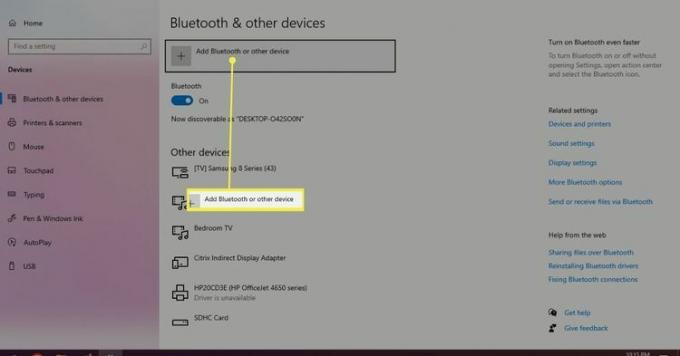
Tieni premuto il pulsante di accoppiamento sulla parte anteriore della custodia dei Pixel Buds. La spia LED dovrebbe iniziare a lampeggiare.
Selezionare Paio O Collegare e i tuoi Pixel Buds saranno collegati al computer.
Come posso controllare i miei Pixel Buds?
Puoi controllare musica e funzionalità sui Pixel Buds toccandoli:
- Tocca uno degli auricolari una volta per riprodurre o mettere in pausa la musica.
- Per passare alla traccia successiva, tocca due volte uno degli auricolari.
- Scorri in avanti su uno degli auricolari per alzare il volume.
- Scorri all'indietro su uno degli auricolari per abbassare il volume.
- Tieni gli auricolari per tre secondi per attivare l'Assistente Google (non disponibile su tutti i dispositivi).
