Come utilizzare l'editor video in Windows 11
Questo articolo spiega come utilizzare il Editor video Clipchamp per Windows 11. Copre anche modi alternativi per modificare i video in Windows 11.
Clipchamp è un editor video gratuito realizzato da Microsoft per Windows. Per utilizzare tutte le funzionalità di Clipchamp, devi eseguire l'upgrade a un abbonamento premium.
Se non è già sul tuo dispositivo, scarica Clipchamp da Microsoft Store e installalo sul tuo PC.
Selezionare Crea un video O Registra qualcosa per fare un video da zero. Non importa quale scegli poiché puoi fare entrambi nello stesso progetto.
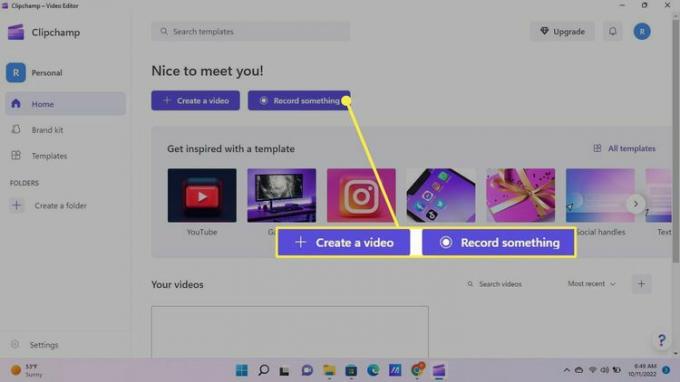
Se hai selezionato Registra qualcosa, il file Registra e crea la scheda si aprirà in un nuovo progetto. Da qui, puoi registrare lo schermo, la fotocamera o entrambi. C'è anche un'opzione di sintesi vocale.
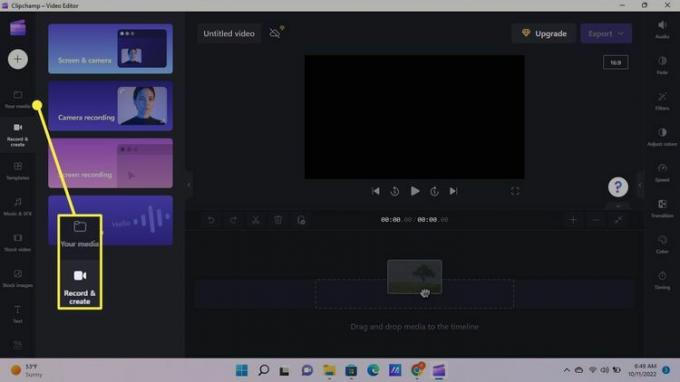
Se hai selezionato Crea un video, il file I tuoi contenuti multimediali la scheda si aprirà in un nuovo progetto. Puoi passare da una scheda all'altra in qualsiasi momento. Seleziona il Segno più (+) per aggiungere video, tracce audio e immagini dal tuo computer.
Seleziona il Icona Clipchamp nell'angolo in alto a sinistra per salvare il lavoro, aprire un nuovo progetto o tornare alla schermata Home.
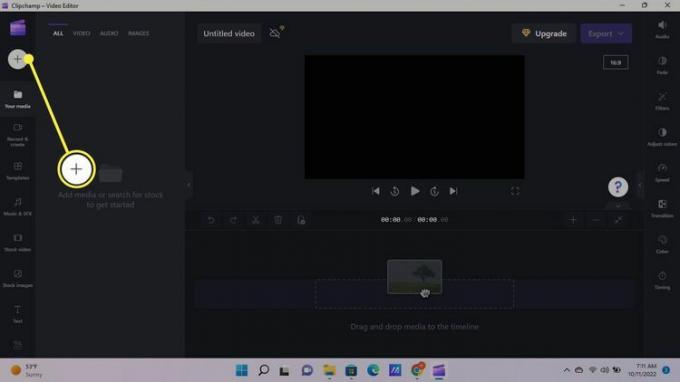
Dopo aver caricato i file multimediali, fai clic e trascina i file nella timeline.
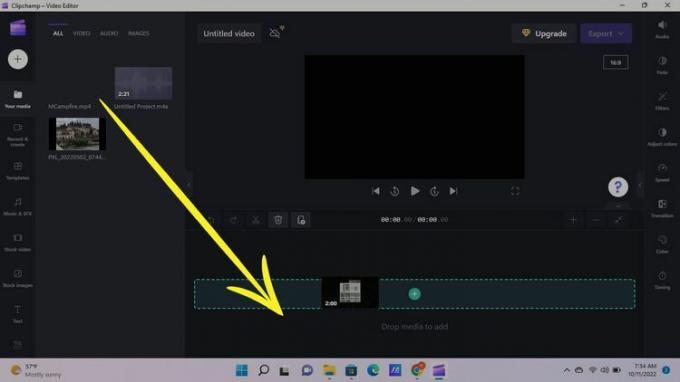
Man mano che aggiungi file alla tua timeline, appariranno in tracce separate in modo che tu possa modificarli e spostarli in modo indipendente. Fai clic con il pulsante destro del mouse su un elemento nella sequenza temporale per visualizzare le opzioni oppure utilizza le barre degli strumenti sotto e accanto alla finestra di anteprima per modificare l'elemento evidenziato.
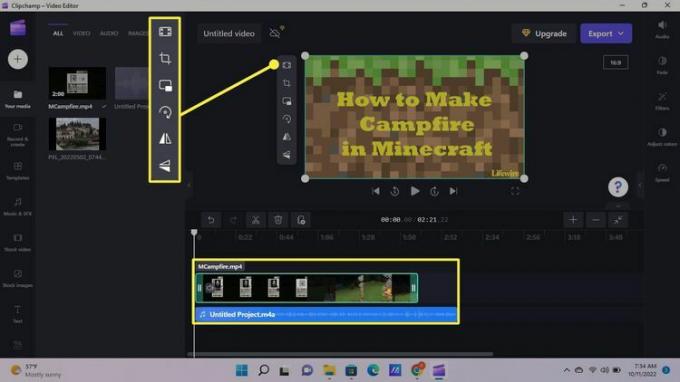
Sul lato sinistro, seleziona il Modelli scheda per visualizzare utili modelli integrati per varie piattaforme di social media. Ci sono anche effetti sonori integrati, musica, immagini stock e altro ancora. Seleziona il Freccia in giù per vedere tutte le opzioni.
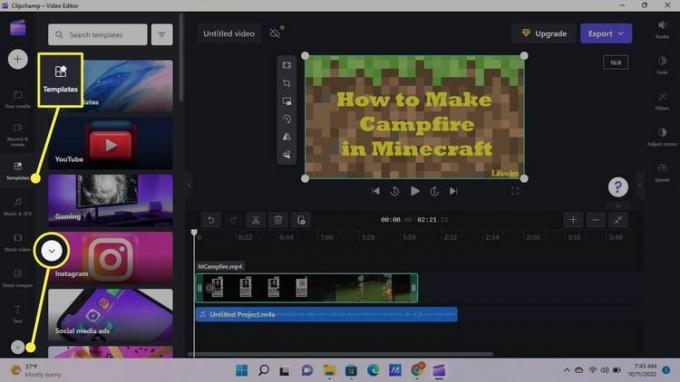
Per unire tracce video e audio, fai clic sull'elemento, trascina la freccia di riproduzione nel punto desiderato, quindi seleziona il file Taglia strumento (le forbici) sotto la finestra di anteprima. Puoi anche eliminare e copiare le tracce. Per evidenziare più tracce, tieni premuto Spostare mentre effettui la tua selezione.
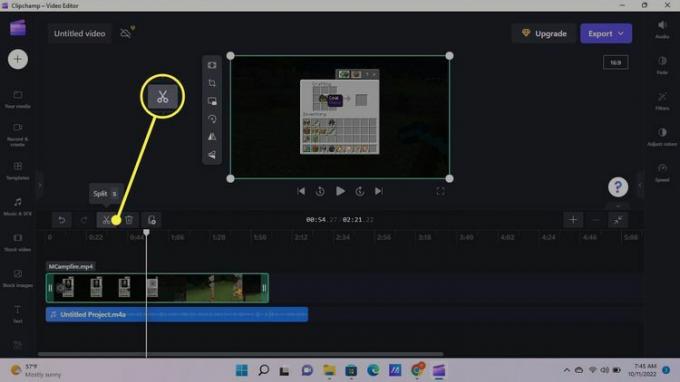
Quando selezioni una traccia, le opzioni nella barra degli strumenti sul lato destro cambiano. Ad esempio, quando selezioni un video o un'immagine, puoi selezionare Transizioni. Sposta il cursore tra due elementi nella stessa traccia, quindi fai clic su più (+) per scegliere una transizione. Se selezioni una traccia audio, vedrai le opzioni per dissolvenza in apertura e in chiusura.
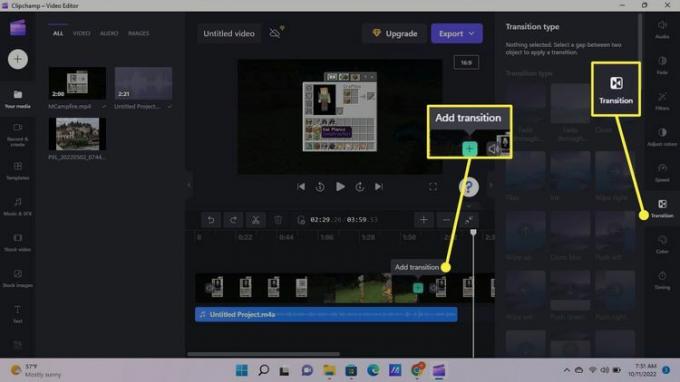
Prima di salvare ed esportare il tuo video, assegnagli un titolo univoco. Selezionare Video senza titolo sopra la finestra di anteprima per rinominare il progetto.
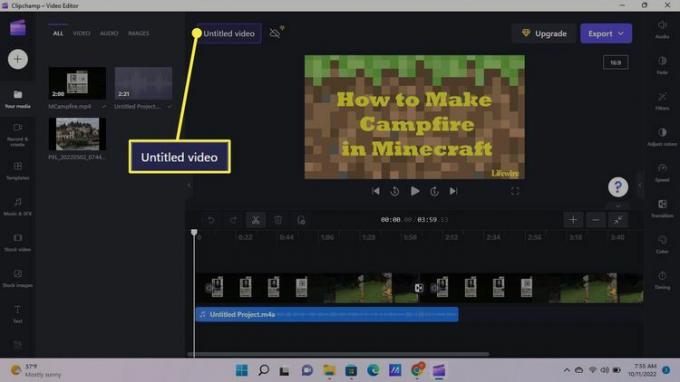
Selezionare Esportare, quindi scegli una qualità di output per iniziare a creare il tuo video.
Per i video HD, devi disporre di un abbonamento premium Clipchamp.

Guarda mentre il tuo video viene creato in tempo reale. Scegli una delle opzioni di condivisione per pubblicare il tuo video sui social media o seleziona Continua a modificare tornare indietro e lavorare su un altro progetto. Il tuo video continuerà ad essere esportato mentre lavori.
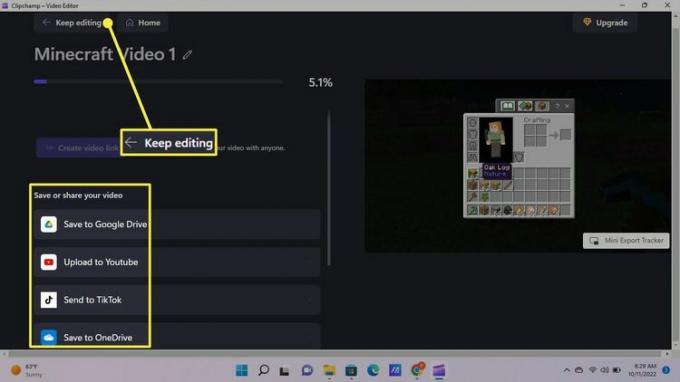
Una volta che il tuo video è pronto, seleziona Apri il file nella casella di notifica a comparsa per visualizzarla. Selezionare Crea collegamento video per condividerlo con chi vuoi.
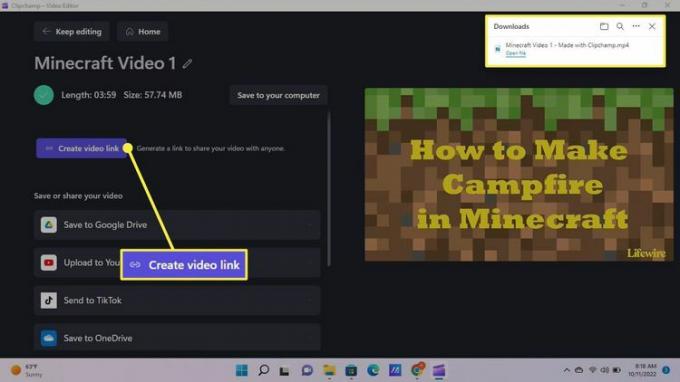
L'app Foto di Windows ha anche un editor video integrato. Non offre tutti gli stessi strumenti di Clipchamp, ma potrebbe essere preferibile utilizzarlo per progetti più semplici.
Se stai cercando un software di editing video professionale, considera un programma più pesante come Adobe Premiere Pro o Corel VideoStudio Pro. Questi programmi hanno un prezzo elevato, ma valgono l'investimento se desideri creare video di alta qualità che altri possano godere online.
Quando visiti il sito, Dotdash Meredith ei suoi partner possono memorizzare o recuperare informazioni sul tuo browser, principalmente sotto forma di cookie. I cookie raccolgono informazioni sulle tue preferenze e sui tuoi dispositivi e sono utilizzati per far funzionare il sito come te aspettarsi che lo faccia, per capire come interagisci con il sito e per mostrare annunci pubblicitari mirati al tuo interessi. Puoi scoprire di più sul nostro utilizzo, modificare le tue impostazioni predefinite e revocare il tuo consenso in qualsiasi momento con effetto per il futuro visitando Impostazioni dei cookie, che si trova anche nel piè di pagina del sito.
