Come modificare il timeout dello schermo in Windows 11
Cosa sapere
- Impostazioni > Sistema > Energia > Schermo e sonno. Modifica il Quando è collegato, spegni lo schermo dopo valore.
- In alternativa: Pannello di controllo > Hardware e suono > Opzioni di alimentazione > Scegli quando spegnere il display.
- Approccio più tecnico: powercfg -change -monitor-timeout-ac 60 comando (60 = 1 ora).
Questo articolo spiega come modificare l'impostazione del timeout dello schermo di Windows 11 in modo che il monitor si spenga dopo una durata diversa. Le tue opzioni vanno da un minuto a cinque ore, oppure puoi interrompere del tutto lo spegnimento del display.
Come modificare il timeout della schermata di blocco di Windows 11
Di seguito sono riportati tre modi per farlo, ma consigliamo questo primo metodo per la maggior parte delle persone poiché è il più semplice.
Utilizzare Impostazioni per modificare le impostazioni di alimentazione
Le opzioni di alimentazione in Impostazioni sono un modo per regolare per quanto tempo Windows 11 rimane attivo.
-
Nella barra delle applicazioni di Windows selezionare il Menu iniziale e aperto Impostazioni.
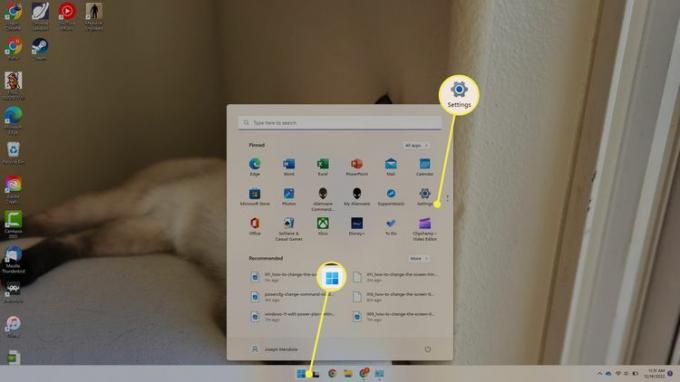
-
Selezionare Alimentazione e batteria.
Un altro modo per aprire le impostazioni di alimentazione è attraverso il file Menu per utenti avanzati. Fare clic con il pulsante destro del mouse su Menu iniziale e scegli Opzioni di alimentazione.
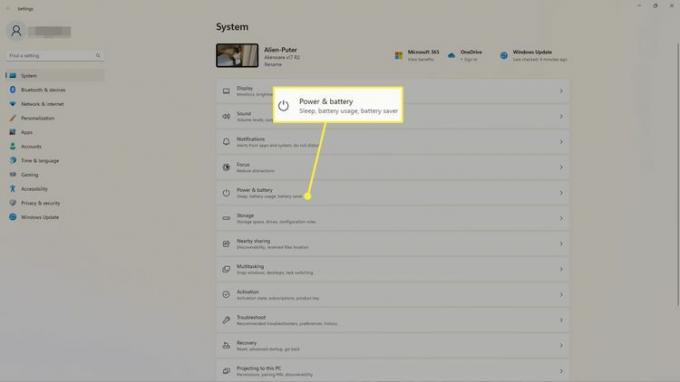
-
Selezionare Schermo e sonno.
IL ms-settings: powersleep Il comando Esegui può essere utilizzato per passare direttamente a questa schermata.
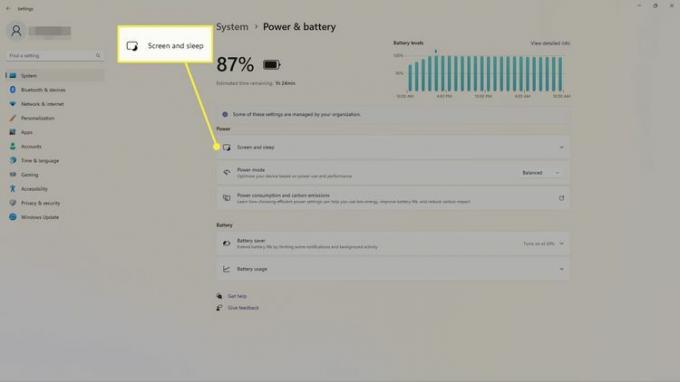
-
Scegli un orario accanto a Quando è collegato, spegni lo schermo dopo. Se il tuo dispositivo ha una batteria, vedrai un'altra opzione (non raffigurata qui) per quando spegnere lo schermo quando è alimentato a batteria.
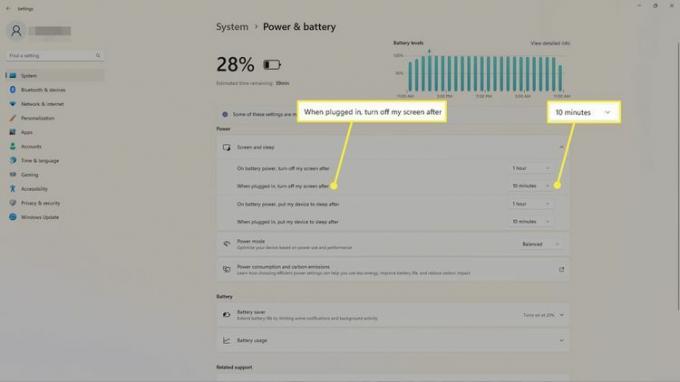
Usa il Pannello di controllo per modificare le impostazioni del piano
Puoi personalizzare il tuo piano di alimentazione nel Pannello di controllo per scegliere quando spegnere il display.
-
Apri il Pannello di controllo di Windows. Seleziona il Menu iniziale e cercare Pannello di controllo, quindi seleziona l'app per aprirla.
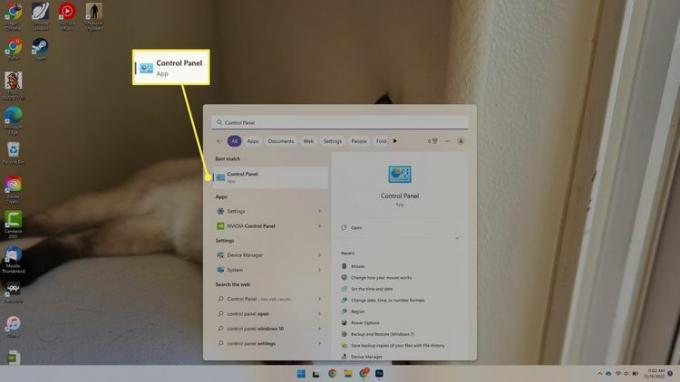
-
Selezionare Hardware e suono.
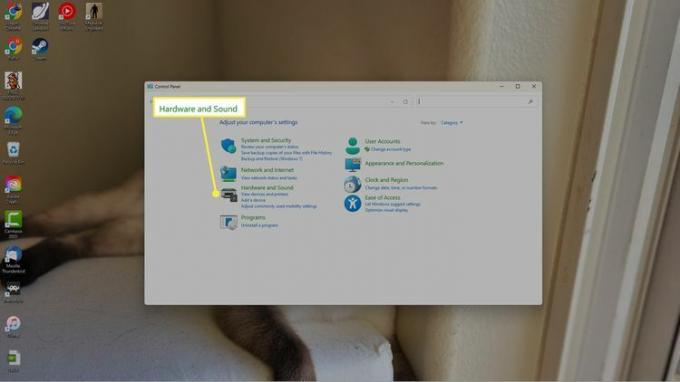
-
Selezionare Opzioni di alimentazione.
Un modo rapido per completare questo passaggio e aprire le Opzioni risparmio energia Applet del pannello di controllo, è eseguire powercfg.cpl dalla finestra di dialogo Esegui.
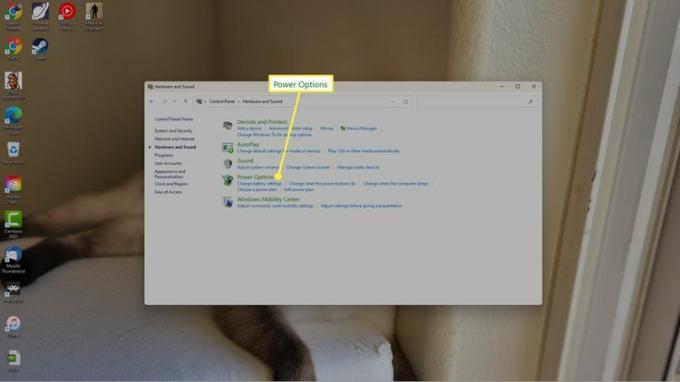
-
A sinistra, seleziona Scegli quando spegnere il display O Cambia quando il computer dorme.
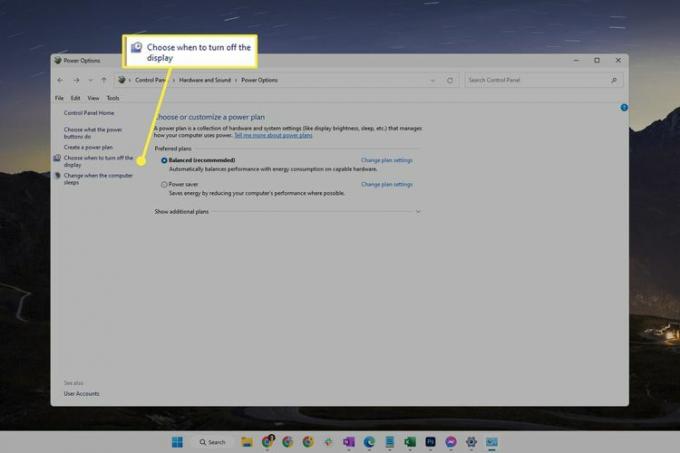
-
Accanto a Spegnere il display, seleziona il menu per scegliere una durata diversa.
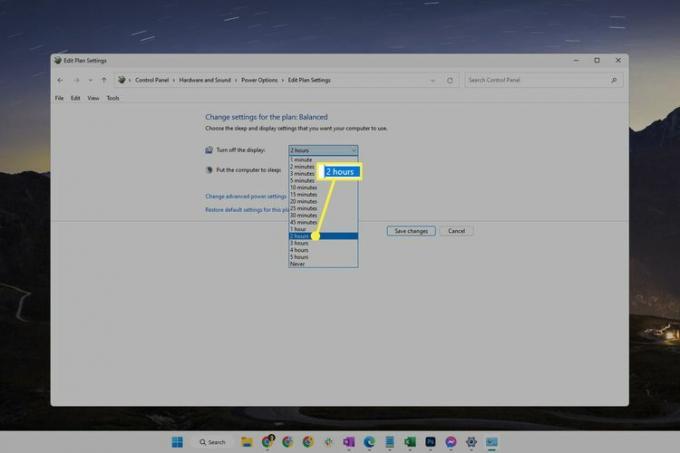
-
Selezionare Salvare le modifiche.
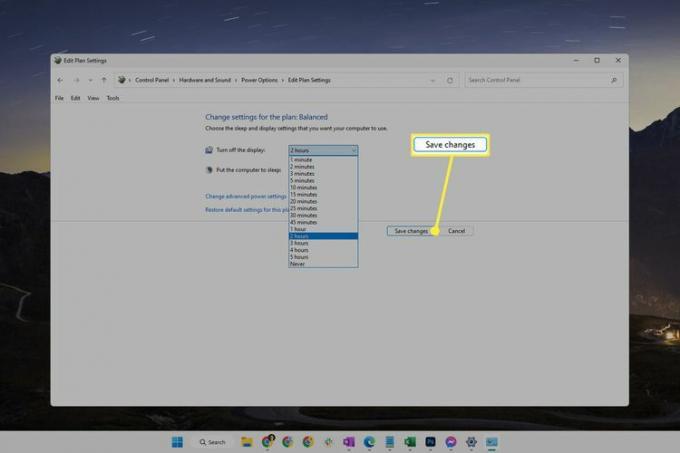
Utilizzare il comando Powercfg
Un altro modo per mantenere lo schermo attivo o per modificare il timeout del monitor in modo che si spenga più velocemente è tramite un comando specifico nella riga di comando. Questo è facile da fare anche se non hai mai eseguito un comando prima.
Apri Terminale. Puoi trovarlo tramite una ricerca o facendo clic con il pulsante destro del mouse sul pulsante Start.
-
Immettere il comando come è scritto di seguito per modificare il timeout dello schermo quando il computer è collegato.
Modificare 60 a quello che vuoi che sia il tempo, in secondi:
powercfg -change -monitor-timeout-ac 60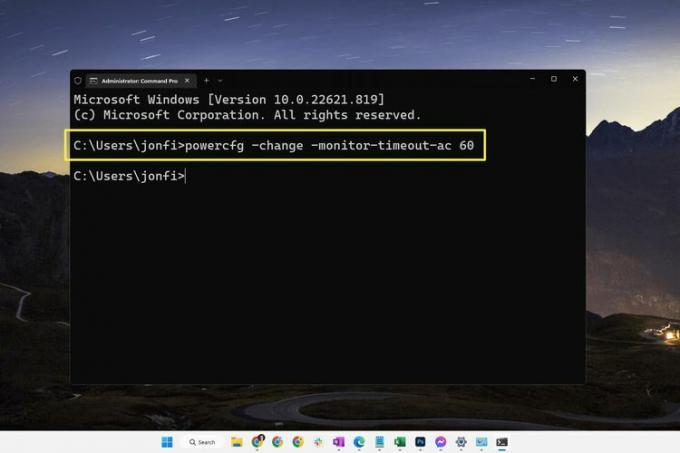
Un comando simile viene utilizzato quando il computer è alimentato a batteria:
powercfg -change -monitor-timeout-dc 60Questo comando funziona in Prompt dei comandi e PowerShell, quindi non importa quale scheda apri nel Terminale.
Premere accedere per eseguire il comando. Il cambio avverrà immediatamente.
Le differenze tra timeout dello schermo e sospensione
A prima vista, un computer in stato di stop potrebbe avere lo stesso aspetto di uno in stato di veglia ma con lo schermo spento. In realtà si tratta di due cose diverse.
Ciò significa che la durata che il computer attende prima di spegnere il display può essere diversa dalla durata che trascorre prima che il computer venga messo in stato di sospensione. Vedi il nostro Come modificare le impostazioni di sospensione di Windows guida per modificare il tempo di attesa di Windows 11 prima di andare a dormire.
Modificare sia il display che l'opzione di sospensione è come puoi mantieni il tuo computer sveglio senza toccare il mouse.
Un PC in modalità di sospensione è solo in uno stato di basso consumo, quindi mentre alcune cose vengono spente per risparmiare energia, il computer non è completamente spento (tutti i programmi e i file aperti rimangono aperti). Quando il display è spento, il computer stesso non ne risente affatto; è solo il monitor che diventa nero, cosa che può essere fatta per evitare sprechi di energia o semplicemente per evitare luce non necessaria nella stanza.
FAQ
-
Come faccio a fare uno screenshot in Windows 11?
A prendere screenshot in Windows 11, premi il PrtSc per salvare negli Appunti o premere il tasto Chiave Windows+PrtSc in cui salvare gli screenshot Immagini > Screenshot. Per catturare parte dello schermo, premere il Chiave Windows+Spostare+S.
-
Come posso riparare una schermata nera in Windows 11?
A correggere una schermata nera di Windows 11, regolare le impostazioni di luminosità del monitor, scorrere gli input dello schermo e verificare la compatibilità della scheda grafica. Se hai ancora problemi, ispeziona le porte e i cavi, scollega tutti i dispositivi e riavvia il PC.
-
Come faccio a disattivare il touch screen in Windows 11?
A disattivare il touch screen in Windows 11, apri Gestione dispositivi, espandi Dispositivi di interfaccia umanae selezionare Touch screen conforme a HID. Selezionare Azione > Disattiva dispositivo > SÌ. Ripetere per tutti gli altri dispositivi di interfaccia umana nell'elenco.
