Come utilizzare le impostazioni rapide in Windows 11
Cosa sapere
- VINCITA + UN è il modo più rapido per aprire le Impostazioni rapide.
- Scegli un pulsante dal menu per attivare/disattivare quella funzione. Le frecce forniscono opzioni aggiuntive.
- Seleziona l'icona della matita per modificare la posizione o la visibilità di un elemento nel riquadro.
Questo articolo spiega come aprire le Impostazioni rapide di Windows 11, a cosa servono tutte le opzioni disponibili, come modificare ciò che vedi nel menu e in che modo è sia utile che limitato.
Come utilizzare il menu Impostazioni rapide in Windows 11
Esamineremo tutto ciò che il menu Impostazioni rapide può fare più avanti in questa pagina, ma iniziamo con come aprirlo e usarlo per qualcosa di semplice come attivare e disattivare il Bluetooth.
I passaggi specifici possono differire in base alla versione del sistema operativo in esecuzione, ma il processo di base sarà lo stesso.
-
Apri Impostazioni rapide selezionando l'icona della rete, del volume o della batteria accanto all'orologio sulla barra delle applicazioni. Puoi anche usare il
Tasto Windows + UN scorciatoia o, se sei su un touchscreen, scorri verso l'alto dalla parte in basso a destra dello schermo.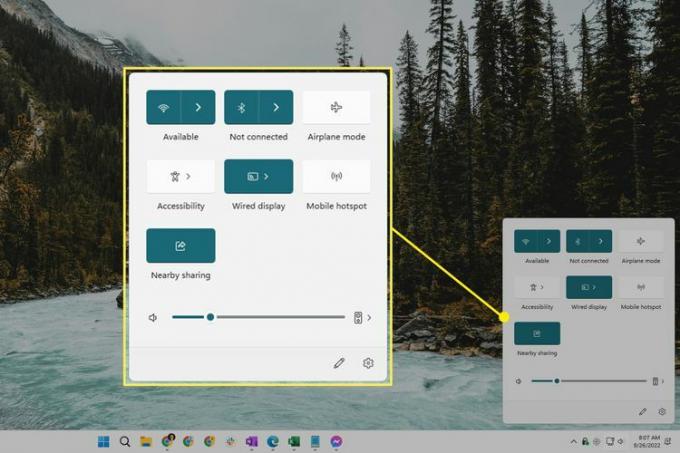
-
Selezionare l'icona Bluetooth per attivarlo (colorato) o disattivarlo (bianco).
IL Non collegata il messaggio viene visualizzato direttamente sotto l'interruttore quando il Bluetooth è attivo ma non è attivamente connesso a un dispositivo. Viene sostituito dal nome del dispositivo quando è collegato al computer.
Questo interruttore dovrebbe essere visibile per impostazione predefinita. Vedi le indicazioni qui sotto se non lo vedi.
-
Selezionare la freccia accanto all'interruttore per visualizzare i dispositivi Bluetooth disponibili. Qui puoi anche vedere la durata stimata della batteria rimanente sui tuoi dispositivi.
Non tutti gli interruttori hanno una freccia perché alcuni di essi sono solo semplici interruttori di accensione/spegnimento.
-
Selezionare un dispositivo dall'elenco per connettersi ad esso. I dispositivi che hai già accoppiato sono separati da quelli che non lo sono ancora.
Oppure, se sei attualmente connesso, selezionalo per trovare il file Disconnetti pulsante per interrompere l'utilizzo di quel dispositivo (non sarà necessario riparare il dispositivo in seguito; questo termina solo la connessione in questo momento).
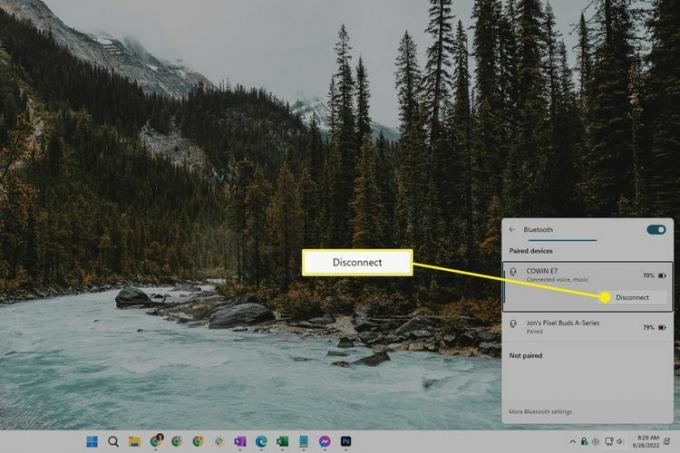
Questo pannello è un modo per accedere rapidamente alle altre impostazioni Bluetooth disponibili in Windows 11. Usa il Altre impostazioni Bluetooth collegamento in basso per fare di più, come visualizzare stampanti e altri dispositivi.
Per chiudere le Impostazioni rapide, seleziona un punto qualsiasi al di fuori del pannello o usa il VINCERE+A scorciatoia.
Tutto ciò che puoi fare con le impostazioni rapide
In questo menu sono disponibili diverse scorciatoie per le impostazioni. Alcuni sono presenti solo se il tuo dispositivo funziona a batteria.
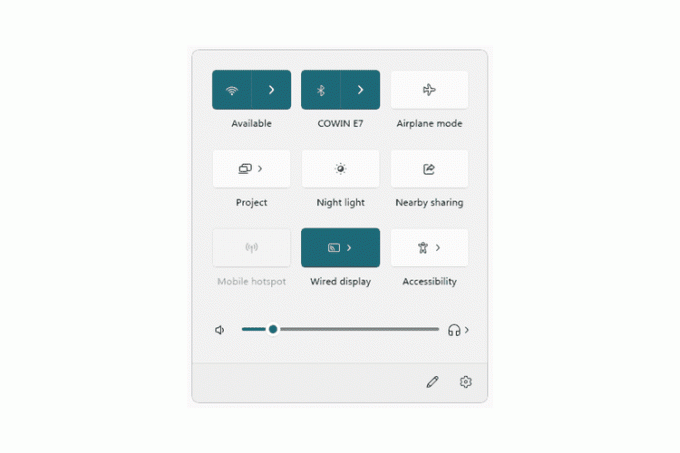
Questi sono gli interruttori principali:
- Wifi — scegli una rete a cui connetterti o attiva o disattiva il Wi-Fi
- Bluetooth — scegli un dispositivo a cui connetterti o attiva o disattiva il Bluetooth
- Modalità aereo - alternare Modalità aereo acceso o spento
- Accessibilità - accesso alla lente d'ingrandimento, ai filtri colorati, al narratore, all'audio mono, ai sottotitoli in tempo reale e ai tasti permanenti
- Lancio — mostra il tuo schermo su un display diverso
- Hotspot mobile — condividi la tua connessione Internet con i dispositivi nelle vicinanze
- Condivisione nelle vicinanze - condividere file e collegamenti a siti Web tramite Bluetooth o Wi-Fi
- Luce notturna — quando è acceso, mostra colori più caldi di notte che sono più piacevoli per i tuoi occhi
- Progetto — decidere come utilizzare display aggiuntivi, come duplicare o estendere dal display principale
-
Blocco rotazione — consentire o impedire la rotazione dello schermo con il dispositivo (solo laptop)
C'è anche il controllo del suono e altri per i laptop:
- Icona del suono - disattivare l'audio
- Dispositivo di scorrimento del volume — regolare il volume
- Icona del dispositivo di output - passa a un dispositivo di output diverso (ad es. Cuffie o altoparlanti)
- Dispositivo di scorrimento della luminosità — regola la luminosità dello schermo (solo laptop)
- Durata della batteria - apri le impostazioni di alimentazione e batteria (solo laptop)
Infine, lungo la parte inferiore del menu ci sono due opzioni:
- Icona della matita — attiva la modalità di modifica (questo è descritto di seguito)
- Icona delle impostazioni — apre Impostazioni per molte più opzioni
Puoi anche fare clic con il pulsante destro del mouse o tenere premuto qualsiasi interruttore per trovare Vai alle impostazioni. Questo apre la finestra specifica all'interno dell'app Impostazioni che riguarda quella funzione. Fare questo per una luce notturna, ad esempio, ti farà entrare subito Impostazioni > Sistema > Schermo, da dove puoi regolare l'intensità e la programmazione della funzionalità.
Le scorciatoie funzionano per alcune di queste cose. Per esempio, VINCERE+K per Cast, VINCERE+P per Progetto, e VINCERE + i per Impostazioni.
Come modificare il pannello Impostazioni rapide
Puoi nascondere gli interruttori che non vuoi vedere, aggiungerne di nuovi tu Fare vuoi vedere e riorganizzare il pannello secondo le tue preferenze.
Con Impostazioni rapide aperte, seleziona il icona della matita in fondo. Oppure, fai clic con il pulsante destro del mouse in un punto qualsiasi del menu e seleziona Modifica impostazioni rapide.
-
Seleziona il spillo accanto a qualsiasi interruttore per nasconderlo all'istante. Oppure seleziona Aggiungere per vedere cos'altro è disponibile da includere nelle Impostazioni rapide.
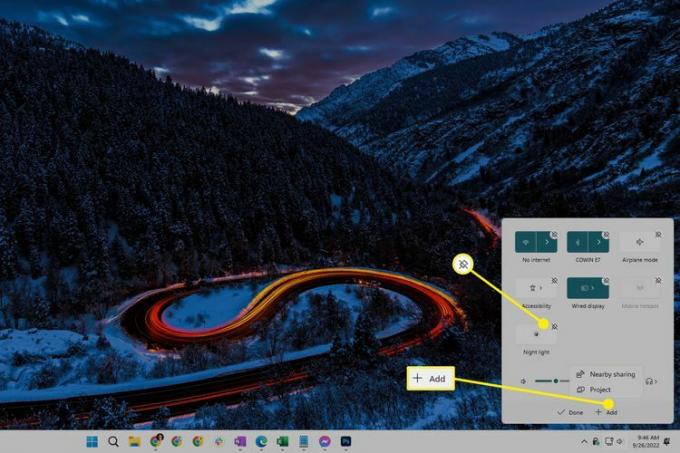
Per cambiare la modalità di visualizzazione di tutto nel menu, selezionare e trascinare uno degli interruttori. Se preferisci avere l'opzione della modalità aereo in basso, ad esempio, trascinala verso il basso e poi rilasciala.
Scegliere Fatto quando hai finito per salvare ed uscire.
Impostazioni rapide Vantaggi e limitazioni
Il nome "Impostazioni rapide" rivela praticamente il suo vantaggio: è un file presto modo per accedere al sistema più importante impostazioni. L'alternativa sarebbe aprire l'app Impostazioni e farsi strada attraverso i suoi menu solo per fare qualcosa di semplice come connettersi a una rete Wi-Fi.
Il fatto che questo menu sia accessibile tramite scorciatoie da tastiera significa anche che è facile da usare. VINCERE+A apre il pannello, tasti freccia ti consente di passare a un interruttore specifico e il barra spaziatrice attiva qualsiasi cosa tu abbia selezionato. Ciò significa che puoi facilmente attivare il Bluetooth, abilitare la luce notturna, ecc., Senza mai raggiungere il mouse.
Impostazioni rapide è solo un menu di scelta rapida. Tutto ciò che puoi fare al suo interno, puoi farlo anche altrove in Windows. Puoi attiva il Bluetooth E connettersi a una rete in Windows 11 tramite Impostazioni, ad esempio. Lo stesso vale per tutti gli altri interruttori sopra elencati; sono tutti accessibili in Impostazioni.
Ciò significa anche che questo menu è molto limitato. Per quanto riguarda cos'altro puoi fare in Windows, questo pannello fornisce solo un assaggio. Apri l'app Impostazioni per eseguire altre attività, ad esempio aggiornare il sistema operativo, aggiunta di una stampante, eccetera.
FAQ
-
Come posso modificare le mie impostazioni di accesso rapido in Windows 10?
Per aggiungere qualcosa ad Accesso rapido, trova il file o la cartella in Esplora file e fai clic con il pulsante destro del mouse, quindi seleziona Aggiungi ad Accesso rapido dal menu a tendina. Per rimuovere qualcosa, fai clic con il pulsante destro del mouse e seleziona Rimuovi da Accesso rapido. Se desideri regolare le opzioni di visualizzazione in modo che vengano visualizzati solo gli elementi aggiunti, seleziona Visualizzazione > Opzioni > Riservatezza e disattivare le opzioni per i file utilizzati di recente e le cartelle visualizzate di recente.
-
Come posso modificare le impostazioni di Quick Print in Windows 10?
Aprire Preferenze utente, quindi seleziona Stampa. Da lì, imposta le opzioni di stampa rapida in base alle tue preferenze e seleziona OK Al termine.
