Come ripristinare tutte le impostazioni audio in Windows 11
Cosa sapere
- Ripristina i livelli del volume: Impostazioni > Sistema > Suono > Miscelatore volumetrico > Ripristina.
- Ripristina driver audio: ripristina, aggiorna o disinstalla il driver.
- Ripristina servizi audio: Apri Servizi, fare clic con il pulsante destro del mouse Generatore di endpoint audio Windows, Poi Ricomincia > SÌ.
Questo articolo descrive le diverse opzioni di ripristino disponibili per i dispositivi audio in Windows 11. Potresti farlo se il tuo audio non funziona bene, se stai cercando di ottenere le migliori prestazioni possibili dai tuoi dispositivi o se vuoi smettere di usare le impostazioni personalizzate.
Come reimpostare il volume per tutti i dispositivi in Windows 11
Segui questi passaggi per reimpostare il volume per tutte le tue app in una volta sola. Ciò imposterà il volume al 100% per qualsiasi app elencata nell'app Impostazioni.
-
Fai clic con il pulsante destro del mouse sull'icona del suono sulla barra delle applicazioni (è vicino all'orologio) e scegli Impostazioni audio.
Altri modi per farlo includono il clic Impostazioni > Sistema > Suono, o eseguendo il file ms-settings: suono Esegui comando.
-
Selezionare Miscelatore volumetrico dal Avanzate sezione.

-
Nella parte inferiore dello schermo, seleziona Ripristina.
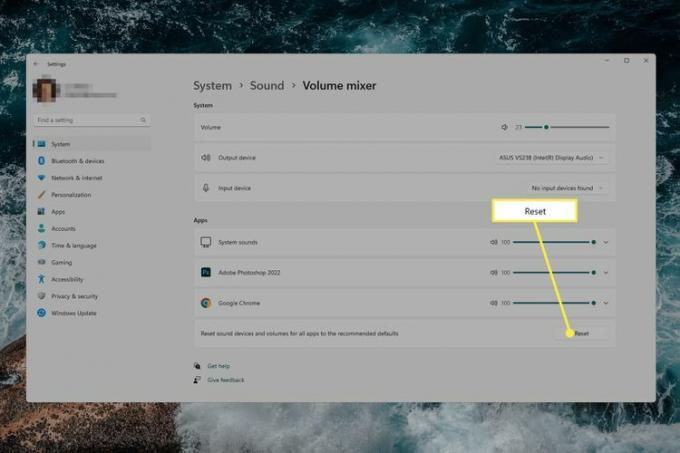
Come reimpostare il driver audio in Windows 11
Esistono alcuni modi per gestire il driver audio, a seconda della situazione specifica:
- Ripristina il driver audio se di recente hai installato un aggiornamento, ma l'audio ha smesso di funzionare o è peggiorato.
- Aggiorna il driver audio se i suoni non funzionano affatto o se hai iniziato a utilizzare un nuovo dispositivo audio con il tuo computer.
- Disinstalla il driver audio se c'è un problema con l'audio, ma di recente non hai aggiornato l'attrezzatura audio o installato un aggiornamento del driver. Verrà ripristinato il driver di base fornito da Windows.
Ecco come disinstallare il driver audio in Windows 11:
Apri Gestione dispositivi ed espandi il file Controller audio, video e giochi categoria.
Fai doppio clic o tocca due volte il dispositivo che presenta il problema.
-
Dal Autista scheda, selezionare Disinstalla dispositivo, poi Disinstalla dalla casella di conferma.

-
Riavvia il tuo computer.
Se dopo aver effettuato nuovamente l'accesso, il problema è peggiore o non risolto, torna a Gestione dispositivi e vai a Azione > Cerca modifiche hardware.
Come reimpostare i servizi audio in Windows 11
Esistono un paio di servizi che Windows utilizza per gestire il suono. Puoi riavviare questi servizi se riscontri problemi di qualità del suono anomali.
Cerca Windows per Servizio utilizzare il comando Esegui services.msc.
Individuare Generatore di endpoint audio Windows dall'elenco, fare clic con il pulsante destro del mouse e scegliere Ricomincia.
-
Selezionare SÌ sul prompt per riavviare anche il Audio di Windows servizio.

Come gestire le impostazioni audio in Windows 11
Come mostrano le indicazioni sopra, tutte le impostazioni audio di Windows 11 sono accessibili tramite l'app Impostazioni. Puoi arrivarci in diversi modi:
- Cercare Impostazioni dalla barra delle applicazioni.
- Premere VINCERE + i.
- Fare clic con il pulsante destro del mouse sul pulsante Start e scegliere Impostazioni.
Una volta che sei in Impostazioni, seleziona Suono per le impostazioni relative ai dispositivi di output, ai dispositivi di input, agli strumenti per la risoluzione dei problemi, al mixer del volume e altro ancora. Un altro modo per passare direttamente alle impostazioni audio è fare clic con il pulsante destro del mouse sull'icona del volume nella barra delle applicazioni e scegliere Impostazioni audio. Da quello stesso menu è Apri il mixer del volume, che farà proprio questo.
Nella sezione Avanzate per il suono, cerca Altre impostazioni audio. Lì troverai più opzioni relative ai tuoi dispositivi di riproduzione e temi audio.

Ecco alcuni esempi delle impostazioni disponibili che puoi modificare per un suono migliore su un paio di cuffie:
- Livelli: Regola il bilanciamento del volume tra il lato sinistro e destro.
- Miglioramenti: aumenta le frequenze più basse che possono essere riprodotte dal tuo dispositivo, attiva la virtualizzazione delle cuffie per creare l'illusione di un home theater o attivare l'equalizzazione del volume per ridurre le differenze di volume percepite in base alla "comprensione umana udito."
- Avanzate: Modifica la frequenza di campionamento e la profondità di bit.
-
Suono spaziale: selezionare il formato audio spaziale che si desidera utilizzare.
Come puoi vedere in quello screenshot, Ripristina i valori predefiniti ripristinerà le impostazioni all'interno di quella scheda specifica.
FAQ
-
Come cambio i suoni di sistema di Windows 11?
A cambia i suoni di sistema di Windows 11, vai a Impostazioni > Suono > Altre impostazioni audio. Clicca il Suoni scheda per aprire un elenco di eventi del programma e selezionare il suono che si desidera modificare.
-
Come posso riparare le mie icone audio di Windows 11?
A correggi le icone audio di Windows 11, aggiornare i driver pertinenti (schede video, audio, video e così via), disabilitare eventuali plug-in o estensioni audio e scegliere manualmente un altoparlante predefinito. Se i problemi persistono, esegui uno strumento di risoluzione dei problemi, quindi aggiorna e riavvia Windows.
