Come personalizzare la barra delle applicazioni di Windows 11
Cosa sapere
- La maggior parte delle opzioni disponibili sono disponibili Impostazioni > Personalizzazione > Barra delle applicazioni. Altri sono nel registro.
- Le personalizzazioni includono l'allineamento a sinistra delle icone e l'occultamento del pulsante Widget.
Questo articolo spiega come personalizzare la barra delle applicazioni di Windows 11 per regolare la posizione delle icone, modificare la dimensione dei pulsanti della barra delle applicazioni e altro ancora.
Sposta il pulsante e le icone di avvio a sinistra
Windows 11 è la prima versione di Windows che posiziona il menu Start e altre icone al centro della barra delle applicazioni invece che a sinistra. Ma non deve rimanere così.
Questo è un cambiamento semplicissimo che puoi apportare Impostazioni > Personalizzazione > Barra delle applicazioni > Comportamenti della barra delle applicazioni.
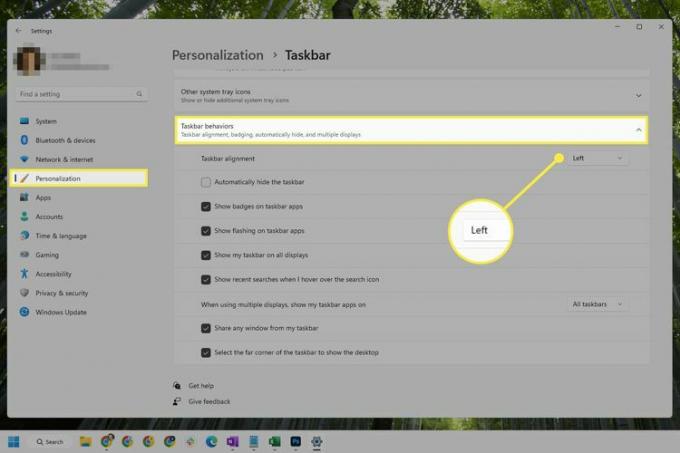
Cambia icone appuntate
Il pulsante Start è l'unica cosa che
Come nascondere le icone predefinite della barra delle applicazioni
Segui questi passaggi per nascondere i seguenti pulsanti della barra delle applicazioni: Cerca, Visualizzazione attività, Widget o Chat.
-
Apri Impostazioni.
Puoi farlo dal Menu per utenti avanzati (fare clic con il pulsante destro del mouse sul pulsante Start) o tramite una ricerca di Impostazioni.
Selezionare Barra delle applicazioni.
-
Dal Elementi della barra delle applicazioni sezione in alto, seleziona il pulsante di attivazione/disattivazione accanto a qualsiasi pulsante che desideri nascondere, ad esempio Vista attività O Chiacchierata.
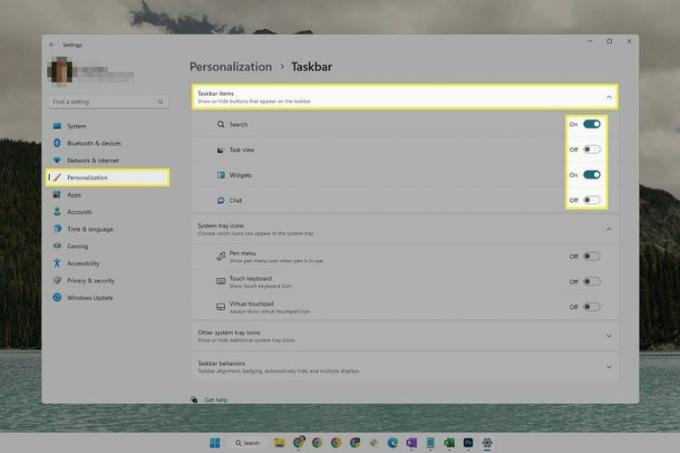
Come aggiungere programmi alla barra delle applicazioni
Puoi aggiungere elementi alla barra delle applicazioni di Windows 11 per un rapido accesso alle tue app preferite. Ma a differenza delle versioni precedenti di Windows, non puoi trascinare e rilasciare gli elementi sulla barra delle applicazioni per bloccarli.
Invece, ci sono alcuni altri modi per farlo:
- Apri il programma, fai clic con il pulsante destro del mouse sul relativo pulsante nella barra delle applicazioni e seleziona Aggiungi alla barra delle applicazioni.
- Trova il programma nel menu Start, fai clic con il pulsante destro del mouse e scegli Aggiungi alla barra delle applicazioni.
- Individua il collegamento al programma in Esplora file (come sul desktop), fai clic con il pulsante destro del mouse e vai a Mostra più opzioni > Aggiungi alla barra delle applicazioni.
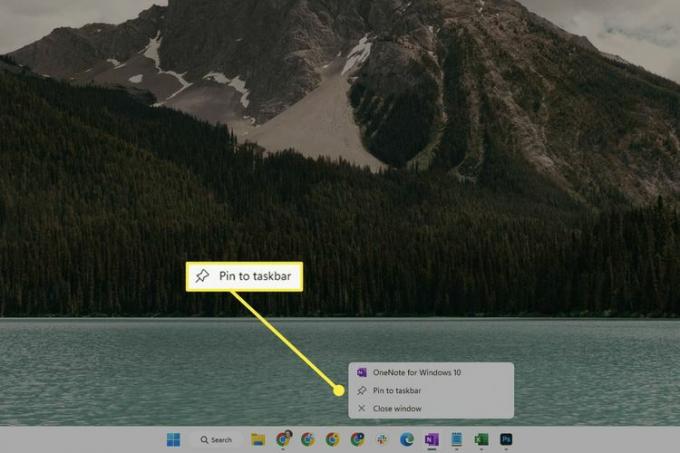
A sbloccare un elemento della barra delle applicazioni non predefinito, fare clic con il pulsante destro del mouse su di esso e selezionare Sblocca dalla barra delle applicazioni.
Nascondi automaticamente la barra delle applicazioni
Windows 11 ti consente di nascondere la barra delle applicazioni quando non ti serve. Rimarrà compresso nella parte inferiore dello schermo fino a quando non ti concentri su di esso con il mouse o lo attivi con il tasto Windows.
Questa opzione è chiamata Nascondi automaticamente la barra delle applicazioni. È accessibile nelle impostazioni della barra delle applicazioni.
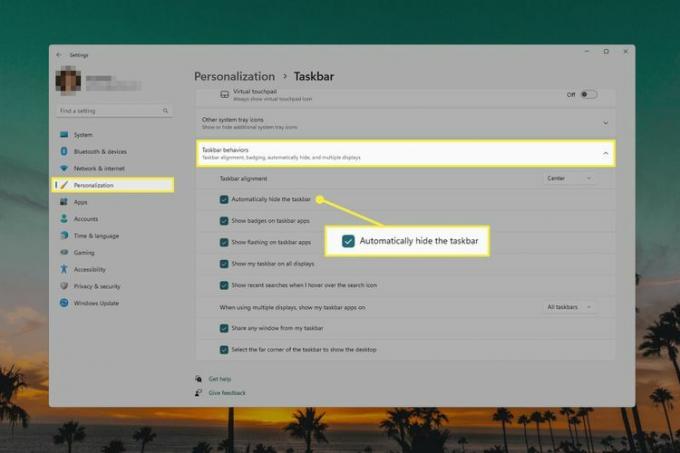
Cambia la dimensione e il colore della barra delle applicazioni
La dimensione dell'intera barra delle applicazioni può essere modificata, ma, sfortunatamente, non c'è un'opzione regolare, clicca qui per cambiare in Impostazioni per farlo. Invece, devi entrare nel Registro di Windows per effettuare il cambio.
Il colore della barra delle applicazioni, invece, è tanto più facile da cambiare:
Apri Impostazioni e seleziona Personalizzazione dal pannello di sinistra.
Scegliere Colori da destra.
Selezionare Costume dal menu accanto a Scegli la tua modalità.
-
Selezionare Buio dal menu accanto a Scegli la modalità Windows predefinita.
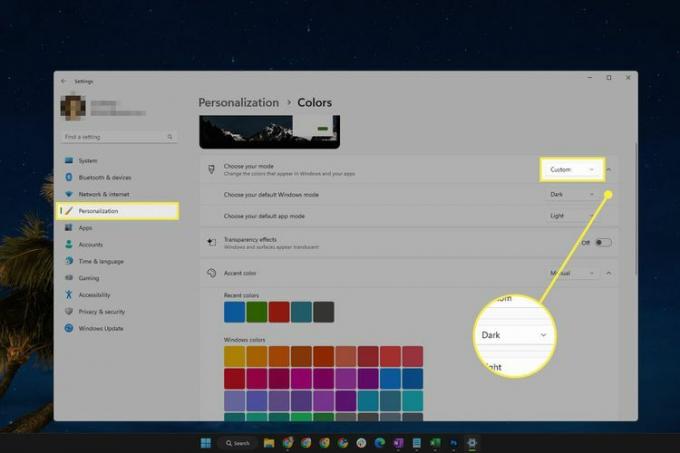
Scorri verso il basso e attiva Mostra il colore dell'accento su Start e sulla barra delle applicazioni SU.
-
Scegli un colore da Colore accento la zona.
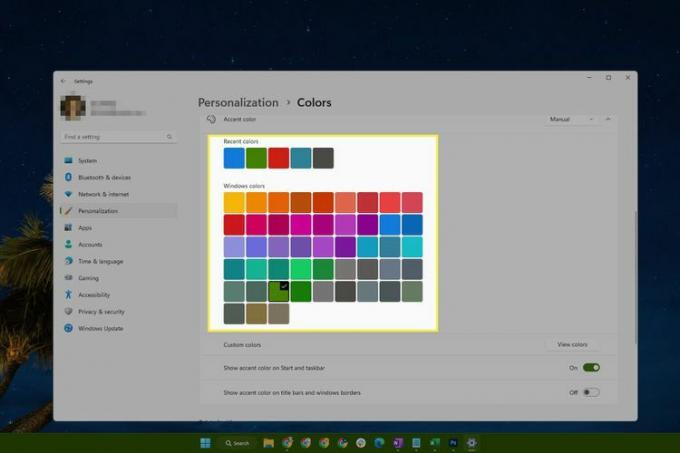
Mostra o nascondi le icone della barra delle applicazioni
Le icone della barra delle applicazioni si trovano accanto all'orologio all'estrema destra della barra delle applicazioni. Puoi modificare questa parte della barra delle applicazioni se ci sono elementi visibili laggiù che preferiresti non vedere o se alcune icone sono nascoste Fare desidera un rapido accesso a.
Ci sono due modi:
- Trascina le icone all'interno e all'esterno del menu di overflow.
- Vai a Impostazioni > Personalizzazione > Barra delle applicazioni. Espandere Altre icone della barra delle applicazionie seleziona il pulsante accanto a qualsiasi elemento per attivarne o disattivarne la visibilità.
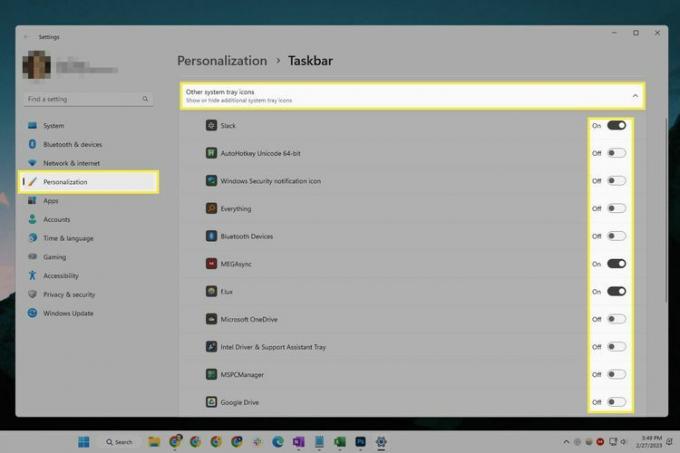
Non puoi nascondere l'icona della rete o del volume in Windows 11.
Qualcos'altro che puoi fare in relazione a queste icone della barra delle applicazioni è forzarle a mostrare sempre, ma l'opzione per farlo non è disponibile in Impostazioni. Invece, apri la finestra di dialogo Esegui (Vincita+R), inserisci il comando seguente e seleziona la casella accanto a Mostra sempre tutte le icone e le notifiche sulla barra delle applicazioni.
conchiglia{05d7b0f4-2121-4eff-bf6b-ed3f69b894d9}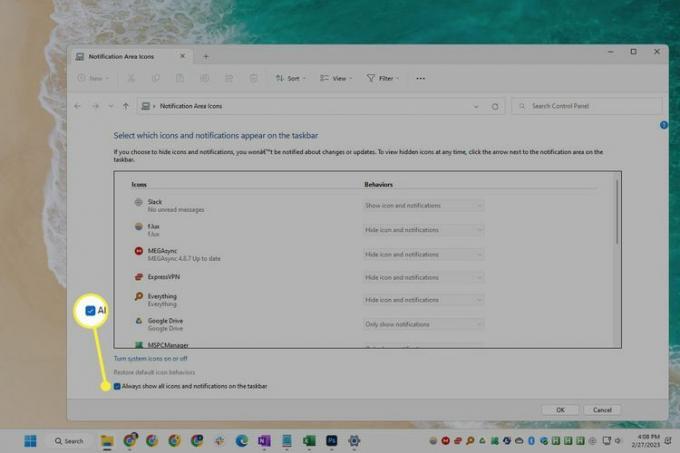
Disabilita il pulsante "Mostra desktop".
Questo è un piccolo pulsante all'estrema destra della barra delle applicazioni chiamato Mostra il desktop. Se hai mai fatto clic su di esso per sbaglio e tutte le finestre aperte sono state ridotte a icona, potresti trovarlo più un inconveniente che una funzione utile.
Fortunatamente, è semplicissimo disabilitare:
Aprire le impostazioni della barra delle applicazioni facendo clic con il pulsante destro del mouse su un'area vuota della barra delle applicazioni e scegliendo Impostazioni della barra delle applicazioni.
Espandere Comportamenti della barra delle applicazioni Nella parte inferiore della pagina.
-
Deseleziona la casella accanto a Seleziona l'angolo più lontano della barra delle applicazioni per mostrare il desktop.
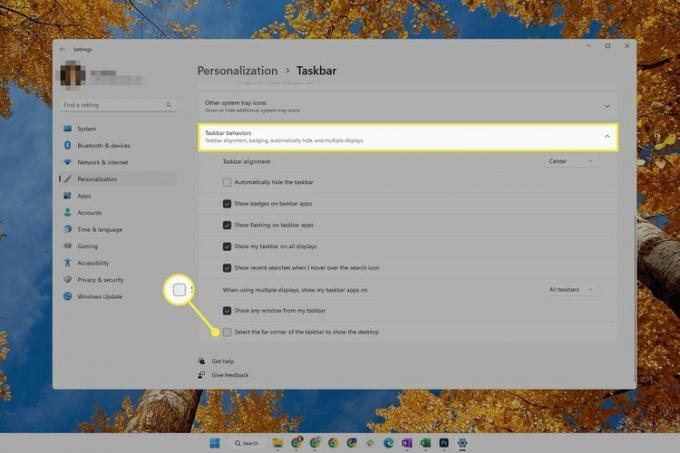
Combina i pulsanti della barra delle applicazioni
Puoi disabilitare il raggruppamento dei pulsanti della barra delle applicazioni in Windows, ma solo fino a Windows 10, poiché non ci sono impostazioni all'interno di Windows 11 che ti consentono di farlo. Invece, puoi separare le icone della barra delle applicazioni con un programma di terze parti.
AvviaTuttoIndietro è uno di questi programmi che include questa opzione. Per separare i pulsanti della barra delle applicazioni in Windows 11 con questo programma, apri il file Barra delle applicazioni menu e modificare il Combina i pulsanti della barra delle applicazioni opzione a Mai. La modifica avrà effetto immediato.
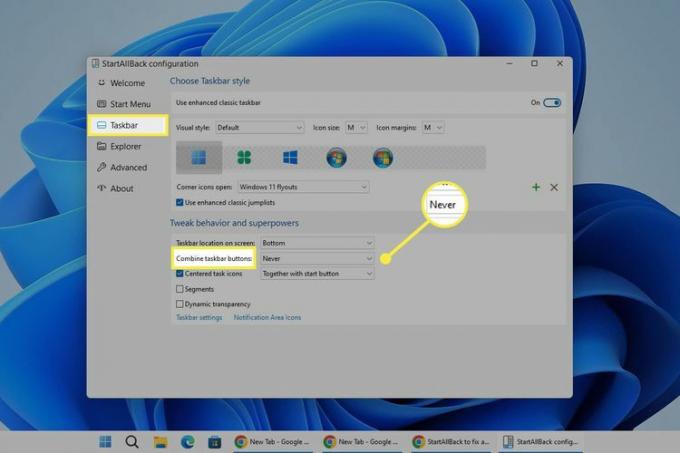
Questo programma ha tantissime altre personalizzazioni che puoi applicare a Windows 11. Ad esempio, puoi spostare la barra delle applicazioni nella parte superiore o laterale dello schermo, ingrandire le icone e personalizzare le voci del menu Start.
FAQ
-
Come posso aggiungere il meteo alla barra delle applicazioni in Windows 11?
Il tempo è uno dei tanti Widget che puoi aggiungere al desktop di Windows 11. Per aggiungerlo, premi Vincita + W per aprire la finestra Widget, quindi fare clic su segno più accanto a quello meteo per aggiungerlo.
-
Come rimuovo i widget dalla barra delle applicazioni in Windows 11?
Puoi rimuovere i widget aprendo prima il file Widget finestra (Vincita + W), quindi facendo clic su X accanto a quello che desideri rimuovere. Questa opzione è diversa dal nascondere il pulsante Widget nella barra delle applicazioni, cosa che puoi fare tramite Impostazioni.
