6 modi per aprire Task Manager in Windows 11
Cosa sapere
- Cercare Gestore attività, premere Ctrl+Spostare+Esco fare clic con il pulsante destro del mouse Inizio e scegli Gestore attività.
- Per creare un collegamento, fare clic con il pulsante destro del mouse sul desktop e selezionare Nuovo > Scorciatoia. Tipo taskmgr.exe e seleziona Prossimo.
- accedere taskmgr nel prompt dei comandi, nel terminale, in PowerShell, nella casella Esegui o nella barra degli indirizzi di Esplora file.
Questo articolo spiega come aprire Task Manager in Windows 11. Con Gestore dei processi di Windows, puoi tenere traccia dei processi di sistema, monitorare l'utilizzo delle risorse e applicazioni di arresto forzato.
Come aprire Task Manager utilizzando la barra di ricerca
Il modo più semplice per accedere a Task Manager in Windows 11 è utilizzare la barra di ricerca.
-
premi il Chiave Windows+S o selezionare Ricerca (l'icona della lente di ingrandimento) nella barra delle applicazioni. Se non vedi l'icona Cerca, seleziona Inizio (l'icona di Windows).
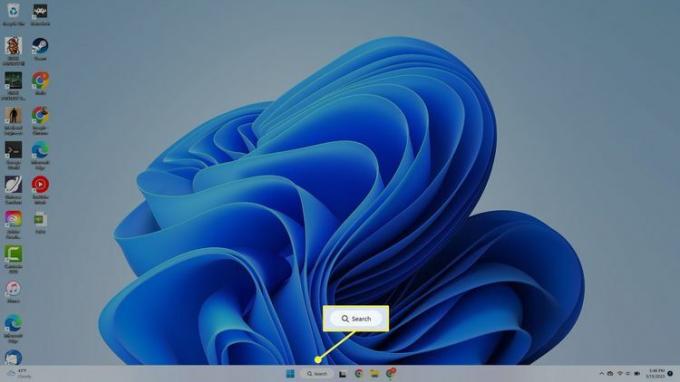
Per aggiungere l'icona Cerca alla barra delle applicazioni, fare clic con il pulsante destro del mouse sulla barra delle applicazioni, selezionare
Impostazioni della barra delle applicazioni, e accendi il Ricerca alternare. -
Nella barra di ricerca, inserisci Gestore attività e seleziona l'app quando appare nei risultati di ricerca.
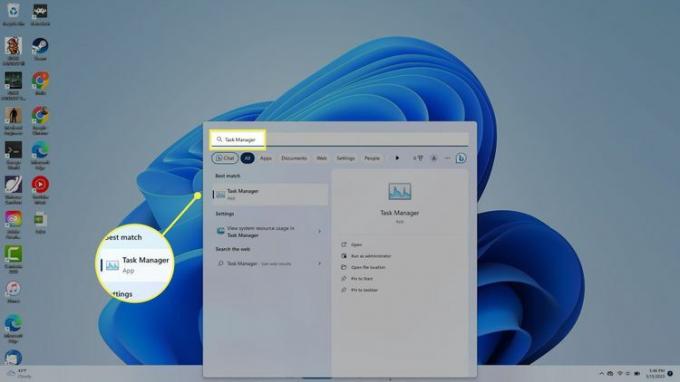
Apri Task Manager dalla barra delle applicazioni
Nella barra delle applicazioni, fare clic con il pulsante destro del mouse Inizio (l'icona di Windows) o premere il Tasto Windows+X per aprire il Menu per utenti avanzati, quindi seleziona Gestore attività.
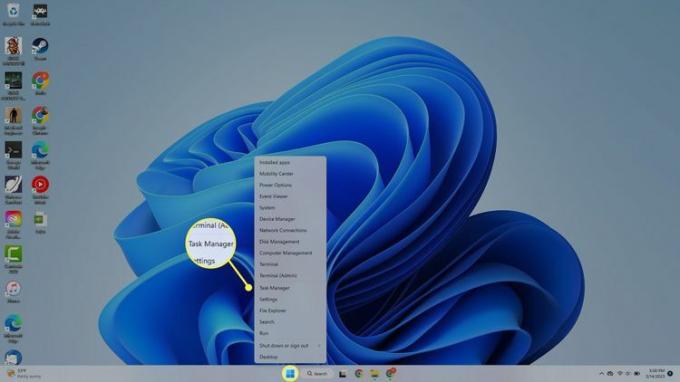
Apri Task Manager con scorciatoie da tastiera
La scorciatoia da tastiera per aprire Task Manager in Windows 11 è Ctrl+Spostare+Esc. In alternativa, premere il Tasto Windows+X per aprire il menu Power User, quindi premere il tasto T chiave.
Apri Task Manager con il comando Esegui
IL Esegui comando per aprire Task Manager è taskmgr. premi il Tasto Windows+R oppure fare clic con il pulsante destro del mouse Inizio (il tasto Windows) > Correre nella barra delle applicazioni e inserisci taskmgr nella casella Esegui.

Apri Task Manager da Esplora file
Un'altra opzione è accedere a Task Manager da Esplora file di Windows:
-
Selezionare Esplora file (l'icona della cartella) nella barra delle applicazioni di Windows 11.
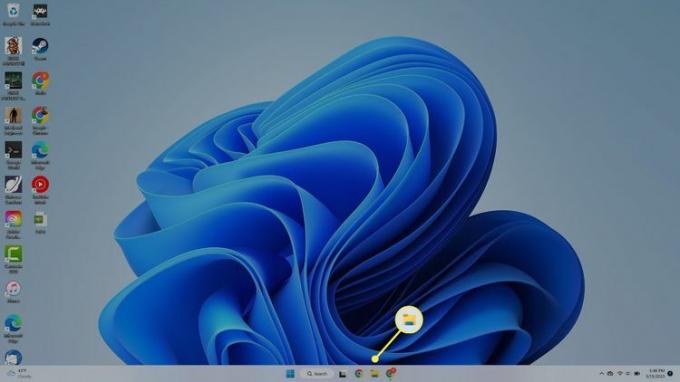
-
Seleziona la barra degli indirizzi nella parte superiore di Esplora file, digita taskmgre premere accedere.
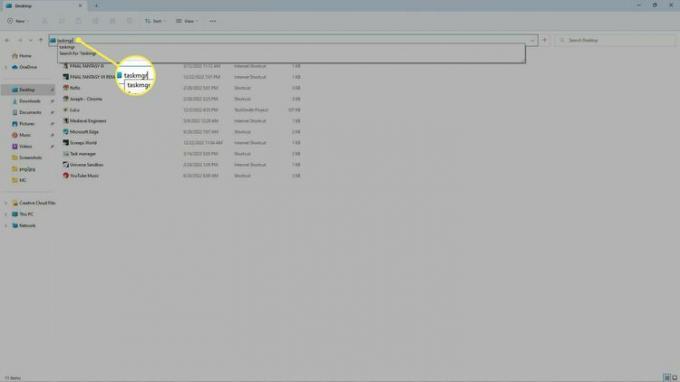
Apri Task Manager con il prompt dei comandi
Puoi anche usare Prompt dei comandi di Windows, PowerShell o Terminale Windows per aprire Task Manager. Apri uno di questi programmi, digita taskmgr.exe, e premere accedere.
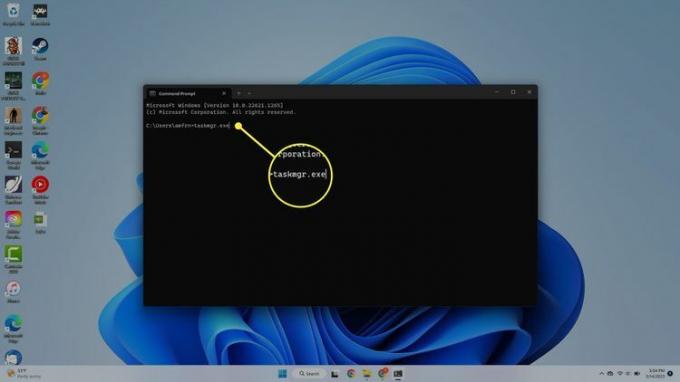
Come creare un collegamento sul desktop per Task Manager di Windows
Se desideri creare un collegamento sul desktop per Task Manager, procedi nel seguente modo:
-
Fare clic con il tasto destro in qualsiasi punto del desktop e selezionare Nuovo > Scorciatoia.
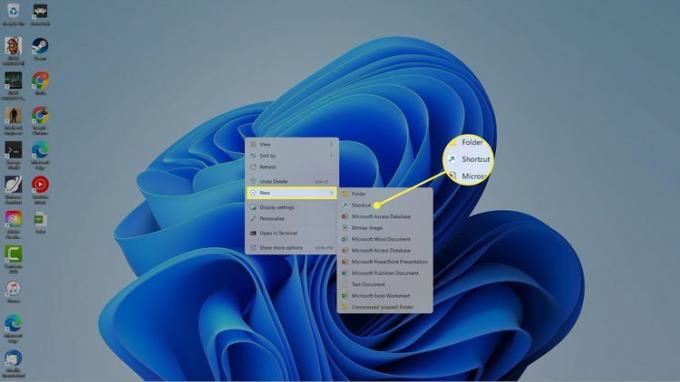
-
Nella finestra pop-up, digitare taskmgr.exe, quindi selezionare Prossimo.
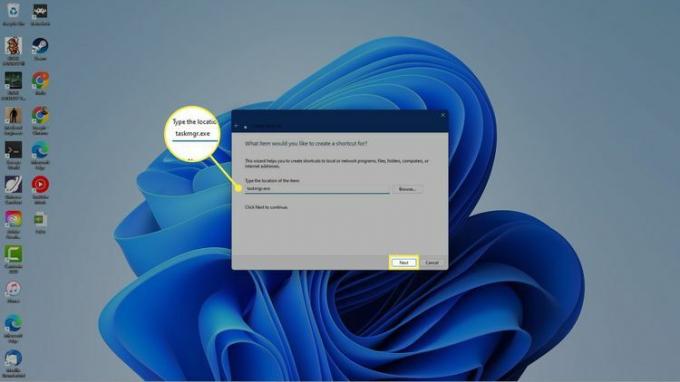
-
Ti verrà chiesto di assegnare un nome alla scorciatoia. accedere Gestore attività, quindi seleziona Fine.
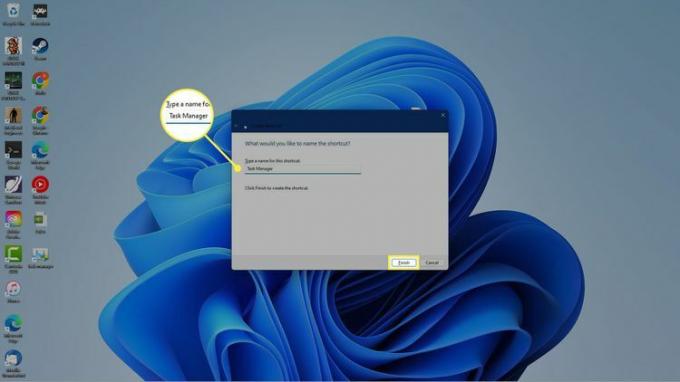
-
IL Gestore attività il collegamento apparirà sul desktop di Windows 11. Selezionalo per aprire Task Manager ogni volta che vuoi.

FAQ
-
Come posso aprire il prompt dei comandi in altre versioni di Windows?
Windows 10 e 11 utilizzano lo stesso metodo per aprire il prompt dei comandi: premere il Tasto Windows sulla tastiera > digitare cmd > Seleziona Prompt dei comandi dalla lista. Per Windows 8 e 8.1: tenere premuto il VINCITA E X tasti giù
insieme o fare clic con il pulsante destro del mouse su Pulsante Start, e scegli Prompt dei comandi. Copriamo versioni aggiuntive di Windows nel nostro Come aprire il prompt dei comandi (Windows 11, 10, 8, 7, ecc.) articolo.
-
Puoi copiare e incollare all'interno del prompt dei comandi?
Sì, puoi usare le stesse scorciatoie da tastiera che usi per copiare/incollare in altri programmi: Ctrl + e Ctrl + v.
