Come registrare lo schermo con audio in Windows 11
Cosa sapere
- Apri il Barra dei giochi Xbox e seleziona Documentazioneo premere il Tasto Windows+Alt+R.
- In PowerPoint, vai a Inserire > Media > Registrazione dello schermo. Assicurarsi Audio è selezionato per registrare il suono.
- In alternativa, usa uno screen recorder di terze parti come Snagit, Screenshot Captor, ShareX o un'app di registrazione di giochi.
Questo articolo spiega come registrare lo schermo con l'audio in Windows 11. Le istruzioni si applicano a tutte le versioni di Windows 11.
Modi per registrare con audio in Windows 11
Windows 11 ha uno strumento integrato per la registrazione di app chiamato Xbox Game Bar. Oltre a registrare lo schermo, puoi anche registrare l'audio di sistema dal tuo computer e l'audio esterno da un microfono.
Sfortunatamente, non puoi registrare il tuo desktop o Windows File Explorer con Xbox Game Bar. Per farlo, dovrai utilizzare un metodo diverso. Altre opzioni includono il registratore dello schermo di Microsoft PowerPoint, il Lettore multimediale VLCo una varietà di software di acquisizione dello schermo di terze parti.
Come registrare lo schermo con Xbox Game Bar
La Xbox Game Bar è già installata sul tuo PC Windows 11, quindi è di gran lunga il metodo più semplice per la registrazione dello schermo con audio:
-
premi il Tasto Windows + G sulla tastiera o cercare Barra dei giochi Xbox e apri l'app.
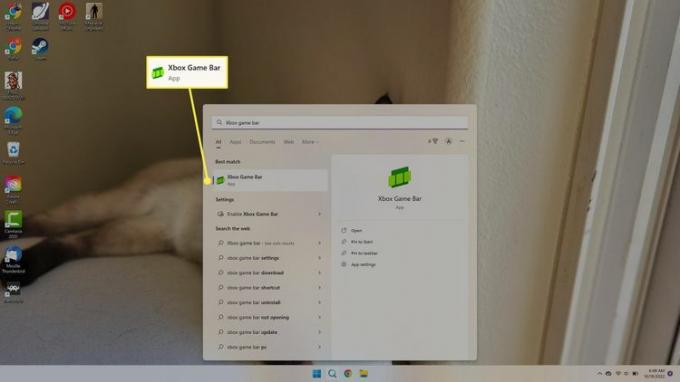
-
Se non vedi il Catturare finestra nell'angolo in alto a sinistra, selezionare il Catturare icona nella barra degli strumenti nella parte superiore dello schermo.
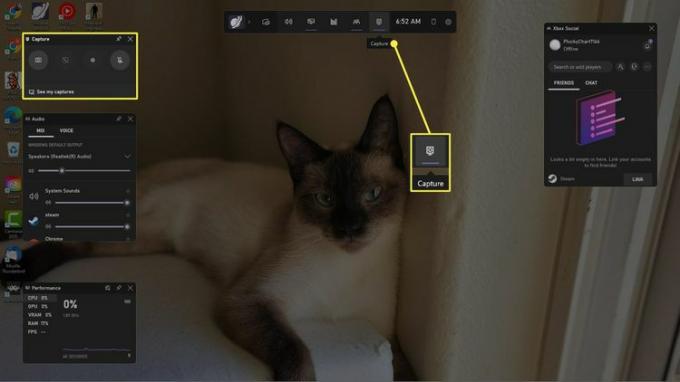
-
Seleziona il Impostazioni marcia nella barra degli strumenti in alto, quindi seleziona Cattura sul lato sinistro della finestra Impostazioni.
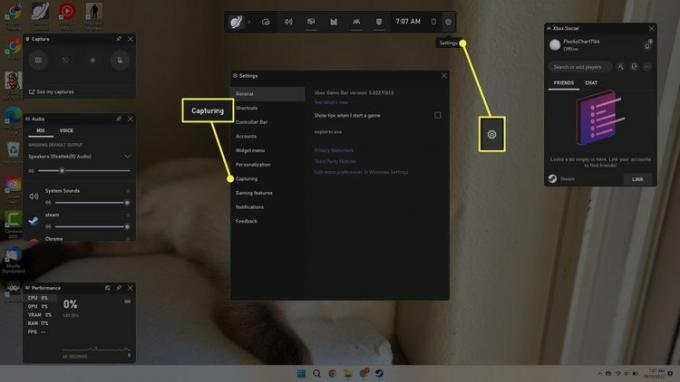
-
Sotto Audio da registrare, scegliere Tutto per catturare tutti i suoni di sistema o Gioco per registrare solo l'audio dall'app.
Quando hai finito, chiudi la finestra Impostazioni e premi Esc sulla tastiera per chiudere Xbox Game Bar.
Seleziona la casella accanto a Registra in background mentre sto giocando per registrare automaticamente il gioco.
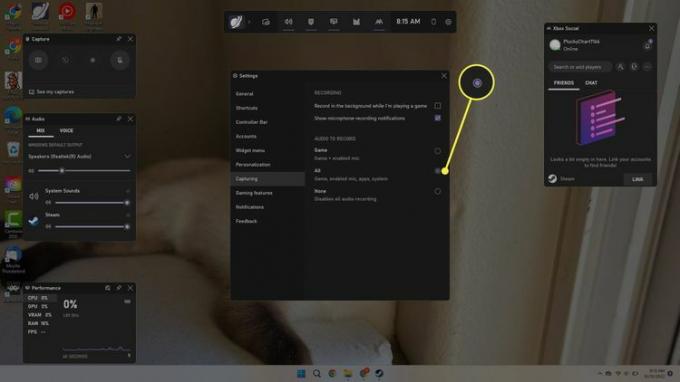
-
Apri l'app o il gioco che desideri registrare. premi il Tasto Windows+Alt+R sulla tastiera oppure apri Xbox Game Bar e seleziona il Documentazione pulsante nella finestra Cattura.
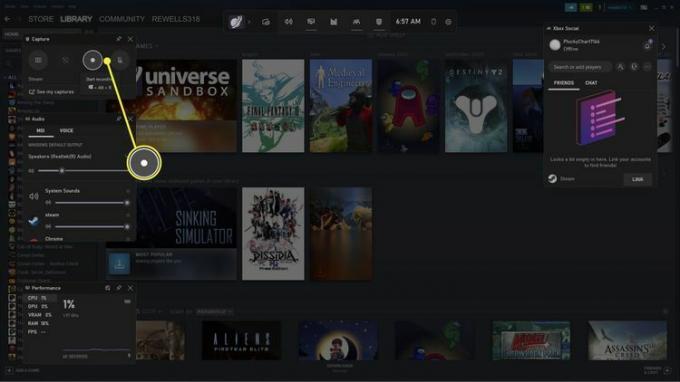
-
La finestra di registrazione apparirà nell'angolo in alto a destra dello schermo indicando che lo schermo è in fase di registrazione. Per terminare la registrazione, selezionare il Fermare pulsante o premere il Tasto Windows+Alt+R.
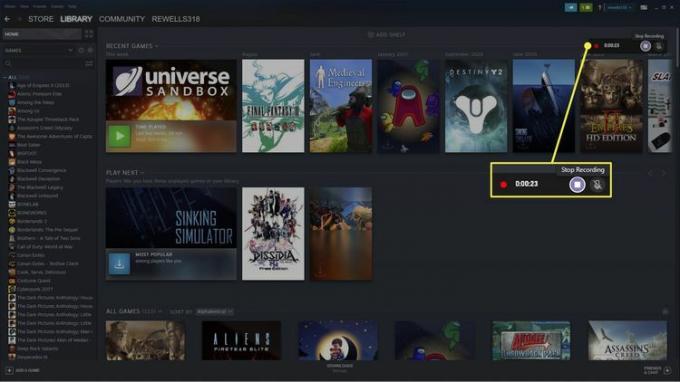
-
Seleziona la notifica pop-up o apri la Xbox Game Bar per rivedere le tue registrazioni.
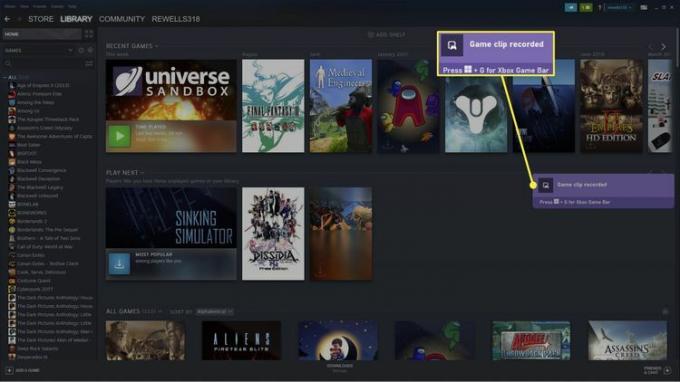
-
Vedrai la tua registrazione nella Xbox Game Bar Gallery. Selezionare Aprire la destinazione del file per andare al file (la posizione predefinita per le registrazioni dello schermo è C:\Utenti\Nome utente\Video\Acquisizioni).
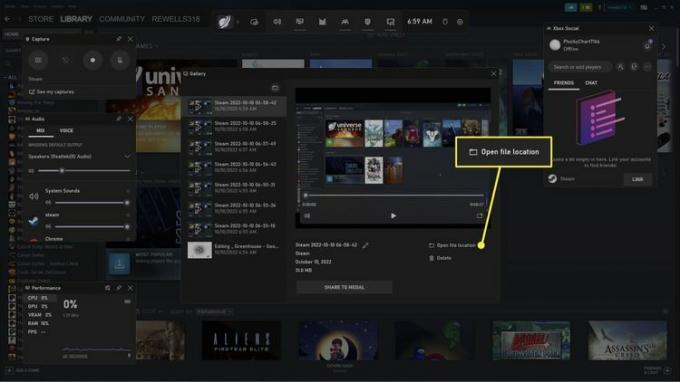
Come registrare il tuo schermo con PowerPoint
Un'altra opzione è utilizzare il registratore dello schermo in Microsoft PowerPoint. Avrai bisogno di un abbonamento a Microsoft 365 per usare la funzionalità.
-
In una presentazione vuota, vai a Inserire scheda e selezionare Media > Registrazione dello schermo.
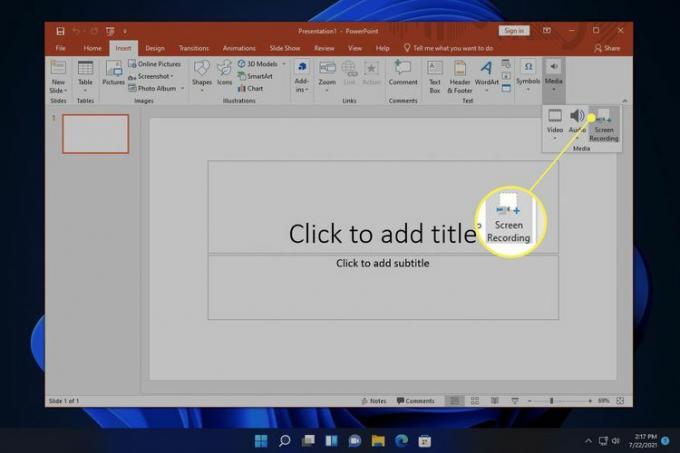
-
Scegliere Seleziona Zona nella finestra del registratore dello schermo, quindi fare clic e trascinare sull'area che si desidera acquisire.
Assicurarsi Audio è selezionato per registrare l'audio con il video. disattivare Puntatore di registrazione per nascondere il cursore del mouse.
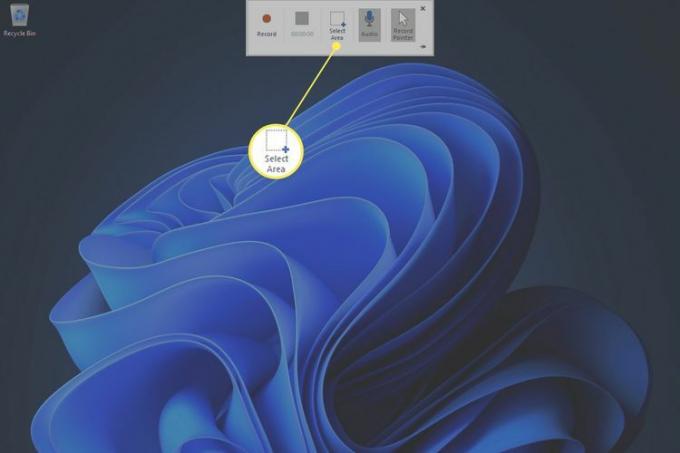
-
Selezionare Documentazione per iniziare la registrazione.
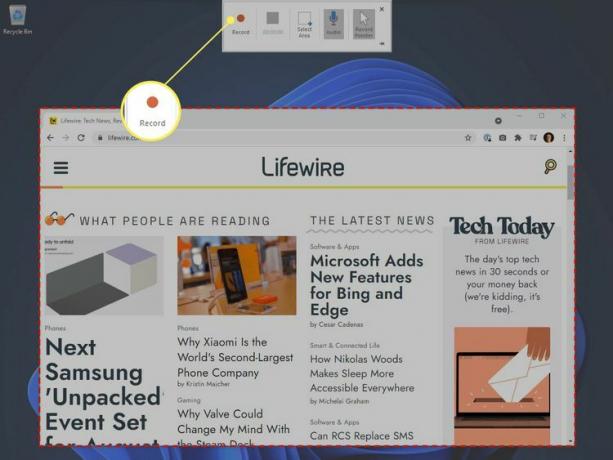
-
Quando hai finito di registrare, seleziona Fermareo premere il Chiave Windows+Spostare+Q.
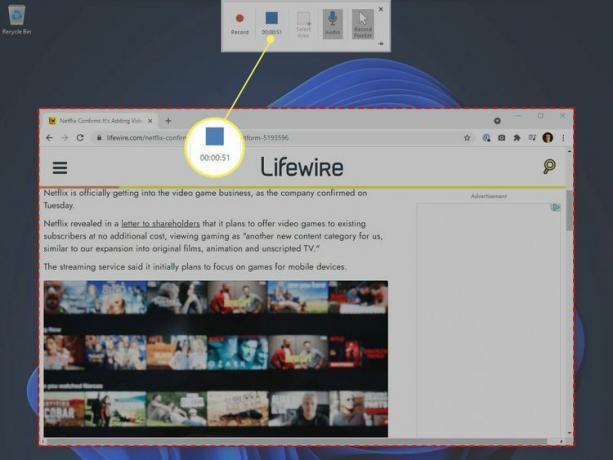
-
La tua registrazione apparirà nella diapositiva. Fai clic con il pulsante destro del mouse sul video e seleziona Salva file multimediali con nome per salvarlo come file File MP4.
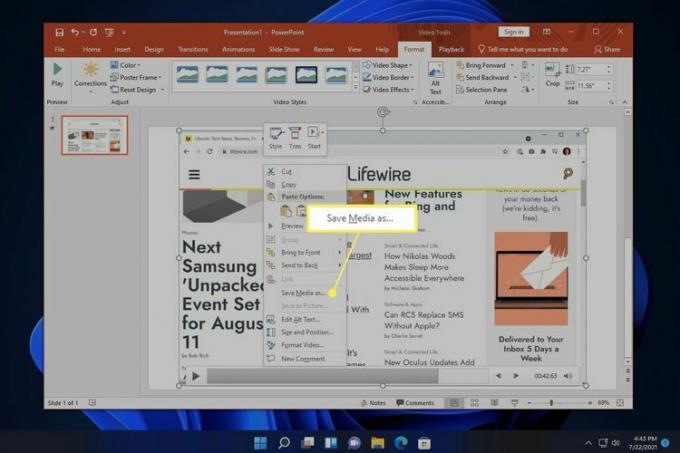
Altri modi per registrare lo schermo con l'audio
Esistono molte app di registrazione dello schermo di terze parti che includono strumenti per la modifica di video come Snagit, Screenshot Captor e ShareX. Con Snagit, ad esempio, puoi estrarre frame specifici e creare GIF.
FAQ
-
Come faccio a registrare un mio video su Windows 11?
Usa l'app Fotocamera per registrare video con la tua webcam in Windows. In alternativa, usa un'app di terze parti come VLC Media Player.
-
Come si acquisiscono schermate in Windows 11?
A prendere screenshot in Windows 11, premi il Tasto Windows+PrtSc. Per scegliere una sezione dello schermo da catturare, premere il Tasto Windows+Spostare+S. Gli screenshot vengono salvati in Immagini > Screenshot.
-
Come posso dividere lo schermo in Windows 11?
A dividere lo schermo in Windows, attiva Blocca Windows. Trascina una finestra su un lato dello schermo, rilascia il mouse, quindi seleziona una finestra da agganciare all'altro lato. Passa il mouse sopra l'icona Ingrandisci per scegliere tra diversi layout della finestra di snap.
