Come utilizzare più desktop in Windows 11
Cosa sapere
- Clicca il Vista attività scorciatoia sulla barra delle applicazioni o premere Vincita + Scheda per aprire Visualizzazione attività.
- Utilizza Visualizzazione attività per passare da un desktop all'altro, aggiungere nuovi desktop, rinominare i desktop, spostare app e altro ancora.
- Impostazioni > Personalizzazione > Barra delle applicazioni e fare clic su Vista attività attiva/disattiva per abilitare il pulsante Visualizzazione attività.
Questo articolo spiega come usare più desktop in Windows 11, incluso come visualizzare e passare da un desktop virtuale all'altro, personalizzare i desktop virtuali e usare la stessa app su più desktop.
Come visualizzare i tuoi desktop virtuali
Ci sono due modi per controllare una panoramica dei tuoi desktop virtuali attuali. Puoi aprire Task View per una panoramica completa dei tuoi desktop e delle app attive sul tuo desktop corrente o controllare una rapida visualizzazione solo dei tuoi desktop attivi.
Task View è simile al Commutatore di attività
L'altro modo per visualizzare i desktop virtuali è spostare il mouse sull'icona Visualizzazione attività, ma non fare clic su di essa. Se tieni il mouse su questa icona, vedrai un popup che mostra i tuoi desktop attuali oltre all'opzione per creare un nuovo desktop.
Il pulsante Visualizzazione attività è abilitato per impostazione predefinita, ma può essere disattivato. Se non riesci a trovare il tuo, vai a Impostazioni > Personalizzazione > Barra delle applicazioni, e assicurati che il Vista attività l'interruttore è girato SU.
Mentre visualizzi i tuoi desktop virtuali, puoi crearne uno nuovo facendo clic Nuovo Desktop+.
Puoi anche chiudere un desktop mentre stai visualizzando i tuoi desktop. Quando sposti il mouse su una miniatura del desktop, an X apparirà nell'angolo della miniatura. Clicca il X per chiudere il desktop.
Ecco come accedere a Visualizzazione attività e controllare i desktop dalla barra delle applicazioni:
-
Clicca il Vista attività icona (la scatola nera con sopra una scatola trasparente).

-
Task View mostra i tuoi desktop nella riga inferiore, con le app del desktop attivo visualizzate sopra.
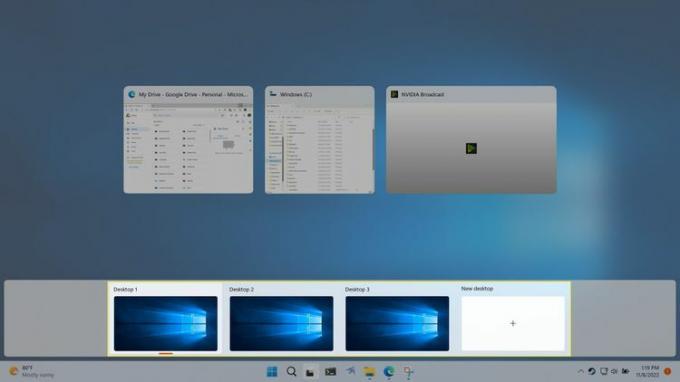
-
Se sposti il mouse su una miniatura del desktop, puoi visualizzare in anteprima le app aperte su quel desktop.
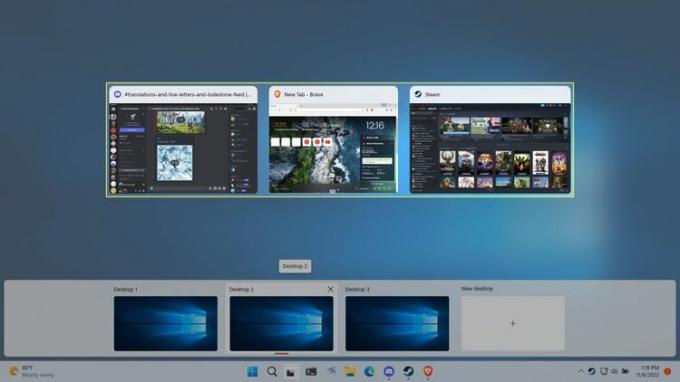
-
Puoi anche spostare il mouse sul pulsante Visualizzazione attività per una rapida panoramica dei tuoi desktop e spostare il mouse su una miniatura del desktop per visualizzare l'anteprima di quel desktop senza passare ad esso.
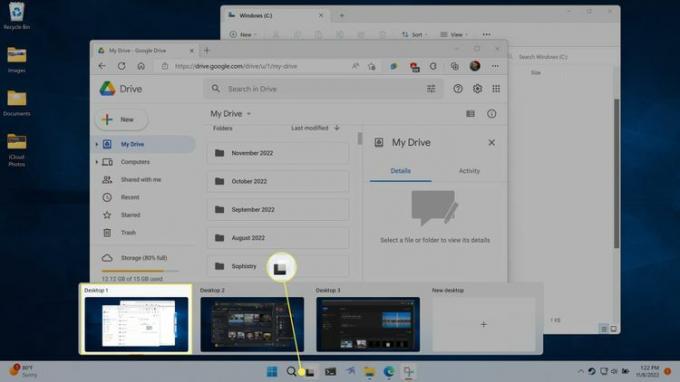
Come cambiare desktop in Windows 11
Esistono tre modi per cambiare desktop in Windows 11. È possibile utilizzare l'intera finestra Visualizzazione attività, il popup Visualizzazione attività o una scorciatoia da tastiera.
Visualizzazione attività fornisce una panoramica dei desktop virtuali e delle app attive sul desktop corrente e consente inoltre di cambiare il desktop attivo. Puoi navigare in questa schermata con i tasti freccia e passare a un altro desktop o app evidenziando quello desiderato e premendo Invio. Puoi anche usare il mouse per fare clic sul desktop desiderato.
L'altro modo per cambiare desktop con Visualizzazione attività è spostare il mouse sull'icona Visualizzazione attività sulla barra delle applicazioni e fare clic sul desktop desiderato. Questo metodo è un po' più veloce perché non comporta l'effettiva apertura di Task View. Tuttavia, non ti consente di vedere le tue app attive come l'intera schermata Visualizzazione attività.
Quando selezioni un nuovo desktop tramite Task View, il tuo desktop attivo passerà a quello che hai selezionato. Le app attive passeranno a quelle associate al nuovo desktop e lo sfondo cambierà se hai impostato uno sfondo diverso.
Per passare da un desktop all'altro utilizzando una scorciatoia da tastiera, premere uno dei due Vincita + Ctrl + Freccia sinistra O Vincita + Ctrl + Freccia destra. Per impostazione predefinita, i tuoi desktop sono organizzati con il più vecchio all'estrema sinistra e il più recente all'estrema destra.
Non c'è alcun wraparound con i comandi di commutazione del desktop, quindi premendo ripetutamente Vincita + Ctrl + Freccia sinistra alla fine ti porterà al tuo desktop originale e poi smetterà di fare qualsiasi cosa.
Come spostare le app tra desktop in Windows 11
Quando apri un'app su Windows 11 e hai configurato più desktop, l'app viene visualizzata solo sul desktop attualmente attivo. Ciò semplifica la configurazione di un desktop con le app esatte che desideri poiché puoi aprire un nuovo desktop, passare a quel desktop e quindi avviare le app specifiche di cui hai bisogno.
Se cambi idea sull'appartenenza di un'app, le app possono essere spostate tra i desktop utilizzando Visualizzazione attività.
Ecco come spostare le app tra i desktop su Windows 11:
-
Clicca il Vista attività icona sulla barra delle applicazioni.

-
Fare clic e trascinare il app vuoi muoverti.
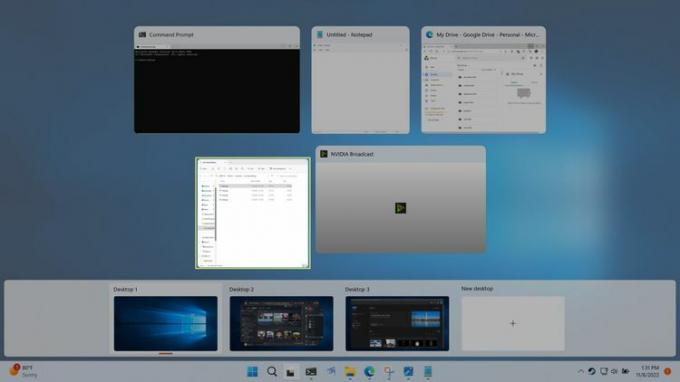
-
Rilascia l'app sul miniatura del desktop dove vuoi l'app.
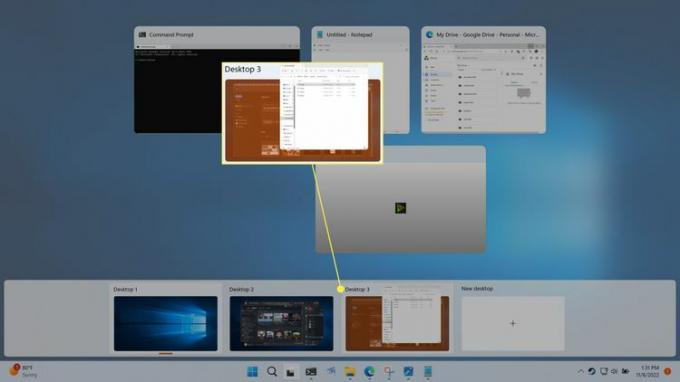
-
L'app passerà al nuovo desktop.
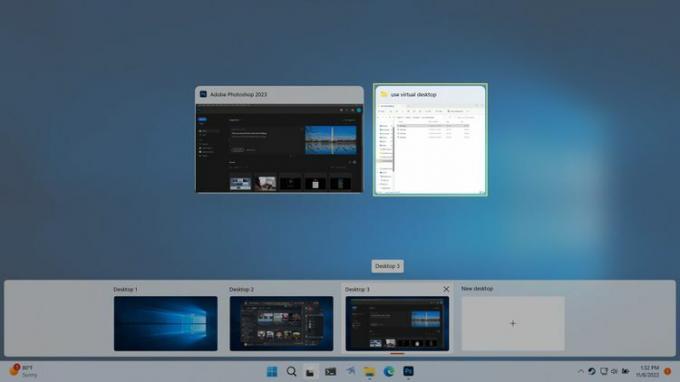
Come rinominare un desktop in Windows 11
Se utilizzi più desktop per organizzare le tue app in gruppi specifici, potresti trovare conveniente rinominare i desktop. La selezione di nomi descrittivi, come produttività o giochi, semplifica il riconoscimento di ciascun desktop utilizzando il metodo di passaggio del mouse senza aprire Visualizzazione attività.
Ecco come rinominare un desktop in Windows 11:
-
Clicca il Vista attività icona sulla barra delle applicazioni.

-
Fare clic su un nome desktop su una delle miniature del desktop. Digita un nuovo nome, quindi premi Invio.
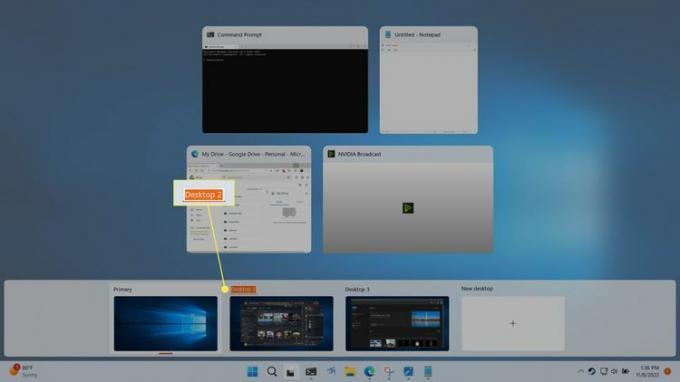
Puoi ripetere questo processo per rinominare gli altri desktop, se lo desideri.
Come cambiare gli sfondi sui desktop
Ogni desktop virtuale può avere il proprio carta da parati di sfondo in Windows 11, ma ogni desktop condivide un set di file, cartelle e scorciatoie. Ciò significa che puoi impostare uno sfondo unico per aiutare a differenziare un desktop, ma se crei un nuovo collegamento su un desktop, il collegamento verrà visualizzato su tutti i tuoi desktop contemporaneamente.
Se selezioni il tinta unita O Presentazione background, verrà applicata a tutti i tuoi desktop. È necessario selezionare uno degli sfondi predefiniti di Windows o la propria immagine di sfondo personalizzata se si desidera avere sfondi unici per ogni desktop.
Ecco come cambiare lo sfondo su un desktop virtuale di Windows 11:
-
Fare clic o passare il mouse sopra Vista attività icona sulla barra delle applicazioni.

-
Fare clic con il tasto destro a miniatura del desktope selezionare Scegli lo sfondo.
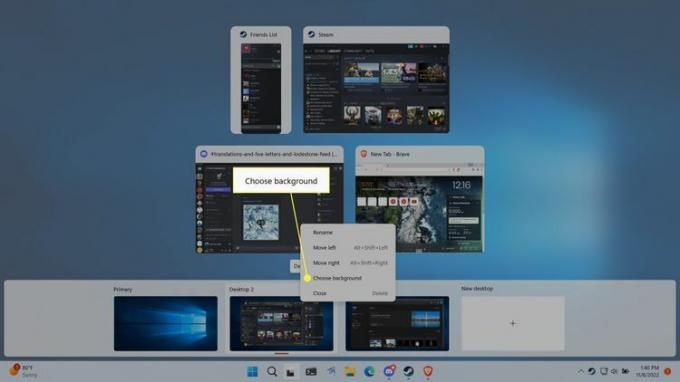
-
Fare clic su una delle immagini di sfondo nel file Immagini recenti sezione.
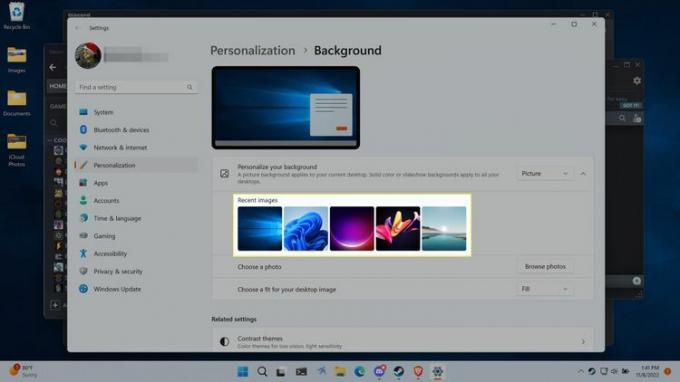
Se disponi di uno sfondo personalizzato che desideri utilizzare, fai clic su Sfoglia le foto e seleziona la tua immagine di sfondo.
-
Il tuo nuovo sfondo sarà ora visibile quando utilizzi quel desktop e anche quando visualizzi le anteprime del desktop di Task View.
Ogni desktop può avere il proprio sfondo, quindi puoi ripetere questi passaggi per ciascuno dei tuoi desktop, se lo desideri.

Come utilizzare la stessa app su desktop diversi
Lo scopo principale di avere desktop diversi è raggruppare le tue app in base a temi o scopi diversi, ma a volte puoi eseguire la stessa app su più di un desktop. Funziona in modo diverso con app diverse, quindi l'unico modo per saperlo con certezza è provare.
In alcuni casi, puoi aprire la stessa app su più desktop e avere visualizzazioni uniche di quell'app su ciascuno di essi. Ad esempio, puoi avere Bordo aperto su più desktop e ogni copia può avere il proprio set univoco di schede aperte.
Altre app non funzionano in questo modo. Ad esempio, se apri Photoshop sul tuo secondo desktop quando è in esecuzione sul tuo primo desktop, Windows ti riporterà automaticamente al tuo primo desktop e all'istanza di Photoshop che era già aperta.
Se desideri che un'app venga visualizzata su più desktop, puoi farlo tramite Task Viewer. È anche in base all'app, quindi puoi visualizzare alcune app su tutti i tuoi desktop e altre solo su un desktop.
Quando modifichi questa impostazione, hai la possibilità di mostrare solo una finestra di un'app su tutti i desktop o di visualizzare l'intera app, incluse tutte le sue finestre, su tutti i desktop.
Ecco come utilizzare un'app su più desktop in Windows 11:
-
Clicca il Vista attività icona.

-
Fare clic con il tasto destro del mouse app che desideri utilizzare su più desktop.
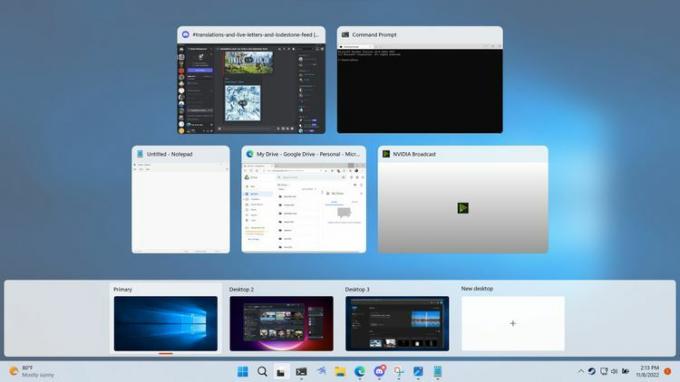
-
Selezionare Mostra questa finestra su tutti i desktop per avere solo quella finestra su tutti i tuoi desktop, o Mostra le finestre di questa app su tutti i desktop affinché l'intera app appaia su tutti i tuoi desktop.
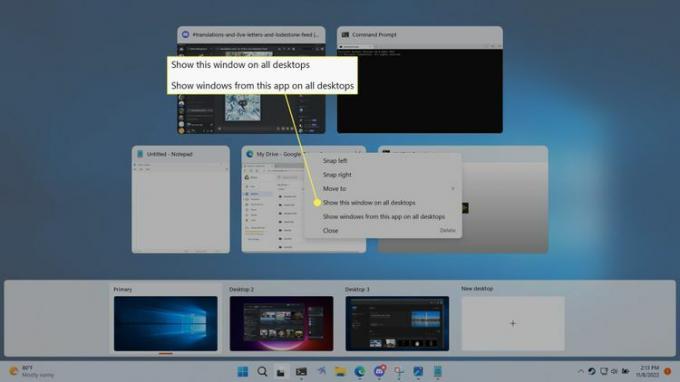
Cos'è un desktop virtuale?
Windows 11 si basa su un desktop, che è uno spazio di lavoro che usi per organizzare e portare a termine le attività sul tuo computer. I componenti principali del desktop includono una barra delle applicazioni in cui è possibile avviare e passare da un'applicazione all'altra e un'area del desktop che può contenere cartelle, file e scorciatoie.
Quando aggiungi un nuovo desktop in Windows 11, crea una nuova istanza della barra delle applicazioni che può contenere le proprie app uniche. Tuttavia, il desktop stesso non cambia e visualizzerà sempre lo stesso insieme di cartelle, file e scorciatoie. Puoi cambiare lo sfondo di ogni desktop virtuale per differenziarli, ma non puoi posizionare file, cartelle o scorciatoie univoci su di essi.
Poiché ogni desktop virtuale ha la propria barra delle applicazioni, puoi avere diverse app su ogni desktop. Questo può essere utile per scopi organizzativi e puoi scegliere di avere app che riguardano diversi progetti o attività per avere ciascuna il proprio desktop. Un'implementazione semplice consiste nell'avere un desktop per le app relative al lavoro e un altro per le app o i giochi social.
Aggiungere un nuovo desktop di Windows 11 non equivale a creare o eseguire un file macchina virtuale, quindi non c'è compartimentazione tra i desktop. Ogni desktop è collegato alla stessa istanza di Windows 11, corrisponde allo stesso utente e ha persino lo stesso set di file e scorciatoie sul desktop stesso.
FAQ
-
Posso disabilitare più desktop in Windows 11?
No. Non è possibile disabilitare la funzionalità dei desktop virtuali, ma è possibile nascondere l'icona Visualizzazione attività. Vai a Impostazioni > Personalizzazione > Barra delle applicazioni e spegnere il Vista attività alternare.
-
Come posso dividere il mio desktop in Windows 11?
A dividere lo schermo in Windows 11, posiziona il cursore del mouse su una finestra Massimizza pulsante per visualizzare le opzioni di Snap Layout. Seleziona l'opzione che preferisci.
-
Come posso utilizzare più monitor su Windows 11?
A aggiungere un monitor in Windows, collegare il monitor e il PC utilizzando un cavo HDMI. Quindi vai a Impostazioni > Sistema > Schermo > Display multipli > Rileva.
