Come risolverlo quando il Bluetooth di Windows 11 non funziona
I problemi Bluetooth di Windows 11 sono generalmente legati al software, ma potrebbero anche essere causati da un malfunzionamento dell'hardware.
Mancante o corrotto autisti a volte sono la causa dei problemi Bluetooth di Windows 11. Fortunatamente, identificare qualcosa che non va in un'unità è facile e installarli è altrettanto semplice.
Tuttavia, non tutti i problemi relativi al Bluetooth sono correlati al driver. C'è una moltitudine di problemi che ostacolano il corretto funzionamento del Bluetooth, quindi le tue soluzioni includono tutto, dal semplice riavvio alla modifica delle impostazioni del programma e al riavvio di un servizio Windows.
Se sei sicuro che sia il tuo dispositivo che il tuo computer supportino il Bluetooth, e lo hai già fatto associato il dispositivo al computer, ecco alcune cose che puoi provare a farlo funzionare:
Abilita il Bluetooth sul tuo computer. È comune presumere che sia sempre attivo, quindi è facile trascurare questo passaggio semplice ma vitale. L'associazione di un dispositivo Bluetooth è solo una parte del processo.
Selezionare il gruppo di icone computer/audio accanto all'orologio e selezionare il Bluetooth icona in modo che si illumini. Dopo un secondo o due, il pulsante potrebbe dire Non collegata, ma va bene, ne parleremo di seguito.
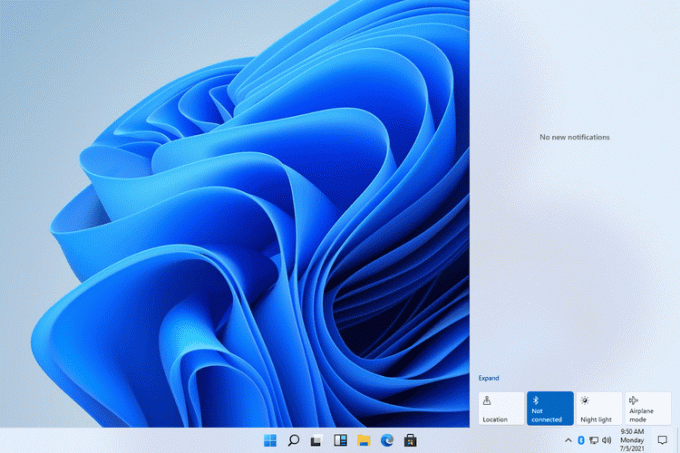
Accendi il dispositivo che stai tentando di associare al computer. Deve essere completamente acceso per poter comunicare con il PC. Su alcuni dispositivi, puoi semplicemente riavviarlo per avviare il processo di associazione.
Prenditi questo tempo per considerare anche quanto è vicino il dispositivo al tuo computer. Il Bluetooth non è come il Wi-Fi in cui puoi essere essenzialmente ovunque in casa e ottenere comunque una connessione. Consenti solo la distanza di un braccio tra il dispositivo e il PC, almeno fino a quando non viene stabilita la connessione.
Disattiva e riattiva il Bluetooth di Windows 11. Se non hai bisogno di completare il passaggio 1 perché è già abilitato, spegnilo, attendi qualche secondo, quindi riaccendilo.
Disattivare e riattivare il Bluetooth è più semplice attraverso il Centro operativo come descritto nel passaggio 1.
Riavvia il servizio Bluetooth. È necessario per Windows 11 per trovare e connettersi ai dispositivi Bluetooth. Il passaggio 3 dovrebbe essere sufficiente per attivare e disattivare il servizio, ma forzarlo attraverso i servizi è un altro modo.
Cercare Servizi dalla barra di ricerca, quindi fare doppio clic Servizio di assistenza Bluetooth dalla lista. Dal Generale scheda, selezionare Fermare poi Inizio. Inoltre, cambia il tipo di avvio in be Automatico. Risparmia con OK.

Esegui lo strumento di risoluzione dei problemi Bluetooth integrato in Windows. Probabilmente realizzerà la maggior parte di ciò che è già stato trattato sopra, ma non fa male provarlo.
Per fare ciò, apri Impostazioni e vai a Sistema > Risoluzione dei problemi > Altri strumenti per la risoluzione dei problemi. Selezionare Correre accanto a Bluetooth per trovare e risolvere eventuali problemi.

Riavvia il tuo computer. Potrebbero esserci processi in background o altri software in esecuzione che interferiscono con la capacità del computer di raggiungere efficacemente il dispositivo Bluetooth. Il riavvio di Windows 11 cancellerà la lavagna (per così dire) e ti consentirà di riprovare prima che inizino a funzionare più processi.
Un modo rapido per farlo è fare clic con il pulsante destro del mouse sul pulsante Start e andare a Spegni o esci > Ricomincia.
Se utilizzi un adattatore Bluetooth, scollegalo da dove si trova e collegalo a un'altra porta USB. Se è in uso un'estensione del cavo, saltala temporaneamente e collega l'adattatore direttamente alla porta.
Esamina altre connessioni Bluetooth. Se più dispositivi sono collegati al tuo PC contemporaneamente o il tuo dispositivo sta tentando di raggiungere contemporaneamente un telefono o un computer nelle vicinanze, potrebbe facilmente causare problemi.
Disabilita il Bluetooth su qualsiasi telefono o computer nelle vicinanze a cui il dispositivo è stato connesso in precedenza e spegni altri dispositivi Bluetooth che potrebbero tentare di raggiungere lo stesso computer contemporaneamente. L'idea qui è di avere solo un computer con Bluetooth abilitato e solo un dispositivo che tenta di accoppiarsi con esso.
Puoi disconnettere un dispositivo Bluetooth in Windows 11 tramite Impostazioni > Bluetooth e dispositivi. Seleziona il menu a tre punti accanto a qualsiasi dispositivo da trovare Disconnetti.
Verifica la presenza di un aggiornamento del driver Bluetooth. Esistono diversi modi per farlo, ma il metodo più semplice è farlo utilizzare uno strumento di aggiornamento del driver.
Considera che potrebbe non essere un problema Bluetooth. La colpa potrebbe invece essere del dispositivo che stai tentando di utilizzare con il tuo computer o del software installato sul tuo PC.
Se puoi, collega il dispositivo a un altro computer. Se non funziona neanche lì, c'è una buona probabilità che il dispositivo stesso non funzioni correttamente, non il Bluetooth del tuo PC.
Prendi nota anche del software che stai utilizzando. Se le tue cuffie non funzionano con Zoom, ad esempio, verifica che funzionino altrove, come nel tuo browser Web o con un file video. Se la colpa è di un solo programma, controlla le sue impostazioni per verificare che abbia accesso alle tue cuffie; potresti dover aggiornare o reinstallare il software.
Quando visiti il sito, Dotdash Meredith ei suoi partner possono memorizzare o recuperare informazioni sul tuo browser, principalmente sotto forma di cookie. I cookie raccolgono informazioni sulle tue preferenze e sui tuoi dispositivi e sono utilizzati per far funzionare il sito come te aspettarsi che lo faccia, per capire come interagisci con il sito e per mostrare annunci pubblicitari mirati al tuo interessi. Puoi scoprire di più sul nostro utilizzo, modificare le tue impostazioni predefinite e revocare il tuo consenso in qualsiasi momento con effetto per il futuro visitando Impostazioni dei cookie, che si trova anche nel piè di pagina del sito.
