Come giocare ai tuoi giochi Xbox in Windows 11
Cosa sapere
- Per utilizzare Xbox Play Anywhere, acquista un gioco tramite il sito Web Play Anywhere o sulla console Xbox.
- Dopo aver acquistato un gioco, avvia l'app Xbox, fai clic su La mia libreria e fai clic sul gioco per iniziare a giocare.
- Se disponi di un abbonamento Game Pass, puoi aprire l'app Xbox, fare clic su Cloud Gaming, selezionare un gioco e riprodurlo in streaming senza acquistare o scaricare nulla in più.
Questo articolo spiega come giocare ai giochi Xbox su Finestre 11 Attraverso Xbox Gioca ovunque e l'app Xbox, incluso come acquistare e installare i giochi Play Anywhere e come eseguire lo streaming dei giochi se ne hai Passaggio di gioco.
Come giocare ai giochi Xbox su Windows 11 con Xbox Play Anywhere
Xbox Play Anywhere è una funzionalità che ti consente di acquistare un gioco una sola volta e di riprodurlo sia su console Xbox che su PC Windows 11. Questo significa puoi acquistare uno di questi giochi sulla tua Xbox e installarlo successivamente sul tuo PC oppure acquistarlo direttamente dal Microsoft Store sul tuo pc.
Se disponi di un abbonamento Game Pass Ultimate, puoi anche scaricare e giocare ai giochi Game Pass sul tuo PC Windows 11 utilizzando questo metodo senza acquistare i giochi.
Ecco come giocare ai giochi Xbox su Windows 11 con Play Anywhere:
-
Naviga verso il Sito web di Xbox Play Anywhere.
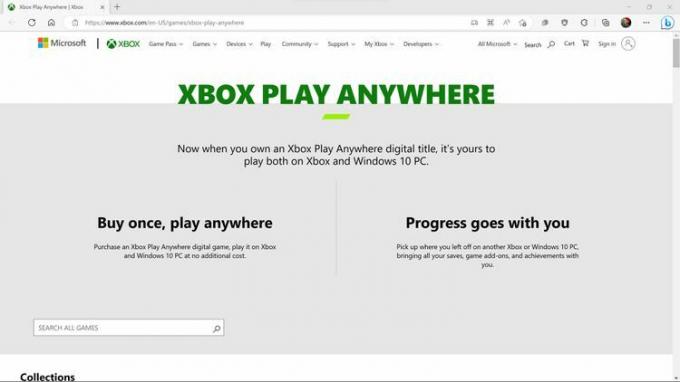
Hai già acquistato un gioco Play Anywhere utilizzando la tua console Xbox? Puoi andare al passaggio 6, a meno che tu non voglia sapere come ottenere altri giochi Xbox Play Anywhere sul tuo PC Windows 11.
-
Individua un gioco che desideri e fai clic su titolo del gioco O scatola arte.
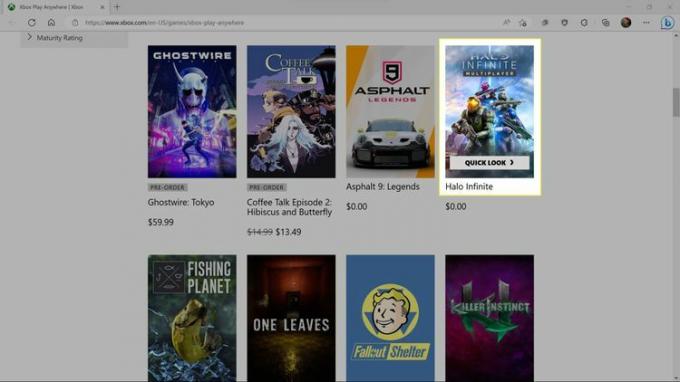
Puoi fare clic su CERCA TUTTI I GIOCHI e digitare il nome del gioco che desideri oppure scorrere l'elenco per trovare qualcosa che ti piace.
-
Clic ACQUISTARE O ACQUISTA DA PROPRIO se vuoi acquistare il gioco
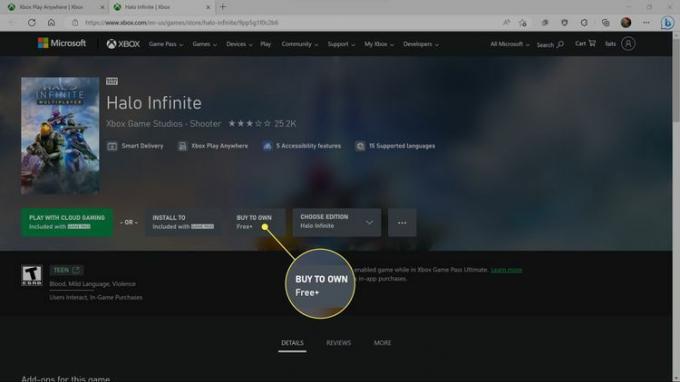
Se hai un abbonamento Gamepass e hai selezionato un gioco Gamepass, vedrai GIOCA CON IL CLOUD GAMING E INSTALLA A oltre all'opzione di acquisto. La prima opzione ti consente di eseguire lo streaming del gioco senza installarlo e la seconda ti consente di installare il gioco senza acquistarlo.
-
Inserisci i dati di fatturazione o fai clic su OTTENERE se hai scelto un gioco gratuito.
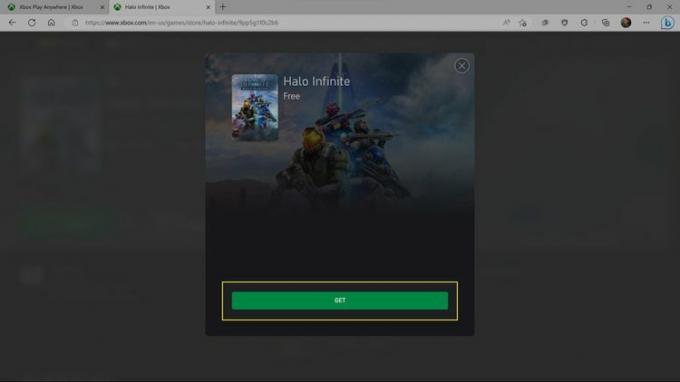
-
Quando vedi il messaggio di successo, clicca VICINO.
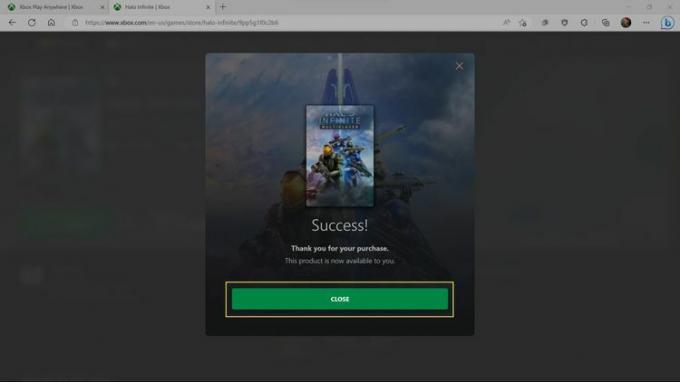
-
Apri il Microsoft Store e digita il file nome del gioco nella barra di ricerca.

-
Clicca il gioco nell'elenco dei risultati.
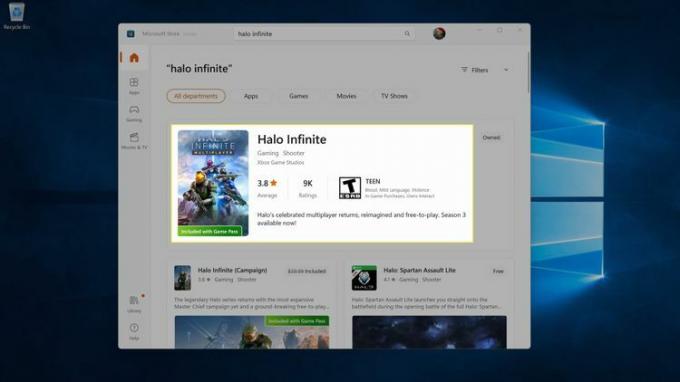
-
Clic Installare.
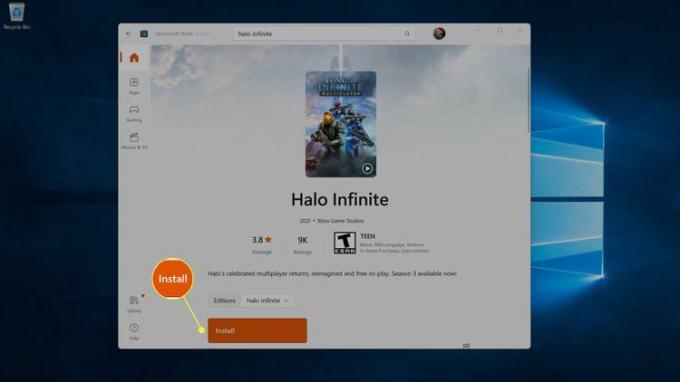
-
Apri l'app Xbox, individua l'elenco dei giochi sulla sinistra e fai clic su gioco che hai appena installato.
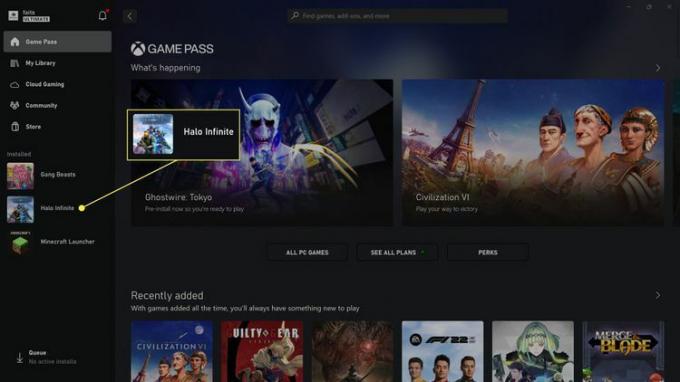
Se hai molti giochi installati, puoi fare clic La mia biblioteca e cerca il gioco lì.
-
Clic Giocare.
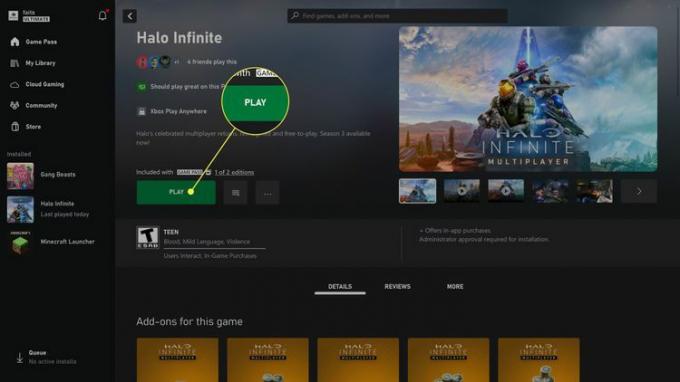
Il gioco verrà avviato e potrai iniziare a giocare.
Come giocare ai giochi Xbox su Windows 11 con il cloud gaming
Se hai un abbonamento a Game Pass Ultimate, puoi giocare ai giochi Xbox sul tuo PC Windows 11 tramite giochi in nuvola. Questa opzione esegue il gioco sui server cloud di Microsoft e te lo trasmette tramite la tua connessione Internet, quindi funziona meglio se disponi di una connessione Internet forte. Il vantaggio principale è che puoi iniziare a giocare subito, ma la qualità del video e il framerate saranno in genere inferiori rispetto a quando esegui il gioco sul tuo computer.
Prima di procedere, collega un controller Xbox al PC.
Ecco come giocare ai giochi Xbox su Windows 11 con il cloud gaming:
-
Apri il Applicazione Xbox sul PC e fare clic su Gioco in nuvola.
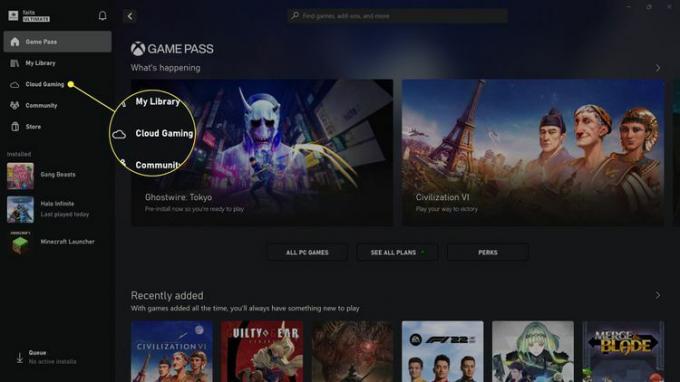
-
Fare clic su un gioco vuoi giocare.
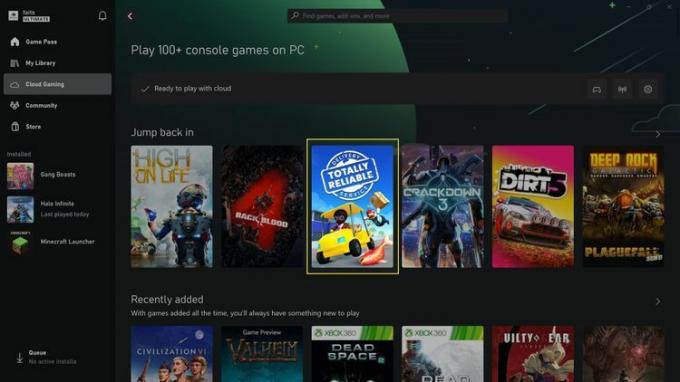
-
Clic Giocare.
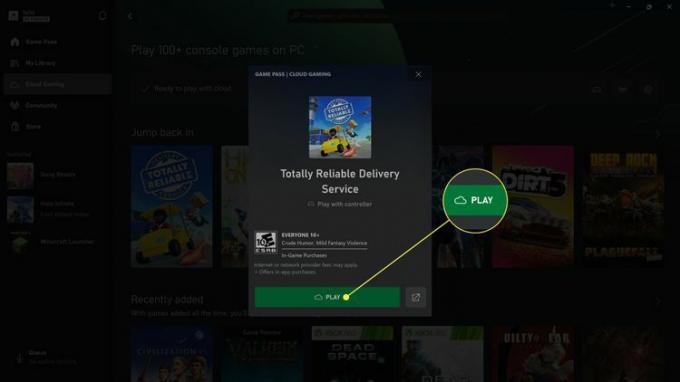
-
Attendi il caricamento del gioco.
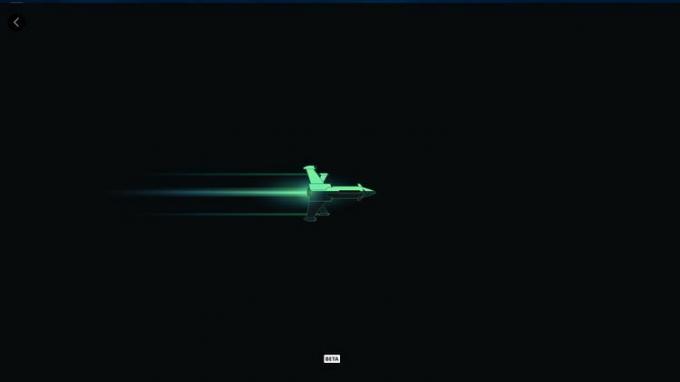
Inizia a giocare.
Come eseguire lo streaming di giochi Xbox su Windows 11
Se disponi di una console Xbox sulla rete domestica e non è in uso, puoi eseguire lo streaming dei giochi dalla console al PC Windows. Questo metodo ti consente di giocare ai giochi che hai scaricato sulla tua Xbox senza scaricarli di nuovo, ed è anche l'unico modo per riprodurre i dischi di gioco Xbox sul tuo PC, poiché Windows 11 non è in grado di leggere il gioco Xbox dischi.
Ecco come eseguire lo streaming di giochi Xbox su Windows 11:
Apri l'app Xbox sul tuo PC.
Fai clic sull'icona della console che si trova accanto al tuo gamertag nell'angolo in alto a sinistra.
-
Fai clic sulla tua console Xbox nell'elenco a discesa.
La tua Xbox deve essere accesa e connessa alla stessa rete del tuo PC Windows. Se non lo vedi, prova prima a connetterti alla tua Xbox tramite l'app Android.
Sulla tua console Xbox, seleziona l'opzione per consentire la connessione remota.
-
La tua Xbox inizierà lo streaming sul tuo PC, permettendoti di avviare e giocare.
Puoi giocare con un controller collegato al tuo PC o alla tua Xbox.
In che modo Windows 11 riproduce i giochi Xbox?
Esistono tre modi principali per giocare ai giochi Xbox su Windows 11, tra cui Xbox Play Anywhere, Xbox Cloud Gaming e lo streaming dalla tua console Xbox.
- Xbox Gioca ovunque: se un gioco supporta questa funzione, puoi acquistarlo una volta e poi giocarci sia su Xbox che su PC e i tuoi progressi verranno sincronizzati attraverso il cloud. Gli abbonati a Game Pass Ultimate possono anche giocare alla maggior parte di questi giochi senza costi aggiuntivi.
- Gioco cloud Xbox: questa è una funzionalità di Game Pass che ti consente di eseguire lo streaming di giochi dal cloud senza installarli. È una buona opzione se disponi di una connessione Internet stabile e vuoi iniziare subito a giocare.
- Streaming della console Xbox: questa opzione trasmette il gioco dalla tua console Xbox al tuo PC Windows 11, quindi funziona meglio se la tua Xbox e il PC sono entrambi connessi alla tua rete tramite Ethernet anziché Wi-Fi.
FAQ
-
Come faccio a disattivare Xbox Game Bar in Windows 11?
Per prima cosa, vai a Impostazioni > Gioco > Barra dei giochi Xbox e disattivare l'opzione per Apri Xbox Game Bar utilizzando questo pulsante su un controller. Quindi, vai a App > App e funzionalità e fare clic su Di più menu (tre puntini) accanto a Barra dei giochi Xbox > Impostazioni avanzate e scegli Mai dal Lascia che questa app venga eseguita in background menù.
-
Come posso creare un gioco a schermo intero in Windows 11?
Usa la scorciatoia da tastiera finestre + Spostare + accedere per mettere un'app attiva a schermo intero. Usa la stessa combinazione per uscire dalla modalità a schermo intero.
