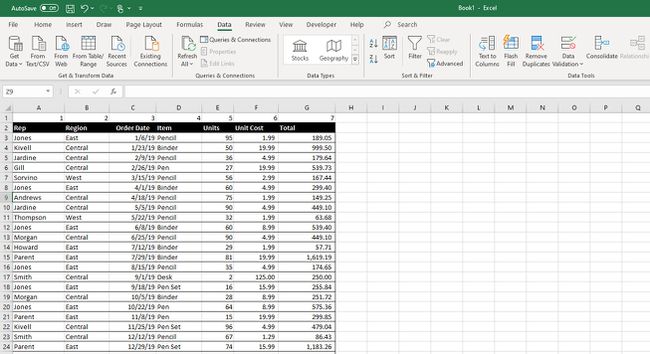Come spostare le colonne in Excel
Cosa sapere
- Il modo più semplice per spostare una colonna in Excel è evidenziarla, premere Spostaree trascinalo nella nuova posizione.
- Puoi anche usare taglia e incolla o eseguire l'ordinamento dei dati per riorganizzare le colonne dalla scheda Dati.
- Le colonne che fanno parte di un gruppo unito di celle non si sposteranno.
Questo articolo spiega come spostare una colonna in Excel utilizzando il mouse, tagliare e incollare una colonna e riorganizzare le colonne utilizzando la funzione Ordinamento dati. Queste istruzioni si applicano a Microsoft Excel 2019 e 2016 nonché a Excel in Office 365.
Come spostare le colonne in Excel
Esistono diversi modi per riorganizzare le colonne in un foglio di lavoro di Excel, ma uno è più semplice di tutti gli altri. Ci vuole solo un'evidenziazione e un movimento di trascinamento della selezione. Ecco come spostare le colonne in Excel usando il mouse.
-
Nel foglio di lavoro in cui desideri riorganizzare le colonne, posiziona il cursore sulla parte superiore della colonna che desideri spostare. Dovresti vedere il tuo cursore cambiare in una freccia. Quando lo fa, fare clic per evidenziare la colonna.
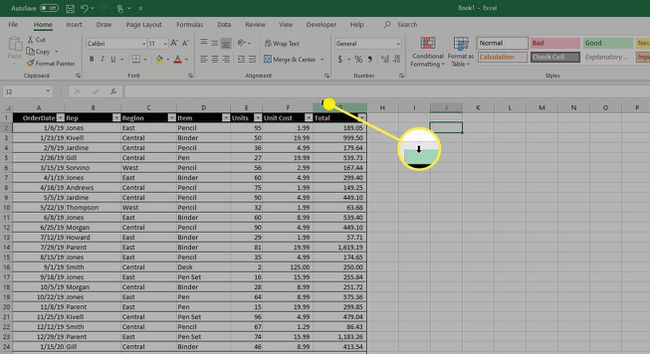
-
Quindi, tieni premuto il tasto Spostare tasto sulla tastiera, quindi fare clic e tenere premuto sul bordo destro o sinistro della colonna che si desidera spostare e trascinarlo a destra o a sinistra.
Mentre trascini il cursore sulle colonne, vedrai i bordi scurirsi per indicare dove apparirà la nuova colonna. Quando sei soddisfatto della posizione, rilascia il clic del mouse.
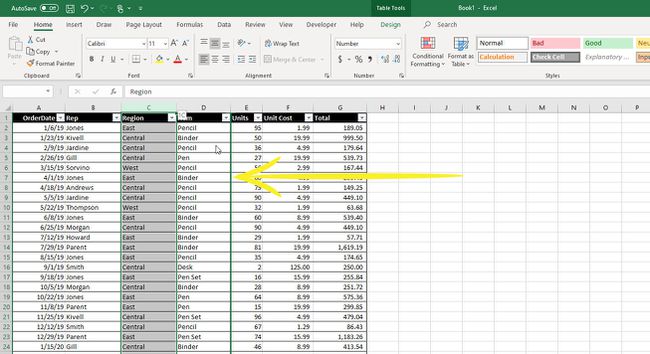
-
La colonna verrà spostata nella posizione indicata dal bordo più scuro.
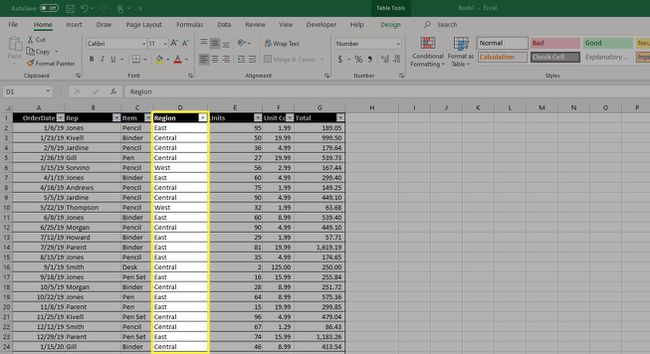
Come spostare una colonna in Excel con taglia e incolla
Il prossimo modo più semplice per spostare una colonna in Excel è tagliare e incollare la colonna dalla vecchia posizione alla nuova. Funziona proprio come ti aspetteresti.
-
Evidenzia la colonna che vuoi spostare, quindi premi Ctrl + X sulla tastiera per tagliare la colonna dalla sua posizione attuale. Vedrai le "formiche in marcia" intorno alla colonna per indicare che è stata tagliata dalla sua posizione attuale.
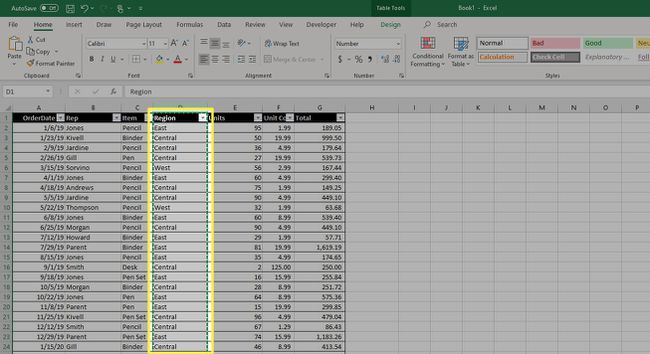
-
Quindi, evidenzia una colonna a destra di dove vuoi spostare la colonna tagliata e fai clic con il pulsante destro del mouse. Nel menu, seleziona Inserisci celle tagliate.
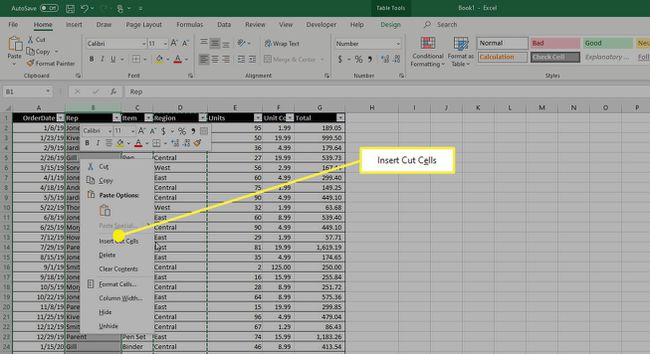
-
La nuova colonna viene inserita a sinistra della colonna selezionata.
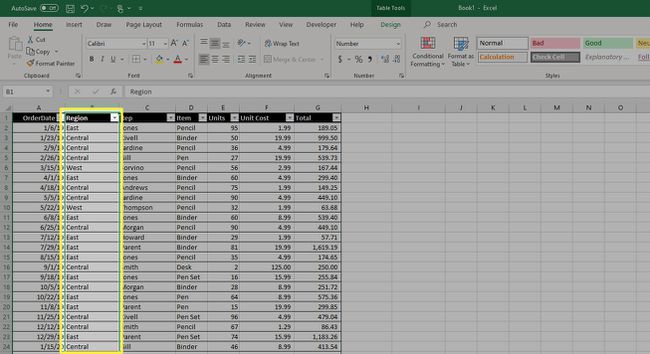
Come spostare colonne in Excel utilizzando un ordinamento dati
Spostare colonne con un ordinamento di dati probabilmente non è il modo più semplice per spostare le cose se hai solo una o due colonne che devono essere spostato, ma se hai un foglio di calcolo grande e vuoi cambiare l'ordine di numerose colonne, questo piccolo trucco potrebbe essere un momento importante risparmiatore.
Questo metodo non funzionerà se hai attivato la convalida dei dati sulle colonne esistenti. Per procedere, dovrai rimuovere la convalida dei dati. Per fare ciò, evidenzia le celle con la convalida dei dati, seleziona Convalida dei dati > Impostazioni > Cancella tuttoe fare clic su ok.
-
Per iniziare, devi aggiungere una riga nella parte superiore del foglio di calcolo. Per fare ciò, fai clic con il pulsante destro del mouse sulla prima riga e seleziona Inserire dal menu contestuale.
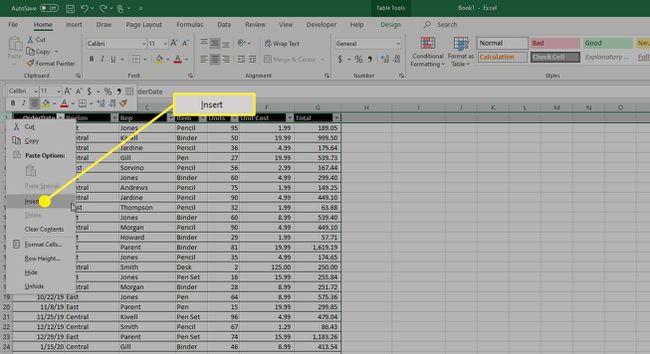
-
Viene inserita una nuova riga sopra la riga superiore. Questa riga deve trovarsi nella parte superiore della pagina, sopra tutte le altre righe di intestazione o righe di informazioni.
Scorri il foglio di calcolo e numera le colonne nell'ordine in cui desideri che appaiano nel foglio di calcolo inserendo un numero nella nuova riga superiore. Assicurati di numerare ogni colonna che stai utilizzando.
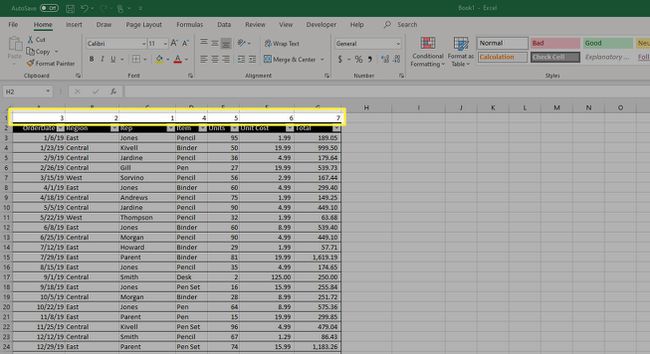
-
Quindi, seleziona tutti i dati nel foglio di calcolo che desideri riorganizzare. Poi sul Dati scheda, in Ordina e filtra gruppo, fare clic Ordinare.
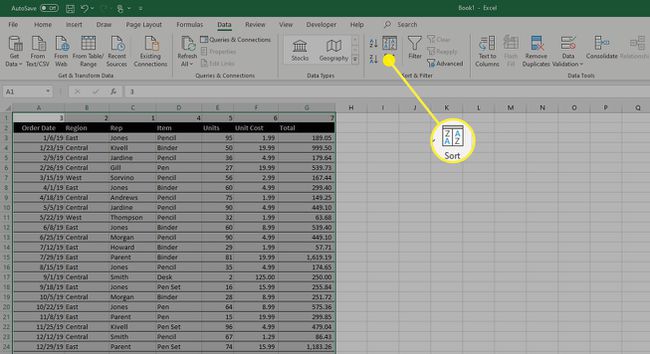
-
Nel Ordinare finestra di dialogo, fare clic su Opzioni.
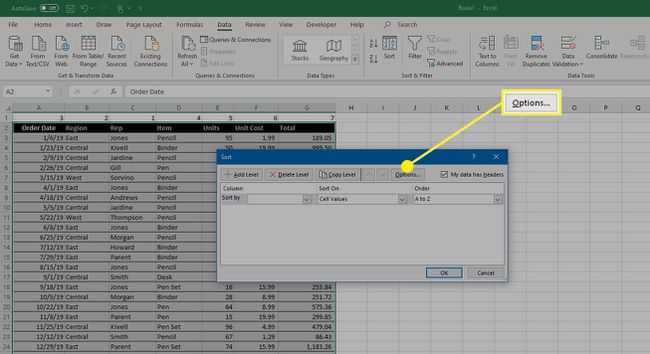
-
Nel Opzioni di ordinamento finestra di dialogo, fare clic sul pulsante di opzione accanto a Ordina da sinistra a destra e quindi fare clic su ok.
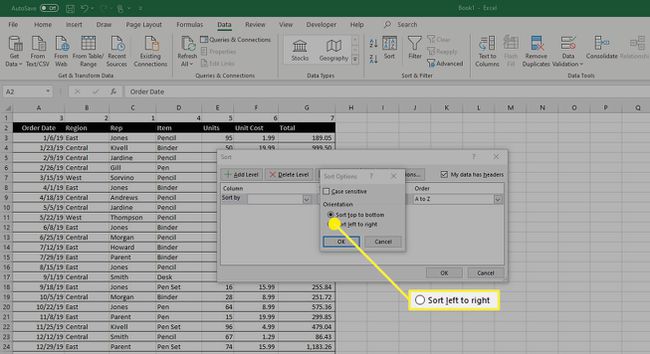
-
Sei tornato al Ordinare la finestra di dialogo. Nel Ordina per menu a discesa seleziona Riga 1 e quindi fare clic su ok.
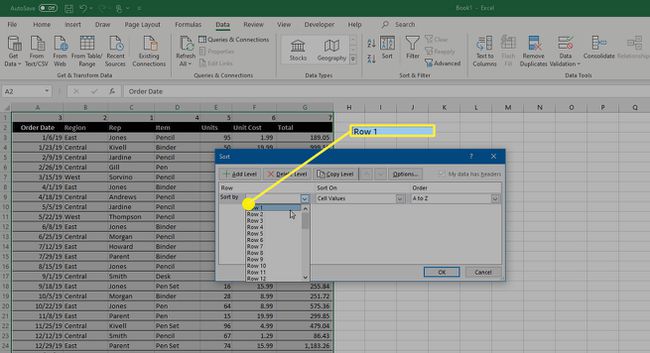
-
Questo dovrebbe ordinare le tue colonne in base ai numeri che hai elencato in quella prima riga. Ora puoi fare clic con il pulsante destro del mouse sulla prima riga e selezionare Elimina sbarazzarsi di.