Cosa fare quando l'Assistente Google non riproduce i film
Assistente Google è un assistente virtuale che ti consente di eseguire attività come fissare appuntamenti, inviare messaggi di testo e persino riprodurre film da una varietà di servizi di streaming. A volte, tuttavia, il tuo fidato assistente non riproduce i tuoi film.
Ci sono quattro cose da provare quando l'Assistente Google non riproduce i tuoi film.
Quando l'Assistente Google non riproduce film da nessuna parte, di solito si tratta di un problema con l'app che non dispone di autorizzazioni sufficienti. Quando non riproduce film da un servizio specifico, di solito è perché stai utilizzando l'account Google sbagliato o non hai collegato il servizio di streaming all'Assistente Google.
Controlla le autorizzazioni dell'Assistente Google per la riproduzione di film
Quando l'Assistente Google non è in grado di riprodurre film, la prima cosa da verificare è se dispone delle autorizzazioni corrette. Su un Android telefono, le autorizzazioni sono il modo in cui puoi consentire e app per accedere a varie cose come il microfono, l'archiviazione locale e le informazioni di contatto.
L'Assistente Google ha bisogno dell'accesso al tuo microfono, come minimo, per poter ascoltare i tuoi comandi vocali. Tuttavia, ha anche bisogno dell'accesso a una varietà di altre autorizzazioni per svolgere tutte le attività che è in grado di svolgere.
Ecco come controllare e modificare le autorizzazioni dell'Assistente Google:
-
Aprire Impostazioni > App e notifiche.
Se disponi di una versione precedente di Android, potrebbe essere necessario toccare App Invece.
-
Rubinetto Google.
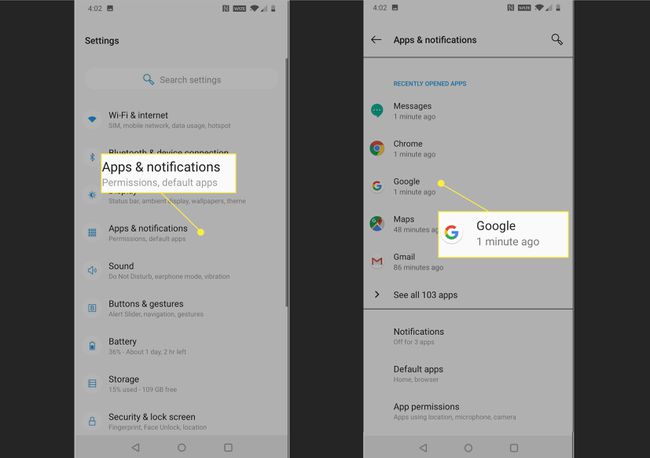
Rubinetto Permessi.
-
Assicurati che l'app Google disponga delle autorizzazioni appropriate. Se uno dei dispositivi di scorrimento viene spostato a sinistra o in grigio, farlo scorrere a destra.
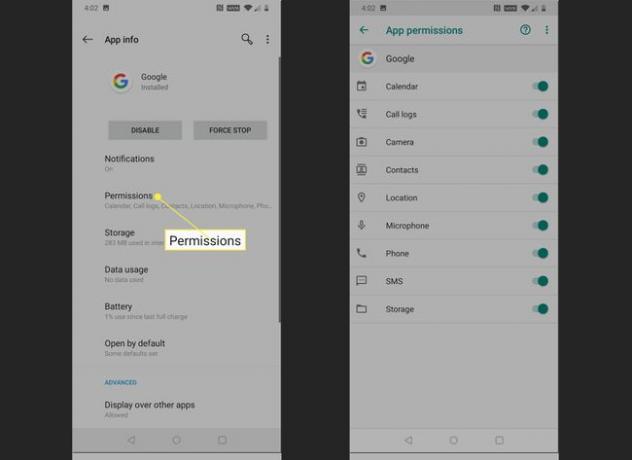
L'Assistente Google potrebbe non aver bisogno di ogni singola autorizzazione per riprodurre i film, ma concedergli l'accesso a tutto ti consentirà di vedere se questo è il problema. Se l'Assistente Google può riprodurre i film dopo avergli concesso le autorizzazioni complete, puoi provare a rimuovere quelli che non vuoi che debbano vedere se funziona ancora.
Verifica se l'Assistente Google è in grado di riprodurre i film.
Assicurati di utilizzare l'account Google giusto per i film
L'Assistente Google è progettato per riprodurre film da Google Play Film immediatamente pronti all'uso senza complicati processi di collegamento. Tuttavia, devi utilizzare lo stesso account Google per l'Assistente Google che utilizzi per Google TV. Se disponi di più account Google e c'è una mancata corrispondenza tra Google Assistant e Google TV, ciò può causare problemi.
Ecco come verificare quali account Google stai utilizzando per l'Assistente Google e Google Play Film e cambiarli se necessario:
-
Apri l'Assistente Google e tocca il tuo icona utente.
Se disponi di una versione precedente dell'Assistente Google, potresti dover toccare icona blu della casella di posta.
Rubinetto Account.
-
Clicca il account Google desideri utilizzare con l'Assistente Google.

Se non vedi l'account Google che desideri utilizzare, tocca Aggiungi account e segui le istruzioni sullo schermo.
Apri il Google TV app.
-
Verifica che l'account mostrato a sinistra sia lo stesso dell'account selezionato nel passaggio tre. In caso contrario, tocca l'icona utente associata all'account selezionato nel passaggio tre.
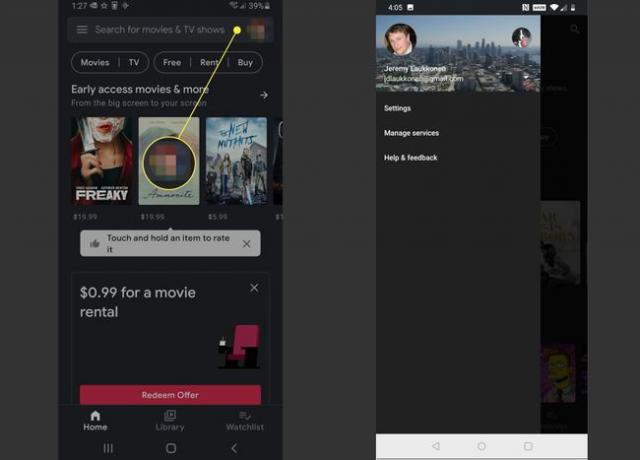
Apri l'Assistente Google e controlla se l'Assistente Google è in grado di riprodurre i film.
Collega il tuo account Google ai tuoi servizi cinematografici
L'Assistente Google può riprodurre film da un gran numero di fonti, ma funziona solo se le hai collegate streaming servizio al tuo account Google. La maggior parte dei servizi deve essere collegata, compresi i servizi di streaming come Netflix e HBO.
Ecco come collegare un servizio di streaming di film all'Assistente Google:
-
Apri l'Assistente Google e tocca il tuo icona utente.
In alcune versioni precedenti dell'Assistente Google, devi toccare il blu invece l'icona della posta in arrivo.
Rubinetto Impostazioni.
-
Scorri verso il basso e tocca Video e foto.
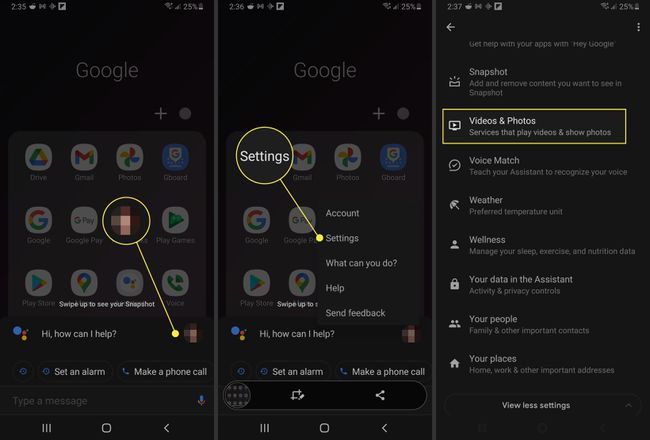
Rubinetto COLLEGAMENTO sotto un servizio video, come Netflix, che desideri collegare all'Assistente Google.
Rubinetto LINK ACCOUNT.
-
Inserisci le tue credenziali di accesso e tocca Accedi e collega.
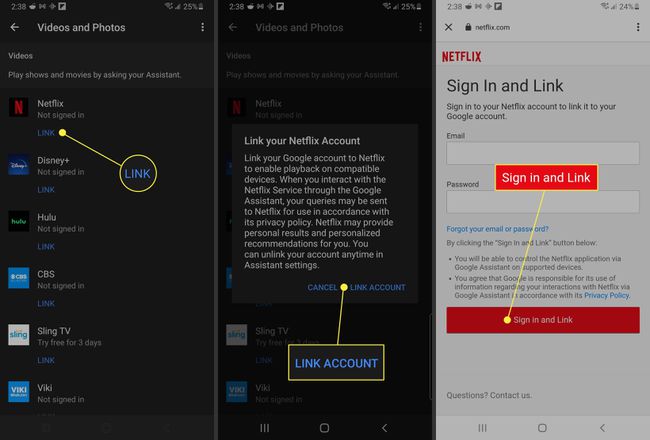
Se il tuo servizio di streaming video lo supporta, seleziona a profilo per l'utilizzo da parte dell'Assistente Google.
Rubinetto Confermare.
-
Ripeti queste istruzioni per collegare eventuali servizi di streaming video aggiuntivi che desideri utilizzare con l'Assistente Google.

Apri l'Assistente Google e controlla se è in grado di riprodurre i film.
Ripristina il tuo Assistente Google al suo stato originale di fabbrica
Se l'Assistente Google non riesce ancora a riprodurre i film, anche dopo aver verificato le sue autorizzazioni e collegato i tuoi account di streaming di film, potrebbe esserci un problema con la tua app Google.
L'Assistente Google si basa sull'app Google per funzionare, quindi eventuali dati corrotti nell'app Google o un bug in un aggiornamento recente possono causare problemi. In alcuni casi, il ripristino dell'app Google allo stato in cui si trovava quando hai ricevuto il telefono per la prima volta consentirà di riprodurre nuovamente i film.
Ciò è particolarmente probabile se l'Assistente Google riproduceva film e si è interrotto dopo aver eseguito un aggiornamento consigliato.
Ecco come ripristinare il tuo Assistente Google:
-
Apri l'app Impostazioni e tocca App.
Se hai una versione precedente di Android, potresti dover toccare App Invece.
-
Rubinetto Google.

Rubinetto Magazzinaggio.
-
Rubinetto Cancella cache.

Se disponi di una versione precedente dell'app Google, potresti dover toccare Gestisci spazio di archiviazione Invece.
Rubinetto Cancella tutti i dati.
-
Rubinetto ok.

Clicca il freccia indietro.
Rubinetto disattivare.
-
Rubinetto Disattiva app.

Assicurati di completare le seguenti istruzioni per riattivare l'app Google, altrimenti il tuo telefono potrebbe non funzionare correttamente. Non lasciare mai l'app Google disattivata.
-
Rubinetto Accendere.
Dopo aver riabilitato l'app Google, puoi verificare se l'Assistente Google è in grado di riprodurre i film. In caso contrario, l'ultima opzione è installare l'ultimo aggiornamento.
Scorri verso il basso e tocca Dettagli dell'app in negozio.
-
Rubinetto Aggiornare.
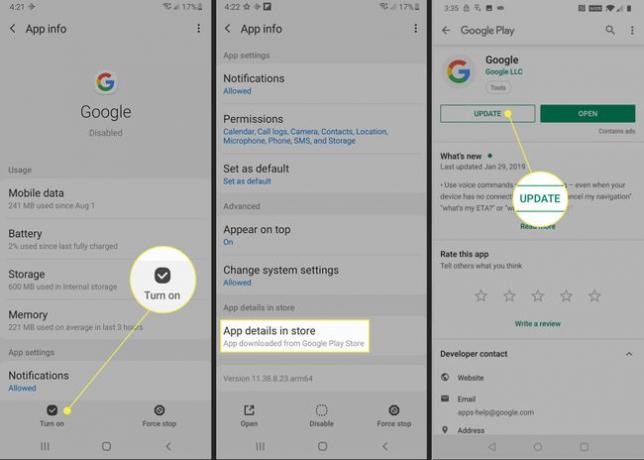
Se vuoi aspettare per aggiornare la tua app Google, puoi trovalo nel Google Play Store dopo.
Il telefono scaricherà e installerà l'ultimo aggiornamento per l'app Google. Al termine, puoi verificare se l'Assistente Google è in grado di riprodurre i film. Se ancora non è possibile, dovrai attendere che Google rilasci una patch per risolvere il tuo problema. Puoi visitare il forum di supporto ufficiale dell'Assistente Google per ulteriori informazioni e per segnalare il tuo problema.
