Come aggiornare un HomePod Mini
Cosa sapere
- Apri l'app Casa sul tuo iPhone, iPad o Mac. Selezionare Aggiornamento disponibile nella parte superiore della scheda Home.
- In alternativa, selezionare Casa > Impostazioni casa e scegli Aggiornamento software.
- Rubinetto Aggiorna tutto o Aggiornare.
Questo articolo spiega come aggiornare manualmente il tuo HomePod mini. Se non hai attivato la funzione di aggiornamento automatico o non desideri attendere il prossimo aggiornamento, puoi aggiornare il dispositivo manualmente. Spiegheremo anche come attivare gli aggiornamenti automatici se non l'hai ancora fatto.
Come posso aggiornare HomePod Mini su iPhone?
Per prima cosa, assicurati di aggiorna iOS sul tuo iPhone. Gli aggiornamenti per HomePod mini dipendono dalla versione più recente di iOS sul tuo iPhone.
Apri l'app Home e tocca Casa scheda in basso. Se è disponibile un aggiornamento software, lo vedrai nella parte superiore della schermata Home. Rubinetto Aggiornamento disponibile.
In alternativa, tocca Casa icona in alto a sinistra. Puoi farlo dalla scheda Home o Stanze in basso. Scegliere Impostazioni casa.
-
Scorri verso il basso e seleziona Aggiornamento software.



Se hai più di un HomePod, puoi visualizzare quale riceverà l'aggiornamento toccando Di più. Tutti gli HomePod nell'elenco riceveranno l'aggiornamento contemporaneamente.
Tocca uno dei due Aggiorna tutto accanto a Aggiornamento disponibile o Aggiornare accanto all'HomePod in basso.
-
Dopo aver esaminato i Termini e condizioni, tocca Concordare.



Il tuo HomePod dovrebbe iniziare il processo di aggiornamento.
Come posso aggiornare HomePod Mini su iPad o Mac?
Puoi anche aggiornare il tuo HomePod mini all'ultima versione usando il App per la casa sul tuo iPad o sul tuo Mac.
-
Apri l'app Home e seleziona Casa sulla sinistra. Se è disponibile un aggiornamento software, lo vedrai nella parte superiore della schermata Home. Selezionare Aggiornamento disponibile.

-
In alternativa, puoi toccare o fare clic su Casa icona in alto e seleziona Impostazioni casa.

-
Quindi, scegli Aggiornamento software.
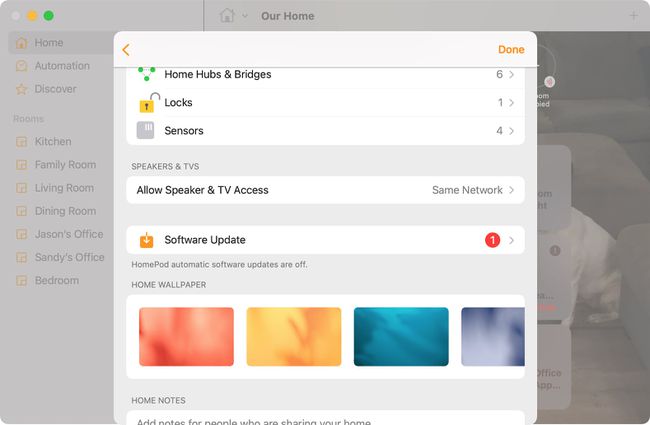
-
Quando viene visualizzata la schermata Aggiornamento software, puoi visualizzare tutti gli HomePod che ricevono l'aggiornamento, se ne possiedi più di uno. Selezionare Di più in basso a destra. Tutti gli HomePod nell'elenco riceveranno l'aggiornamento contemporaneamente.

-
Quando sei pronto, premi uno dei due Aggiorna tutto accanto a Aggiornamento disponibile o Aggiornare accanto all'HomePod in basso. Rivedi i Termini e condizioni e tocca Concordare.

Il tuo HomePod dovrebbe iniziare il processo di aggiornamento.
Quanto tempo impiega un HomePod Mini per l'aggiornamento?
A seconda delle dimensioni dell'aggiornamento, possono essere necessari diversi minuti per aggiornare l'HomePod mini. Vedrai una luce bianca rotante sulla parte superiore dell'HomePod mentre viene applicato l'aggiornamento.
Importante
Assicurati di tenere il tuo HomePod mini collegato durante l'aggiornamento.
Al termine dell'aggiornamento, vedrai un messaggio nella sezione Aggiornamento software dell'app Home. Rubinetto Aggiornato di recente per rivedere i dettagli.
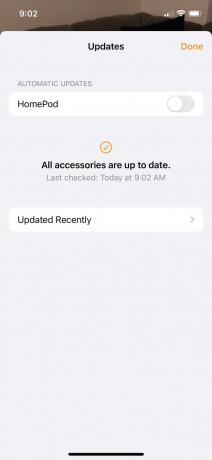

Come aggiorno automaticamente HomePod Mini?
È importante mantenere il tuo HomePod mini aggiornato all'ultima versione di iOS, proprio come il tuo iPhone o iPad. Se preferisci impostare aggiornamenti automatici per il tuo HomePod, non devi mai preoccuparti di aggiornarlo manualmente.
Apri l'app Casa sul tuo iPhone, iPad o Mac. Vai nella stessa area che hai visitato per aggiornare manualmente HomePod mini come descritto sopra, Casa icona > Impostazioni casa.
Selezionare Aggiornamento software.
-
Sotto Aggiornamenti automatici in alto, attiva l'interruttore accanto a HomePod.



Con gli aggiornamenti automatici attivati, il tuo HomePod riceverà gli aggiornamenti quando saranno disponibili.
