Come usare BitLocker in Windows 10
Con il mondo che entra sempre più nell'era digitale, i tuoi dati stanno diventando sempre più preziosi e sempre più bisognoso di protezione. L'ultima cosa che vuoi che accada è che i tuoi dati cadano nelle mani sbagliate, soprattutto nel caso in cui perdi uno o più dei tuoi preziosi dispositivi intelligenti.
Uno dei modi più potenti per proteggere i tuoi dati è quello di crittografarlo usando un programma come BitLocker per Windows 10, che è un software di crittografia proprietario che opera sulla piattaforma Windows.
Sebbene le istruzioni in questo articolo siano specifiche per Windows 10, BitLocker è disponibile su Windows Vista Ultimate o Enterprise, Windows 7 Ultimate o Enterprise, Windows 8.1 Pro o Enterprise e Windows 10 Pro o Impresa.
Che cos'è BitLocker?
BitLocker per Windows 10 è un software di crittografia disponibile su Windows 10 Pro o versioni Enterprise che ti consente di crittografare l'intero disco rigido e di proteggere i tuoi dati da occhi indiscreti e manomissioni non autorizzate del sistema, come la gentile intrusione che potrebbe essere commessa da malware.
Se tu, come la maggior parte delle persone, hai la versione standard, o Home, di Windows sul nostro PC, non avrai il software BitLocker. Tuttavia, c'è stato un momento in cui Microsoft ha inizialmente implementato il suo sistema operativo a doppia interfaccia e se hai aggiornato in quel momento, è probabile che tu abbia Windows 8 o 8.1 Pro. Durante il lancio iniziale, le licenze di aggiornamento di Windows 8 Pro sono state vendute a basso costo e chiunque ne avesse diritto poteva ottenerle. Se hai ottenuto il Pro e poi sei passato da Windows 8.1 a Windows 10, l'aggiornamento è stato eseguito e BitLocker è probabilmente sul tuo sistema.
Se non sei sicuro di quale versione di Windows 10 stai utilizzando, vai a Cominciare > Impostazioni > Aggiornamento e sicurezza (o Sistema e sicurezza) > e cerca BitLocker. Se non vedi BitLocker, allora non è disponibile sul tuo PC.
Quali sono i requisiti di sistema per BitLocker?
Per cominciare, avrai bisogno di un PC Windows e deve eseguire una delle versioni idonee di Windows. Deve inoltre disporre di un'unità di archiviazione con un minimo di 2 partizioni e un Trusted Platform Module (TPM).
Un TPM è un tipo speciale di chip per computer che autentica il tuo software, firmwaree hardware. È particolarmente importante perché se vengono rilevate modifiche non autorizzate al sistema dal TPM, il computer si avvierà in modalità con restrizioni per contrastare gli aggressori.
Di seguito sono riportate le istruzioni sia su come verificare se il computer dispone del TPM, sia su come eseguire BitLocker senza di esso.
Cose da sapere prima di configurare BitLocker
Prima di iniziare a configurare BitLocker sul tuo computer, questi sono alcuni requisiti per l'utilizzo di BitLocker.
- BitLocker è, per la maggior parte, disponibile solo nelle versioni Pro ed Enterprise di Windows, inclusi Windows 10 Pro ed Enterprise.
- Per ottenere i migliori risultati, è necessario disporre di un chip TPM sul computer.
- Potresti essere in grado di utilizzare BitLocker senza TPM, ma richiederanno passaggi aggiuntivi.
- Il tuo disco rigido ha bisogno di almeno 2 partizioni per eseguire BitLocker. È necessaria una partizione di sistema con il sistema operativo e un'altra partizione con tutti i file necessari per avviare Windows. Se non hai queste partizioni, non preoccuparti, BitLocker le creerà per te. Le partizioni dovrebbero anche seguire il file system NTFS.
- A seconda della quantità di dati nel sistema, la crittografia potrebbe richiedere molto tempo, quindi preparati.
- Il computer deve essere sempre collegato a un'alimentazione durante tutto il processo di crittografia.
- Assicurati di eseguire il backup completo del sistema prima di crittografarlo con BitLocker. Sebbene BitLocker sia stabile, ci saranno sempre dei rischi, soprattutto se non si dispone di un gruppo di continuità ed esaurire l'alimentazione durante il processo di crittografia. Non puoi mai essere troppo sicuro; eseguire il backup del sistema.
Come verificare il chip TPM
Poiché BitLocker richiede il chip TPM per l'autenticazione, dovrai verificare di averne uno prima di iniziare. Per farlo, inizia andando su Power user menù. Puoi accedervi premendo il finestre chiave e X sulla tua tastiera. Una volta sul Power user menu, fare clic su Gestore dispositivi.
In Gestione dispositivi, cerca la voce Dispositivi di sicurezza. Se hai il chip TMP, dovresti vedere un oggetto per Modulo piattaforma affidabile insieme al numero di versione. Affinché il tuo computer supporti BitLocker, il numero di versione del TPM deve essere 1.2 o successivo.
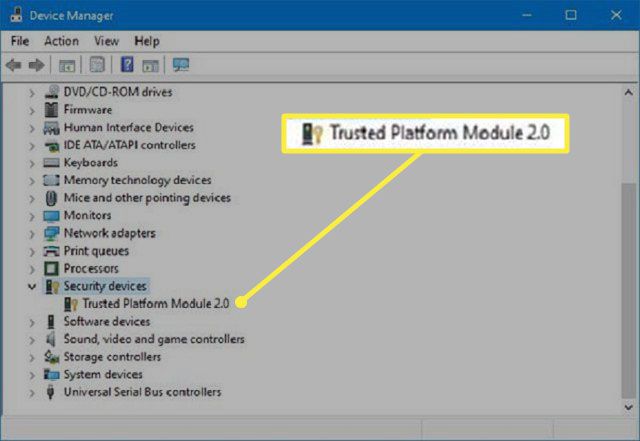
Come attivare BitLocker senza il TPM
Se non disponi di un TPM, non sarai in grado di attivare BitLocker. Sarai comunque in grado di utilizzare la crittografia, ma dovrai abilitare l'autenticazione di avvio aggiuntiva tramite l'Editor criteri di gruppo locali.
-
Apri il Correre comando. Puoi farlo premendo il tasto Tasto Windows + R sulla tua tastiera. una volta che Correre il comando è attivo, digita gpedit.msc nel campo e clicca ok o premere accedere.
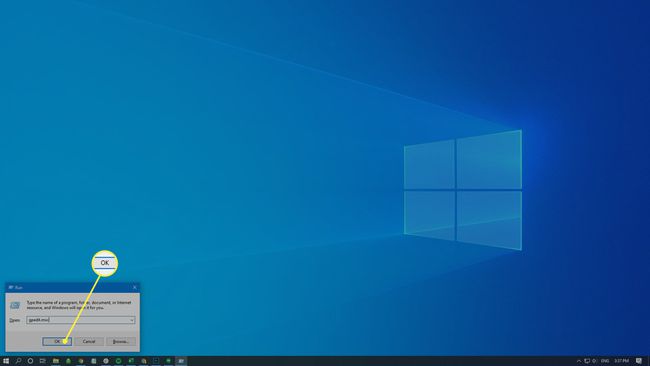
-
Nel risultato del comando, cerca un elemento etichettato Configurazione del computer. Espandilo e cerca il Modelli amministrativi articolo. Espandi anche quello.
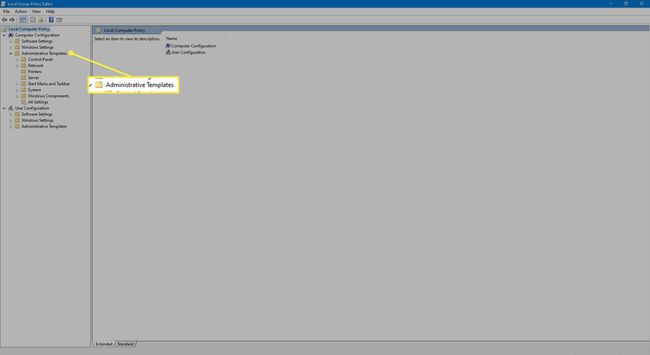
-
Sotto l'espanso Modelli amministrativi, espandere il Componenti di Windows articolo.
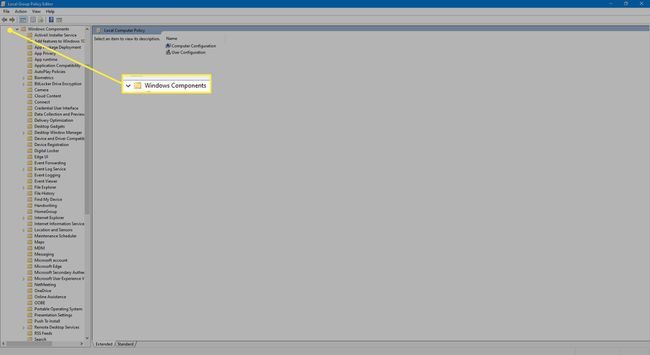
-
Sotto l'espanso Componenti di Windows modello troverai il Crittografia unità BitLocker articolo. Espandilo e poi espandi il Unità del sistema operativo elemento che appare sotto di esso. I suoi elementi verranno visualizzati sul lato destro.
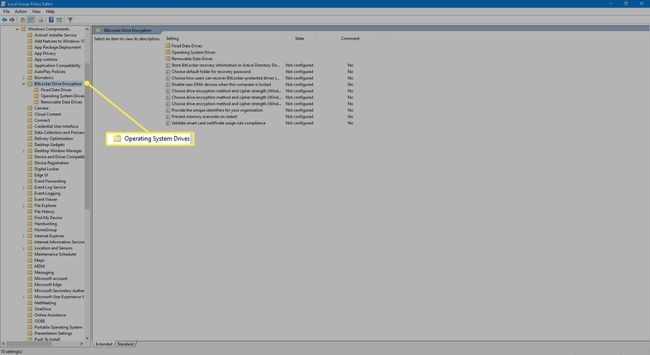
-
Sul lato destro della finestra, fai clic con il pulsante destro del mouse sull'elemento che dice Richiedi autenticazione aggiuntiva all'avvioe scegli Modificare dal menu che appare.
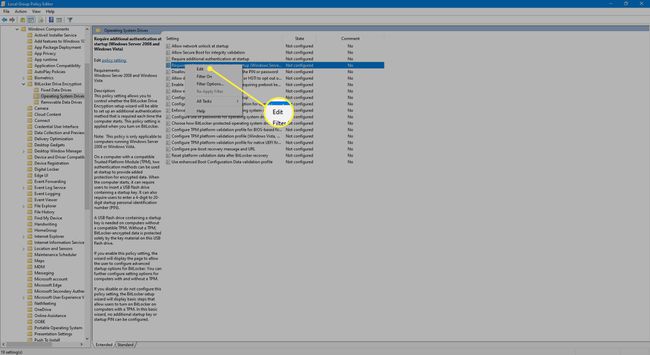
-
Nella finestra che appare, seleziona il pulsante Abilitato opzione.
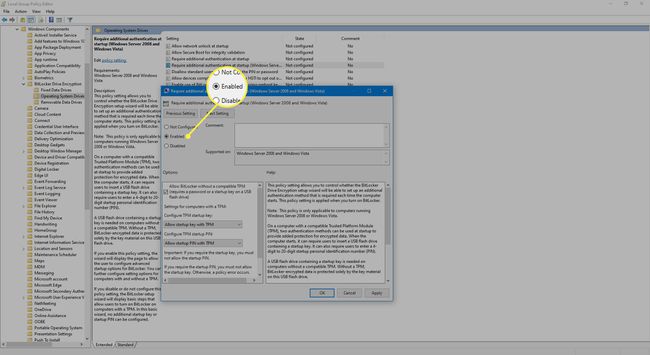
-
Seleziona la casella di controllo che dice Consenti BitLocker senza un TPM compatibile (richiede una password o una chiave di avvio su un'unità flash USB).

-
Una volta terminato, completa il processo facendo clic su ok.
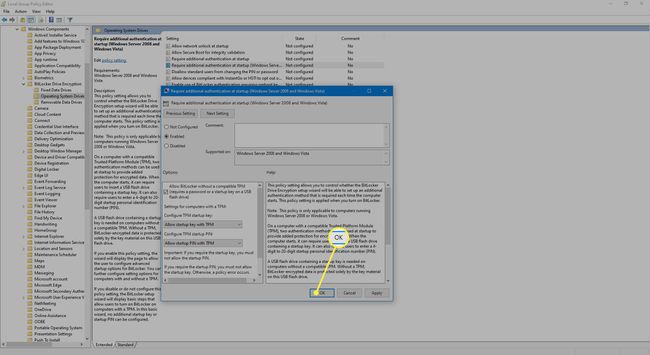
Come eseguire BitLocker
Dopo aver abilitato il chip TPM, l'esecuzione di BitLocker richiede solo pochi passaggi.
Vai al Menu Utente esperto premendo il Tasto Windows + X sulla tua tastiera. Una volta lì, seleziona Pannello di controllo articolo.
-
Selezionare Sistema e sicurezza.
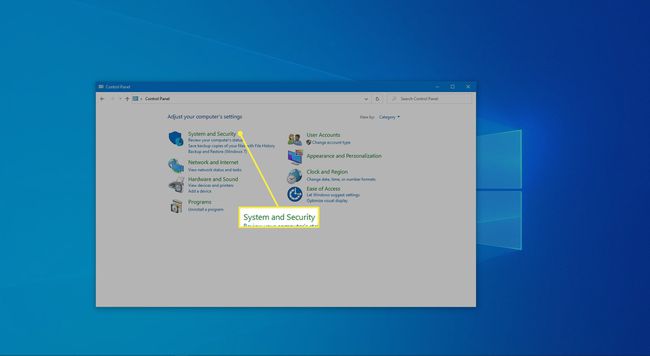
-
Clic Crittografia unità BitLocker.
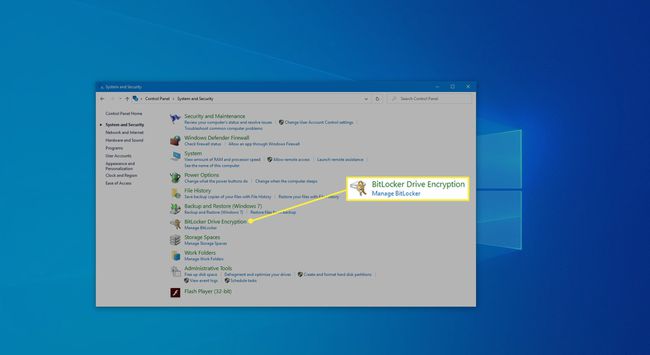
-
Nella finestra di dialogo che si apre fare clic su Attiva BitLocker.
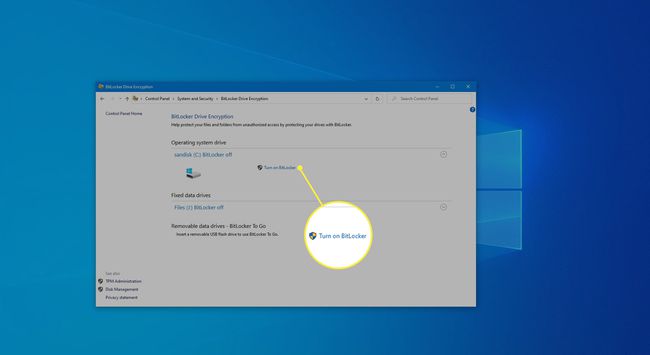
-
Quindi, scegli Inserisci una passworde scegli una password che desideri utilizzare ogni volta che avvii il sistema Windows 10 per sbloccare l'unità di sistema. Assicurati che sia una password sicura. Al termine, fai clic su Prossimo.
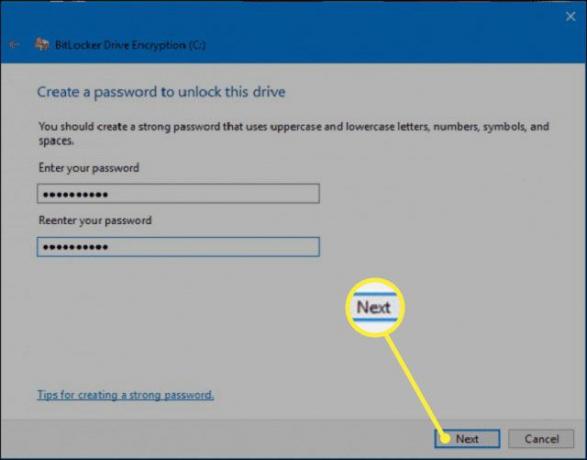
Ti verranno fornite le opzioni per salvare una chiave di ripristino che utilizzerai per salvare i tuoi file nel caso in cui dimentichi la password. Le opzioni disponibili dovrebbero essere Salva sul tuo account Microsoft, un chiavetta USB, un file, o stampa la chiave di ripristino. Seleziona quello che è conveniente per te. Al termine, fai clic su Prossimo.
Ora devi selezionare un'opzione di crittografia adatta a te. Se hai un nuovo PC o un'unità o desideri l'opzione più veloce, crittografare lo spazio su disco utilizzato. Se il tuo PC o unità è già in uso da un po' di tempo e non ti dispiace un processo più lento, allora crittografare l'intero spazio su disco.
Scegli una modalità di crittografia. Puoi andare per il nuova modalità di crittografia, che è l'ideale per le unità fissate a questo dispositivo, o il modalità compatibile, che è l'ideale per le unità rimovibili. Al termine, fai clic su Prossimo.
-
Seleziona la casella di controllo etichettata Esegui il controllo del sistema BitLocker e quindi fare clic su Continua.
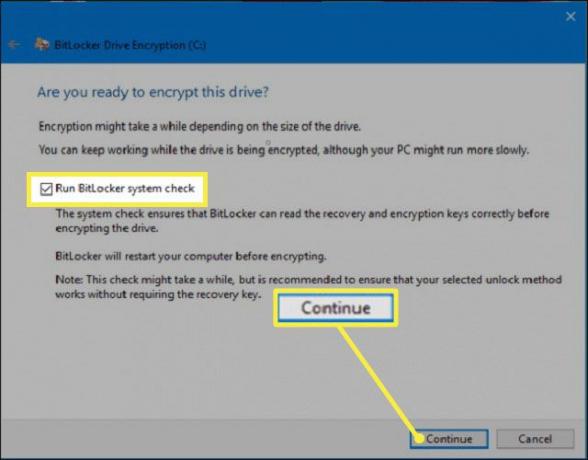
Ti verrà richiesto di riavviare il computer per iniziare la crittografia. Al riavvio, BitLocker ti chiederà di inserire una password di crittografia per sbloccare l'unità principale. Inserisci la password che hai scelto in precedenza e premi il tasto accedere chiave.
-
Il tuo computer avvierà il desktop di Windows. Niente sembrerà diverso, tuttavia, la crittografia dovrebbe avvenire silenziosamente in background. Se vuoi verificare che ciò stia effettivamente accadendo, vai su Pannello di controllo > Sistema e sicurezza > BitLocker > Crittografia unità. Lì vedrai che BitLocker sta lavorando per crittografare i tuoi file. A seconda delle dimensioni dell'unità e delle opzioni selezionate, il processo può richiedere un po' di tempo. Tuttavia, sarai comunque in grado di utilizzare normalmente il tuo computer.
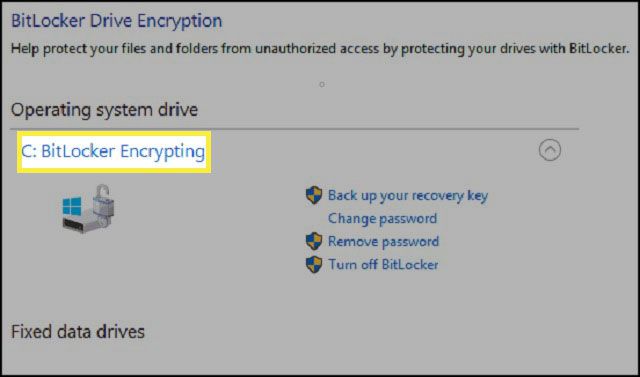
-
Una volta che tutto è finito, Drive Encryption dovrebbe mostrare che BitLocker è attivo.

Se controlli l'uso Esplora file guardare Questo PC, una volta che BitLocker è abilitato e la crittografia è stata completata, dovresti vedere un'icona a forma di lucchetto sull'unità, che mostra che è stata crittografata.
Suggerimenti aggiuntivi per l'utilizzo di BitLocker
Dopo aver abilitato BitLocker, ci sono alcune altre cose che puoi fare.
- Potresti sospendere la protezione in modo che i tuoi dati non siano protetti. Questo è il migliore quando si aggiorna l'hardware, il firmware o il sistema operativo. BitLocker riprenderà quindi al riavvio.
- Puoi anche eseguire il backup della chiave di ripristino. Ciò è particolarmente importante quando perdi la chiave di ripristino ma sei ancora connesso al tuo account. BitLocker creerà una nuova chiave di backup per te.
- Puoi anche cambiare la tua password. Avrai, tuttavia, bisogno della password corrente per farlo. Puoi anche rimuovere la tua password. Tuttavia, dovrai configurare un nuovo metodo di autenticazione poiché non puoi eseguire BitLocker senza alcuna autenticazione (che annullerebbe lo scopo dell'intera faccenda).
- Puoi anche disattivare BitLocker se non hai più bisogno di BitLocker. BitLocker decrittograferà tutti i tuoi file. Il processo di decrittazione potrebbe richiedere molto tempo (sarai ancora in grado di lavorare normalmente sul tuo computer) e i tuoi dati non saranno più protetti.
