Come configurare Apple HomePod
Allestire un nuovo Apple HomePod non è difficile, ma senza uno schermo o pulsanti sul dispositivo, non è nemmeno ovvio. Ti abbiamo coperto. Ecco tutto ciò che devi sapere per configurare un nuovo HomePod.
Necessità di configurazione di HomePod
Per iniziare a configurare HomePod, hai bisogno di:
- Un i phone, Ipod toucho iPad aggiornato all'ultima versione del sistema operativo.
- Accedi a iCloud.
- Ho Bluetooth attivato.
- Attiva il Wi-Fi e connesso alla stessa rete Wi-Fi aggiungerai l'HomePod a.
- Avere la casa e Musica app installate (probabilmente sì, ma avresti potuto li ho cancellati. Se è così, riscaricali dall'App Store).
Posiziona l'HomePod da 6 a 12 pollici da una parete, con circa 6 pollici di spazio libero su tutti i lati. Questo è necessario per la migliore esperienza audio.

Come configurare HomePod: le basi
Con i requisiti di cui sopra soddisfatti, segui questi passaggi per configurare Apple HomePod:
Collega l'HomePod all'alimentazione. Quando senti un suono e vedi una luce bianca apparire sulla parte superiore dell'HomePod, vai al passaggio successivo.
Tieni il tuo iPhone, iPod touch o iPad accanto all'HomePod.
Quando viene visualizzata una finestra dalla parte inferiore dello schermo, tocca Impostare.
-
Scegli la stanza in cui verrà utilizzato l'HomePod. Questo non cambia il funzionamento di HomePod, ma determina dove lo trovi nell'app Home.
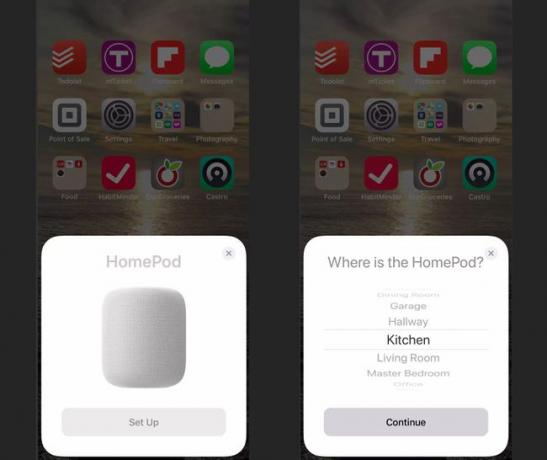
-
Scegli se vuoi abilitare le Richieste Personali. Ciò ti consente di eseguire comandi vocali:invio di testi, creazione di promemoria e Appunti, effettuare chiamate, utilizzando HomePod. Rubinetto Abilita richieste personali o Non adesso per limitare quei comandi.
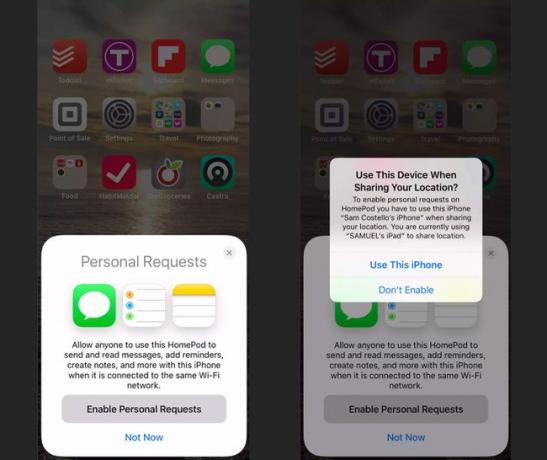
Una serie di schermate ti consente di decidere di utilizzare Siri (lo consigliamo, poiché l'uso dei comandi vocali con HomePod è una delle sue migliori funzionalità), accetta i termini e le condizioni (è obbligatorio) e trasferisci iCloud, Wi-Fi e Apple Music impostazioni dal tuo dispositivo.
-
Quando richiesto, centra lo schermo dell'HomePod nel mirino della fotocamera del tuo dispositivo per completare il processo di configurazione.
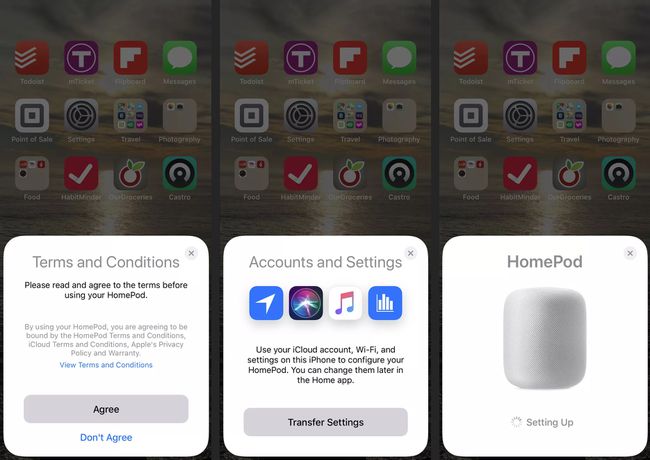
Se la tua fotocamera non funziona, tocca Inserisci il codice di accesso manualmente e Siri pronuncerà un codice da inserire sul tuo dispositivo.
Al termine della configurazione, Siri ti parlerà. È ora di iniziare a utilizzare il tuo HomePod.
Come configurare HomePod per gestire i dispositivi connessi
Una delle grandi cose di HomePod è che può aiutarti a controllare altri dispositivi domestici intelligenti nella tua casa. Usando alcuni di le competenze disponibili per HomePod, puoi dire a HomePod di spegnere le luci in un'altra stanza o di regolare il termostato. Perché funzioni, gli altri dispositivi devono essere compatibili con La piattaforma HomeKit di Apple.
Come configurare HomePod per più utenti
HomePod può riconoscere la voce e rispondere ai comandi di un massimo di sei utenti. Questo è fantastico perché consente a HomePod di apprendere i gusti musicali e i tipi di richieste che ogni persona fa e adattare le risposte a loro.
Prima di iniziare, assicurati che le seguenti cose siano vere:
- Sia l'HomePod che il tuo iPhone o iPad si stanno aggiornando a iOS 13.2/iPadOS 13.2 o versioni successive.
- Hai effettuato l'accesso al dispositivo con il ID Apple usi per iCloud e hai autenticazione a due fattori abilitato.
- La lingua utilizzata sul tuo iPhone o iPad corrisponde alla lingua utilizzata sul tuo HomePod.
- Sei stato configurato come utente nell'app Home (se non lo sei, guarda il tutorial di Apple qui).
Una volta soddisfatte le condizioni di cui sopra, seguire questi passaggi per configurare il supporto multiutente:
Sul tuo iPhone o iPad, tocca Impostazioni > [il tuo nome] > Trova la mia.
Attiva/disattiva Condividi la mia posizione su On, quindi impostare La mia posizione a Questo dispositivo.
Sul tuo iPhone o iPad, assicurati che Siri, "Ehi Siri", Servizi di localizzazionee Richieste personali sono tutte abilitate.
Clicca il Casa app per aprirlo.
-
Nel HomePod può riconoscere la tua voce pop-up, tocca Continua e segui le istruzioni sullo schermo.

Se questo popup non viene visualizzato nell'app Home, tocca il pulsante Casa icona > il tuo profilo utente, quindi attiva o disattiva Riconosci la mia voce cursore su acceso/verde.
Ripeti questi passaggi per tutti coloro di cui desideri che HomePod riconosca la voce.
Come accedere alle impostazioni di HomePod
Dopo aver configurato HomePod, potresti voler modificarne le impostazioni. Fare quello:
Clicca il Casa app.
Tocca a lungo il HomePod icona.
-
O tocca il Ingranaggio icona o scorrere lo schermo dal basso verso l'alto.
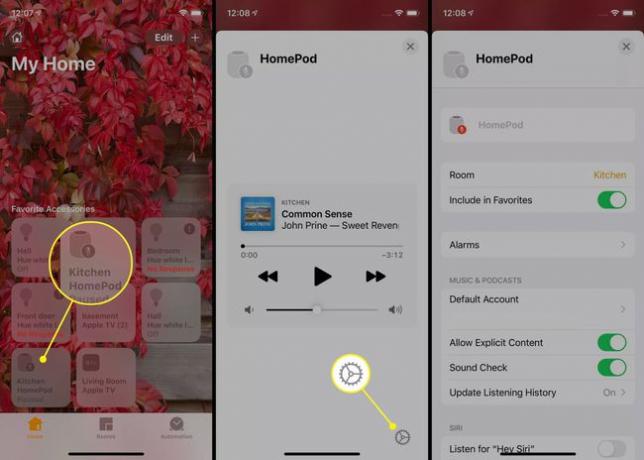
Come gestire le impostazioni chiave di HomePod
Dalla schermata Impostazioni HomePod, puoi gestire quanto segue:
- Nome dell'HomePod: tocca questo e digita per assegnare un nuovo nome all'HomePod.
- Camera: se sposti l'HomePod, cambia anche la sua stanza nell'app Casa.
- Includi nei preferiti: con questa impostazione su acceso/verde, l'HomePod appare nei Preferiti per l'app Casa e Centro di controllo.
- Allarmi: Crea o gestisci gli allarmi configurati per l'HomePod.
- Musica e podcast:Controlla l'account Apple Music utilizzato con HomePod, consenti o blocca contenuti espliciti in Apple Music, abilita Controllo del suono per equalizzare il volume e scegliere di Usa la cronologia di ascolto per consigli.
- Siri: sposta questi cursori su acceso/verde o spento/bianco per controllare una serie di impostazioni di Siri, inclusa la disattivazione completa di Siri con il Ascolta "Ehi Siri" collocamento.
- Servizi di localizzazione: disabilitando questa opzione vengono bloccate le funzionalità specifiche della posizione come il meteo locale e le notizie.
- Accessibilità e analisi e miglioramenti: tocca queste opzioni per controllare queste funzioni.
- Ripristina HomePod: tocca per configurare l'HomePod come se fosse nuovo. Ecco maggiori informazioni su resettare un homepod.
