Come dettare su Mac: controlla il tuo Mac con i comandi vocali
Il controllo vocale sul Mac è disponibile da molto tempo utilizzando le opzioni disponibili nel Dettatura preferenze di Sistema. A partire dal rilascio di macOS Catalina, il Mac usa Siri per il controllo vocale, che migliora il Dettatura migliorata caratteristica delle versioni precedenti del sistema operativo.
Le informazioni in questo articolo si applicano a macOS Catalina (10.15) tramite OS X Mountain Lion (10.8).
Come attivare il controllo vocale in Catalina
a differenza di Dettatura migliorata nelle versioni precedenti del sistema operativo, Controllo vocale in macOS Catalina non invia la tua voce ai server Apple per la conversione. Il controllo vocale è disattivato per impostazione predefinita, quindi è necessario attivarlo per utilizzarlo.
-
Scegliere Preferenze di Sistema dal menu Apple o dal Dock.

-
Clic Accessibilità.

-
Selezionare Controllo vocale nella barra laterale e metti un segno di spunta davanti a Abilita il controllo vocale.
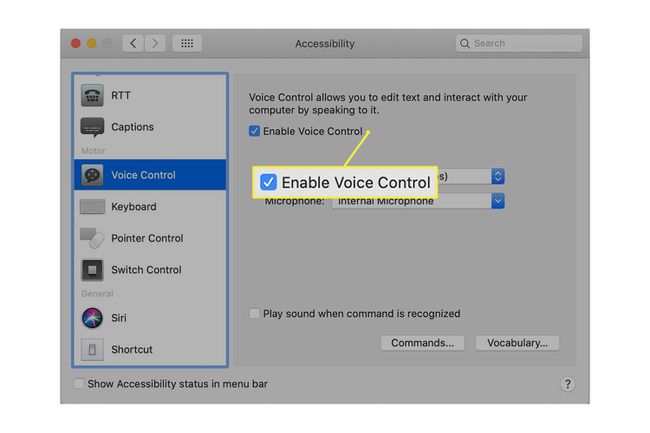
La prima volta che usi Controllo vocale, il tuo Mac riceve un download una tantum da Apple.
-
Quando il controllo vocale è attivo, viene visualizzato un microfono sullo schermo. Per mettere in pausa il Controllo vocale, digli a Vai a dormireo fai clic sulla parola Dormire sotto il microfono. Riaccendilo dicendo Svegliati.
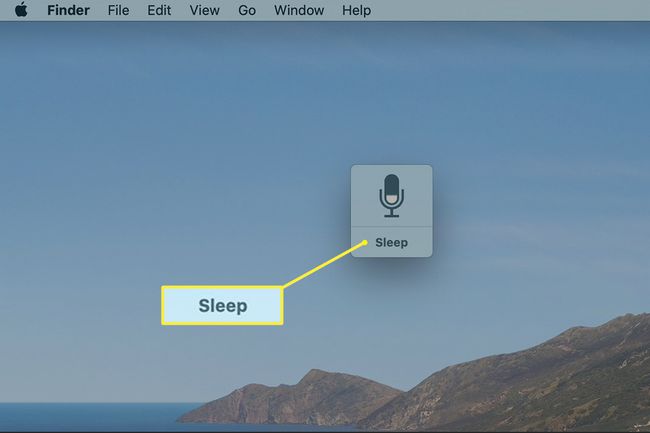
-
Dire Fare clic su Comandi o premere il Comandi bottone sul Voce fuoricampo schermata per aprire un elenco dei comandi vocali incorporati.
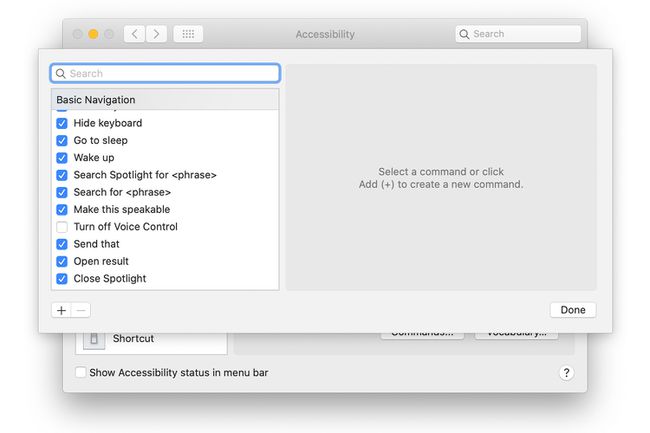
Scorri per vedere i tipi di cose che puoi fare con Controllo vocale.
Controllo vocale ha familiarità con la maggior parte delle app, dei controlli e degli elementi sullo schermo. Semplici esempi sono:
- Numeri aperti
- Fare clic su Nuovo documento
- Salva documento
Crea i tuoi comandi vocali in Catalina
Per creare i tuoi comandi vocali, fai clic su più (+) in fondo all'elenco dei comandi o pronunciare Aggiungi comando per inserire un comando personalizzato.
Nel Quando dico campo, inserisci la frase che dirai per eseguire l'azione personalizzata.
Nel Durante l'utilizzo campo, selezionare l'app correlata oppure Qualsiasi applicazione.
-
Nel Eseguire menu a discesa, scegli un'azione.
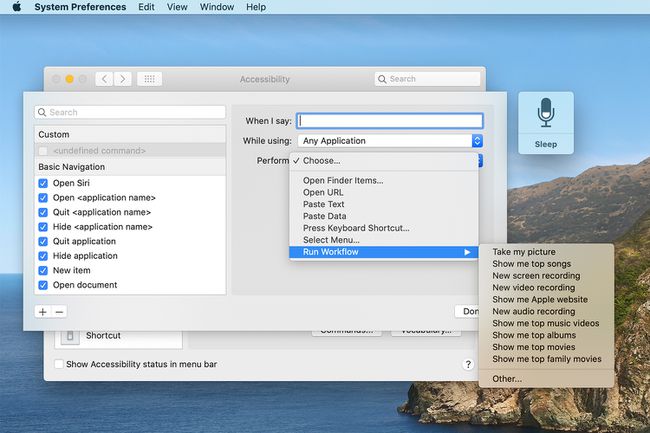
Clic Fatto.
Dettatura migliorata in macOS Mojave e versioni precedenti
Il Mac ha avuto la capacità di prendere la dettatura e convertire una parola parlata in testo da quando la funzione è stata introdotta con OS X Mountain Lion. La versione originale di Dictation Mountain Lion presentava alcuni inconvenienti, inclusa la necessità di inviare una registrazione della dettatura ai server Apple, dove veniva eseguita la conversione effettiva in testo.
Questo non solo ha rallentato le cose, ma ha anche preoccupato alcune persone per i problemi di privacy. A partire da OS X Mavericks, Dettatura può essere eseguita direttamente sul tuo Mac senza la necessità di inviare informazioni al cloud. Ciò ha fornito un miglioramento delle prestazioni ed eliminato i problemi di sicurezza relativi all'invio di dati al cloud.
Utilizzo della dettatura per i comandi vocali
Il sistema di dettatura del Mac non si limita al parlato in testo; può anche convertire il parlato in comandi vocali, permettendoti di controllare il tuo Mac con le tue parole pronunciate.
Il Mac è dotato di una serie di comandi pronti per l'uso. Una volta configurato il sistema, puoi utilizzare la tua voce per avviare applicazioni, salvare documenti o Cerca in evidenza, solo per alcuni esempi. C'è anche un ampio set di comandi per la navigazione, la modifica e la formattazione del testo.
Personalizzazione dei comandi vocali
Non sei limitato ai comandi che Apple include con il sistema operativo Mac. Puoi aggiungere i tuoi comandi personalizzati che ti consentono di aprire file, aprire app, eseguire il flusso di lavoro, incollare testo, incollare dati e causare qualsiasi scorciatoia da tastiera essere giustiziato.
Abilitazione della dettatura vocale in macOS Mojave e versioni precedenti
Se vuoi diventare un dittatore Mac, segui questi passaggi per configurare la dettatura per Mac e creare un comando vocale personalizzato che controlli la nuova posta.
Selezionare Preferenze di Sistema dal menu Apple o fare clic su Preferenze di Sistema in banchina.
-
Seleziona il Tastiera del computer pannello delle preferenze o il Dettatura e discorso pannello delle preferenze, a seconda della versione del sistema operativo.
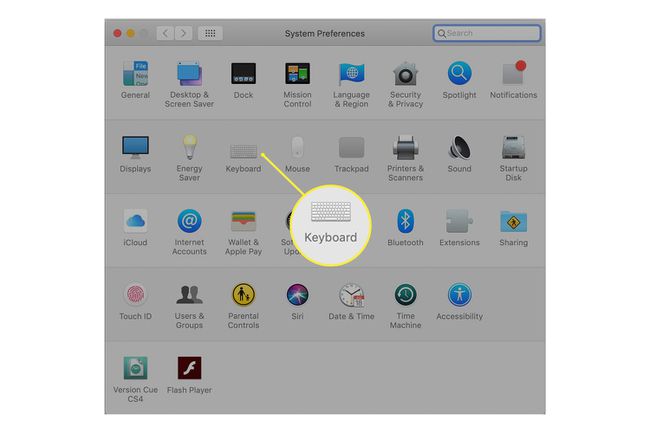
-
Seleziona il Dettatura scheda nel pannello delle preferenze che hai aperto.
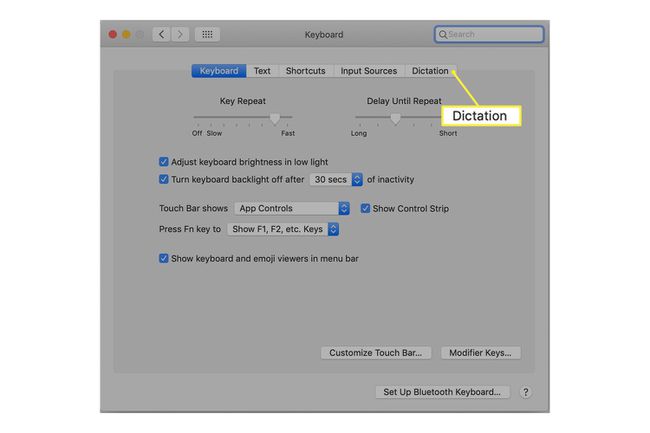
-
Utilizzare il pulsante di opzione Dettatura per selezionare Sopra.
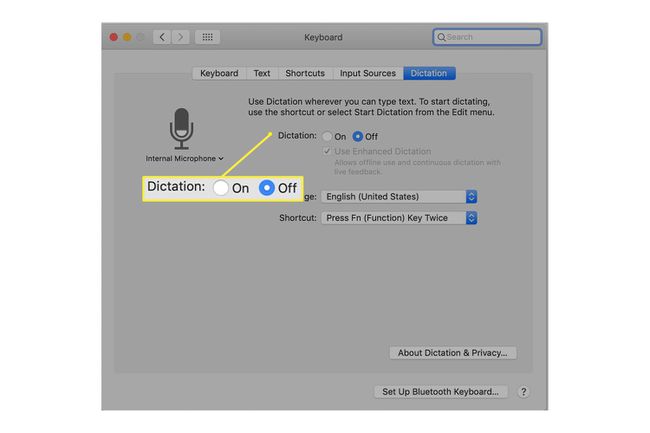
Viene visualizzato un avviso che l'utilizzo di Dettatura invia una registrazione di ciò che dici ad Apple per la conversione in testo.
Se non vuoi essere gravato da un'attesa che i server Apple convertano la voce in testo o non ti piace l'idea che Apple ascolti, vuoi usare il Dettatura migliorata opzione.
-
Metti un segno di spunta nel Usa dettatura avanzata casella di controllo. Ciò fa sì che i file di dettatura avanzata vengano scaricati e installati sul tuo Mac. Dopo che i file sono stati installati (vedrai i messaggi di stato nell'angolo in basso a sinistra del pannello delle preferenze), sei pronto per continuare.
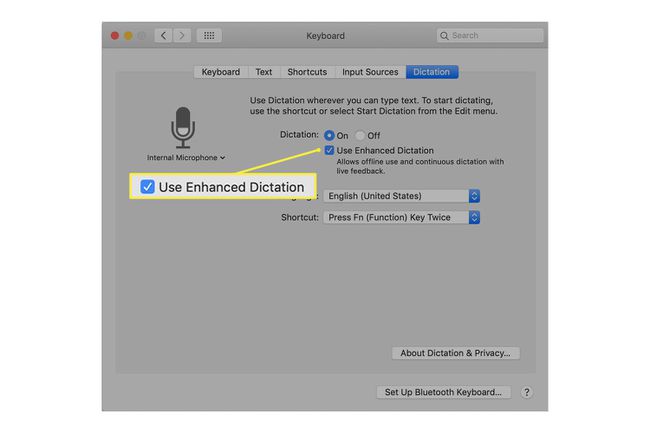
Crea un comando vocale personalizzato in macOS Mojave e versioni precedenti
Ora che Dettatura è abilitata e i file Dettatura avanzata sono installati, sei pronto per creare il tuo primo comando vocale personalizzato. Questo esempio indica al Mac di controllare la nuova posta ogni volta che pronunci la frase "Computer, controlla la posta".
Aprire Preferenze di Sistema, se lo hai chiuso, o fai clic sul Mostra tutto pulsante nella barra degli strumenti.
-
Seleziona il Accessibilità pannello delle preferenze.

-
Nel riquadro di sinistra, scorri verso il basso e seleziona Dettatura.
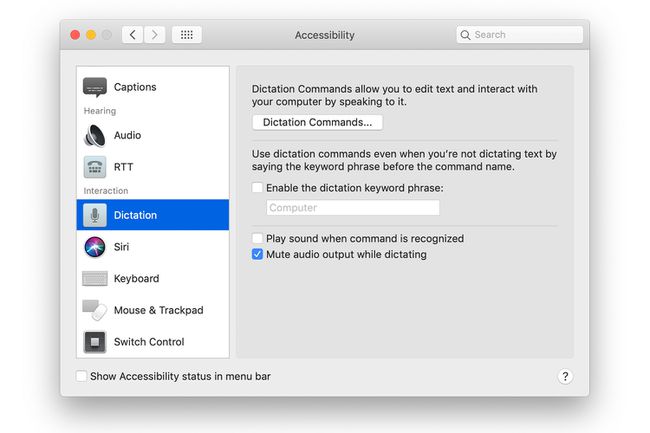
-
Metti un segno di spunta nel Abilita frase chiave di dettatura scatola.
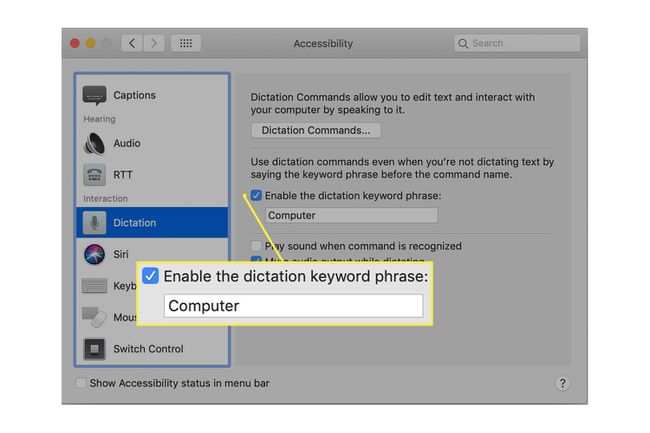
Nel campo di testo, appena sotto la casella, inserisci una parola che desideri utilizzare per avvisare il tuo Mac che sta per essere pronunciato un comando vocale. Questo può essere semplice come l'impostazione predefinita suggerita Computer o il nome che hai dato al tuo Mac.
-
Clicca il Comandi di dettatura pulsante.
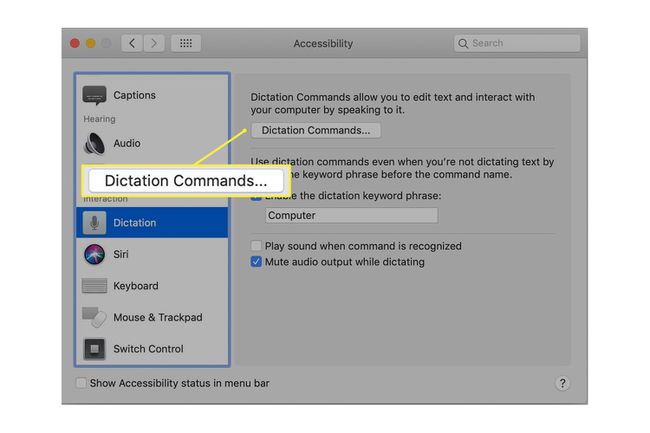
-
Noterai un elenco di comandi che sono già compresi dal tuo Mac. Ciascun comando include una casella di controllo che consente di abilitare o disabilitare il comando vocale.
Poiché non esiste un comando check mail, devi crearlo tu stesso. Metti un segno di spunta nel Abilita i comandi avanzati scatola.
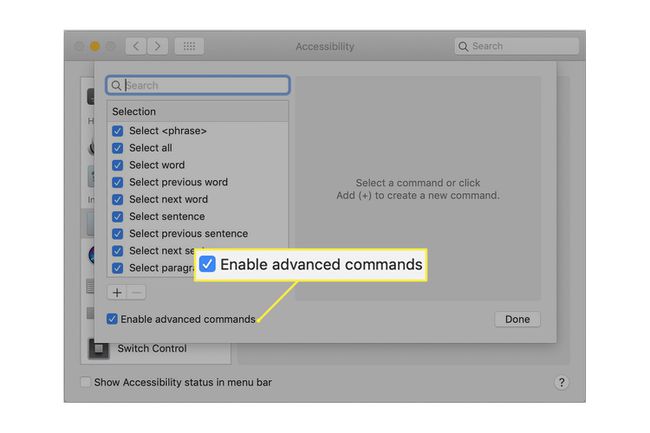
-
Clicca il più (+) per aggiungere il nuovo comando.
Nel Quando dico campo, immettere il nome del comando. Questa è la frase che pronunci per invocare il comando. Per questo esempio, inserisci Controllo e-mail.
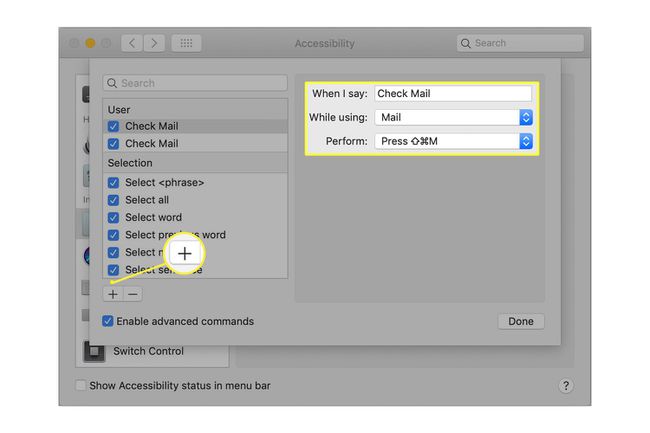
Utilizzare il Durante l'utilizzo menu a discesa per selezionare posta.
-
Utilizzare il Eseguire menu a discesa per selezionare Premi la scorciatoia da tastiera.
Nel campo di testo visualizzato, esegui la scorciatoia da tastiera per controllare la posta, che è Spostare + Comando + n. Quello è il spostare chiave, il comando (sulle tastiere Apple, sembra un quadrifoglio) e il tasto n tasto—tutti premuti contemporaneamente.
Clicca il Fatto pulsante.
Hai creato un nuovo comando vocale Controlla posta e ora è il momento di provarlo. È necessario utilizzare sia la frase chiave di dettatura che il comando vocale. In questo esempio, controlli se è disponibile nuova posta dicendo:
Computer, controlla la posta
Una volta pronunciato il comando, il tuo Mac avvia l'app Mail, se non è già aperta, porta il posta finestra in primo piano, quindi esegue il Check Mail tastiera del computer scorciatoia.
Hai bisogno di un microfono per il controllo vocale. Molti modelli di Mac sono dotati di microfoni integrati che funzionano bene. Se il tuo Mac non ha un microfono, usa una delle tante combinazioni di cuffie-microfono disponibili che possono connettersi tramite USB o Bluetooth.
