Come aggiungere e gestire le app su una Smart TV
Smart TV sono dispositivi connessi a Internet che ti consentono di accedere, flussoe gestire i contenuti multimediali senza un connettore esterno, ad esempio un Roku dispositivo. L'universo della Smart TV è costruito attorno alle app, che sono come i canali Internet. Le Smart TV sono precaricate con un assortimento di app, ma spesso è possibile aggiungerne altre per personalizzare la tua esperienza visiva. Ecco come aggiungere app a Smart TV Samsung, Smart TV LG e altro ancora.
Il processo per l'aggiunta di app alle Smart TV varia a seconda dei produttori e dei modelli. Questo articolo offre alcune linee guida generali probabilmente simili per il tuo marchio Smart TV. Consulta la documentazione per i passaggi specifici del tuo dispositivo.
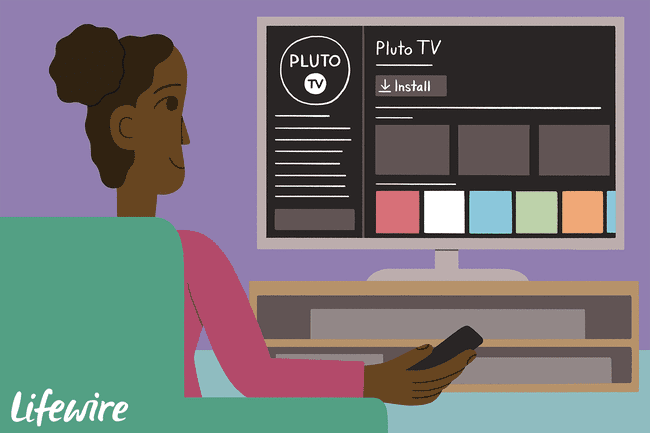
Aggiungi app a una Smart TV Samsung
Se possiedi una Smart TV Samsung e desideri un'app che non sia sul tuo Smart Hub, scaricala dall'App Store Samsung. Ecco come:
Vai alla tua home page o premi il telecomando Smart Hub pulsante.
-
Selezionare App dalla barra dei menu.
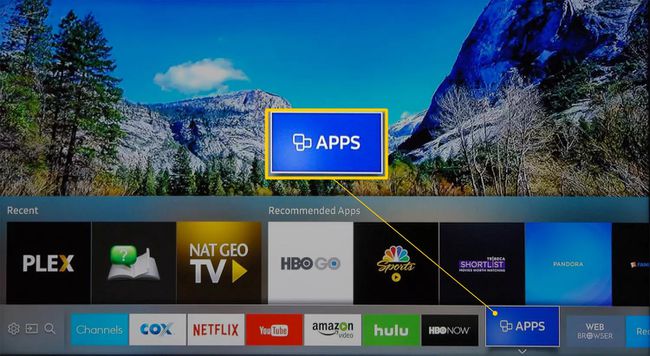
-
Ora sei sul Le mie applicazioni schermata, dove vedrai le tue app precaricate e altre categorie di app, come Cosa c'è di nuovo, Più popolare, video, Stile di vita, e Divertimento.
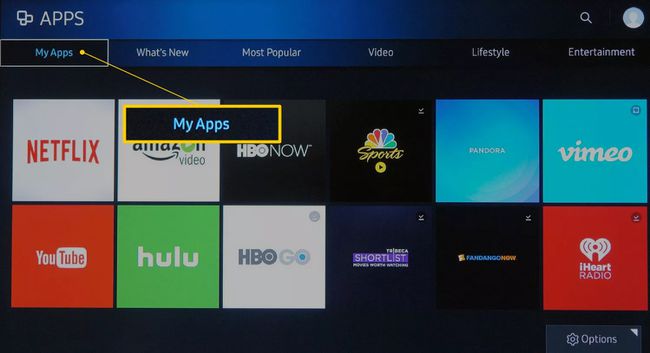
-
Sfoglia per trovare un'app che desideri installare, quindi seleziona l'icona dell'app. Questo esempio usa il Più popolare categoria e selezione Red Bull TV.
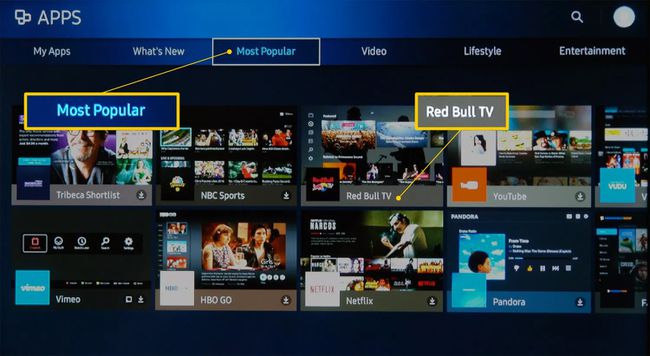
In alternativa, seleziona lente d'ingrandimento per cercare un'app per nome.
-
Quando selezioni un'app, vai alla sua pagina di installazione. Selezionare Installare, Scarica, o Aggiungi a Home, a seconda del modello di TV.
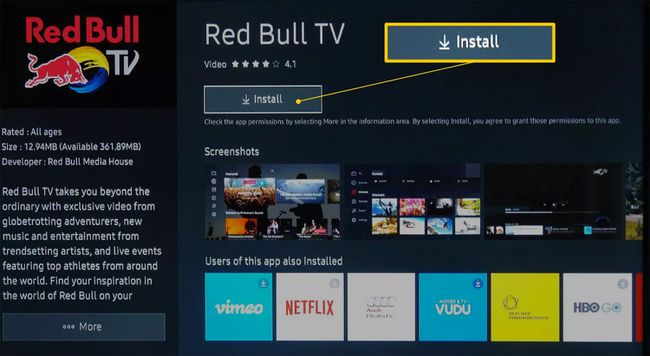
Dopo aver installato l'app, potrebbe esserti richiesto di aprirla. Se non vuoi aprire l'app, lascia il menu e aprila in un secondo momento da Le mie applicazioni.
Aggiungi app a una Smart TV LG
Le Smart TV LG utilizzano il piattaforma webOS, che include la gestione delle app. Come molte altre smart TV, LG include un pacchetto di app preinstallate che vedrai nella schermata principale. Ecco come aggiungere altre app:
-
premi il Casa pulsante sul telecomando.

-
Seleziona il Negozio di contenuti LG dalla pagina iniziale.
Su alcuni modelli di TV LG, potrebbe essere necessario selezionare Più applicazioni dalla schermata principale prima di poter selezionare il Negozio di contenuti LG.
-
Nel Negozio di contenuti LG, accedi a App sezione, quindi selezionare una categoria di app o cercare un'app.
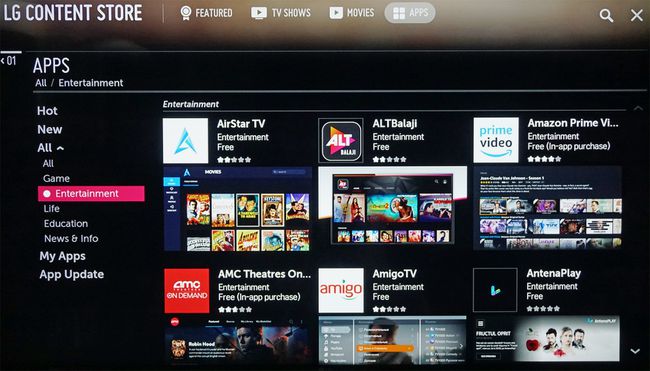
L'LG Content Store ha anche film e spettacoli gratuiti e a pagamento disponibili per il download.
-
Scegli l'app che vuoi scaricare per andare alla sua schermata dedicata.
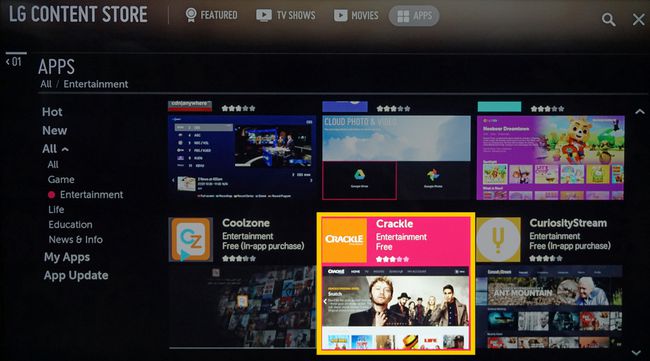
-
Selezionare Installare. L'app inizierà il download.
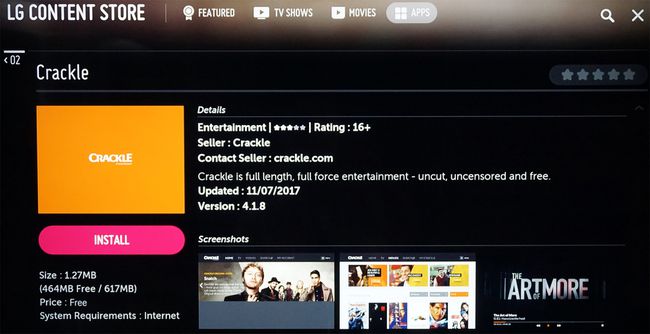
Se l'app richiede una tariffa, verrà visualizzata una notifica e ulteriori richieste per le opzioni di pagamento.
-
Al termine del download dell'app, seleziona Lanciare per avviarlo immediatamente o accedervi in seguito dalla schermata principale.
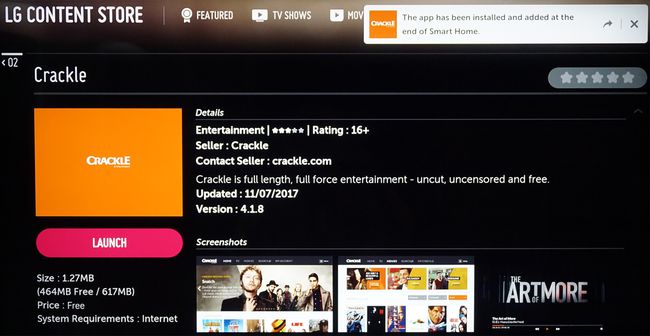
Aggiungi app a una Smart TV Vizio
come stai aggiungi app alla tua Vizio Smart TV dipende se sta eseguendo il SmartCast, Vizio Internet Apps o Vizio Internet Apps Plus sistema. Ecco uno sguardo a ciò che è coinvolto.
Per guardare Disney+ su una Smart TV Vizio, consulta la dichiarazione ufficiale di Vizio
SmartCast
Sui televisori Vizio SmartCast, non è possibile installare nuove app. Se desideri utilizzare un'app non precaricata, trasmettila alla TV tramite uno smartphone o un tablet compatibile, proprio come se utilizzi un dispositivo Chromecast. Ecco come funziona:
Assicurati che il tuo dispositivo mobile sia connesso alla stessa rete Wi-Fi della TV.
Utilizzando il tuo dispositivo mobile, vai al Google Play Store o all'App Store di Apple, quindi seleziona e installa un'app compatibile con Chromecast disponibile. Una volta installata, l'app diventa parte della selezione del cast.
Apri l'app sul tuo dispositivo mobile e seleziona Lancio icona.
-
premi il Lancio e quindi scegli la tua Vizio Smart TV. I tuoi contenuti dovrebbero iniziare a essere riprodotti automaticamente.

Se disponi di più di un dispositivo Vizio SmartCast o Chromecast, scegli il dispositivo su cui desideri trasmettere.
App Internet e App Internet Plus Sistemi
Se la tua TV Vizio utilizza il sistema Vizio Internet Apps (VIA) o Vizio Internet Apps Plus (VIA+), è facile installare app sulla tua TV dal Vizio App Store.
-
Seleziona il Tasto V sul telecomando della TV Vizio per aprire il Menu delle applicazioni.
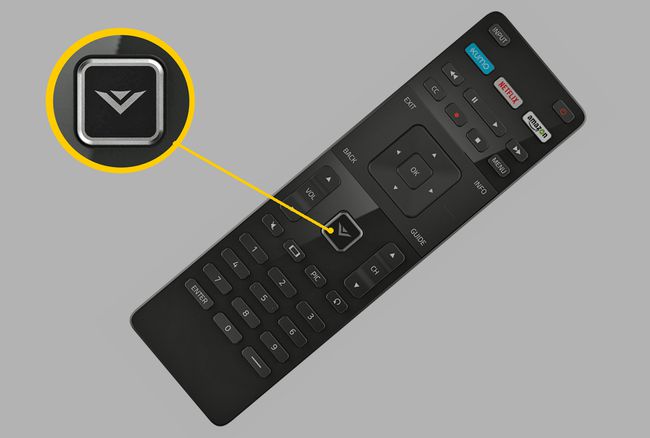
-
Seleziona una delle opzioni dell'App Store in categorie come In primo piano, Più recente, Tutte le applicazioni, o Categorie.
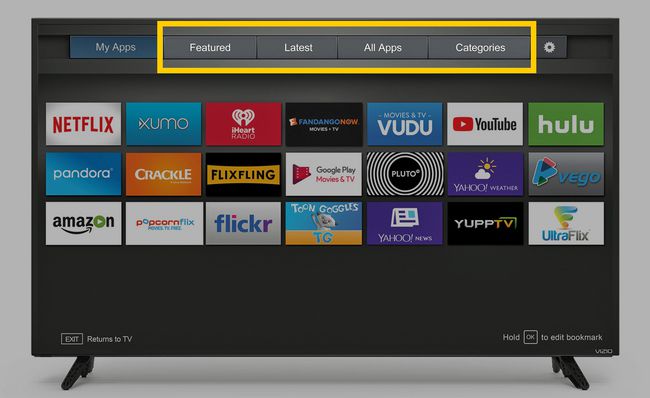
Evidenzia l'app che desideri aggiungere a Vizio TV (assicurati che non sia già precaricata).
-
Per i sistemi VIA, premere ok e vai a Installa l'applicazione. Dopo l'installazione, l'app verrà aggiunta alla tua selezione di visualizzazioni.
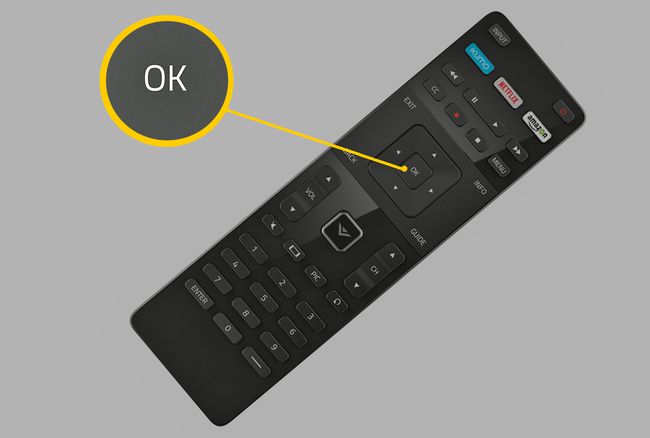
-
Per i sistemi VIA+, tenere premuto ok fino a quando l'app non sarà stata aggiunta al Le mie applicazioni elenco.
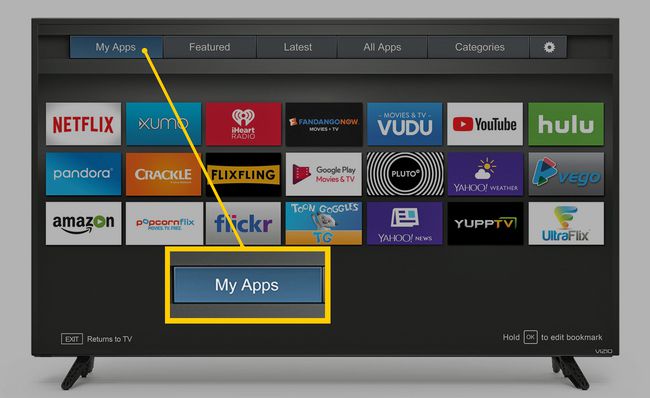
Seleziona l'app per guardarla.
Aggiungi app a una Smart TV con Chromecast integrato
Sebbene Vizio incorpori Chromecast nella sua piattaforma SmartCast, altri televisori hanno Chromecast integrato come piattaforma principale per le app di streaming. Questi set includono modelli selezionati di Sharp, Sony, Toshiba, Philips, Polaroid, Skyworth e Soniq.
I passaggi per l'utilizzo di un'app che non è precaricata su un Chromecast TV sono simili a quelli per i televisori Vizio SmartCast.
Assicurati che il tuo dispositivo mobile sia connesso alla stessa rete Wi-Fi della TV.
Utilizzando il tuo dispositivo mobile, vai al Google Play Store o all'App Store di Apple, quindi seleziona e installa un'app compatibile con Chromecast disponibile. Una volta installata, l'app diventa parte della selezione del cast.
Apri l'app e tocca Lancio pulsante.
Il contenuto del tuo dispositivo mobile verrà trasmesso alla tua TV.
Aggiungi app a una TV Android
Seleziona TV da Element, Hisense, LeECO, Sharp, Sony, Toshiba e Westinghouse incorporano il Sistema operativo Android TV. Ecco come aggiungere altre app alla tua piattaforma Android TV.
Potresti notare lievi variazioni nell'aspetto dello schermo a seconda della marca e del modello del tuo Android TV.
-
Dalla schermata Home di Android TV, vai a App sezione.
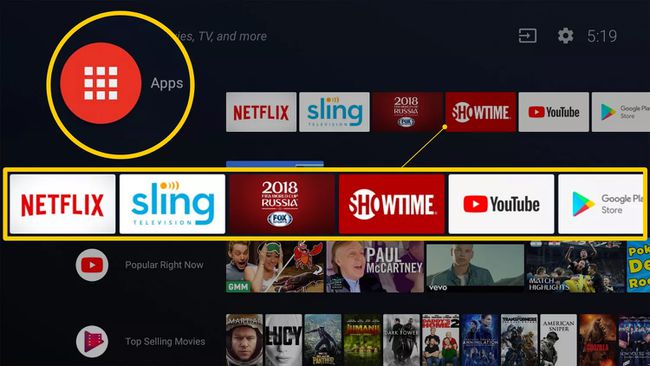
-
Seleziona il Google Play Store.
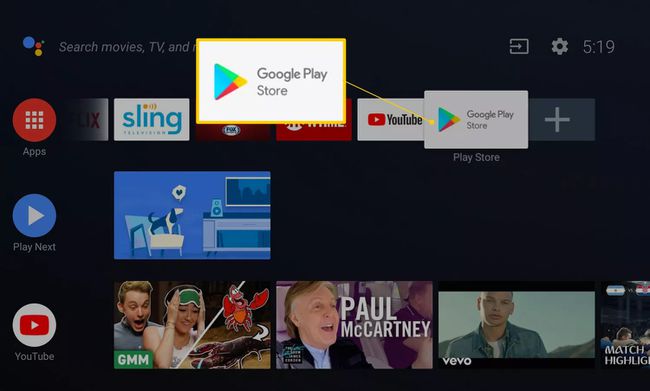
-
Sfoglia, cerca o seleziona Ottieni più app per trovare un'app che desideri installare.
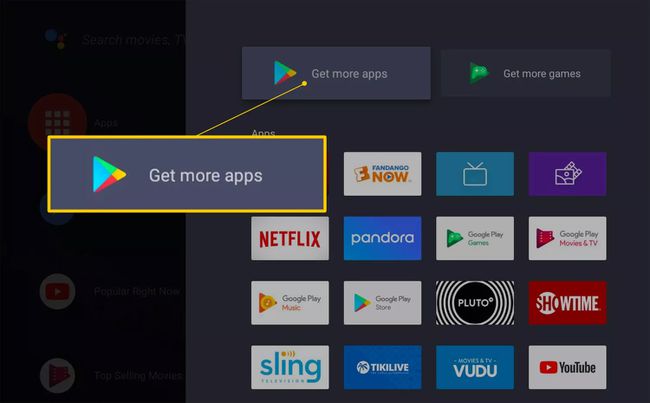
-
Seleziona l'app che desideri aggiungere.
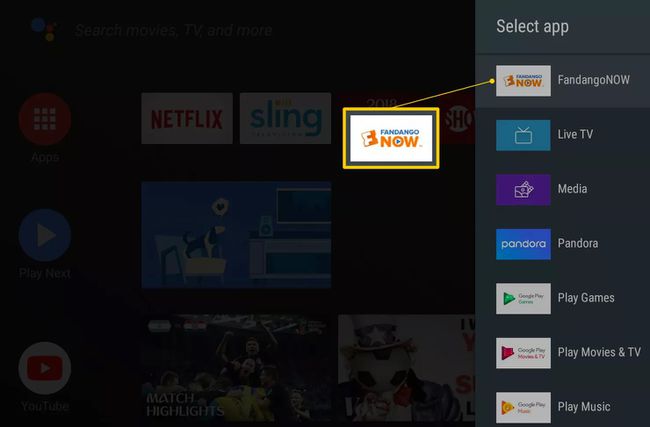
Potrebbe esserti richiesto di premere Accettare.
Selezionare Installare per eventuali app o giochi gratuiti o segui le istruzioni per pagare un'app.
Una volta installata, avvia direttamente l'app o avviala dalla schermata iniziale di Android TV in qualsiasi momento.
Aggiungi app ai televisori Roku
UN Roku La TV ha il sistema operativo Roku integrato, quindi non è necessario collegare uno stick o una scatola di streaming Roku esterni per accedere alle app di streaming. Roku si riferisce a programmi che forniscono contenuti video e audio come Canali. Le utilità, come gli strumenti per la produttività o il funzionamento della rete, sono "app".
I marchi TV che offrono il sistema Roku su modelli TV selezionati includono Element, Hisense, Hitachi, Insignia, Philips, RCA, Sharp e TCL.
Ecco come aggiungere un canale Roku utilizzando il telecomando della TV:
Le TV Roku hanno la stessa interfaccia del menu su schermo degli altri dispositivi di streaming Roku, quindi utilizzerai lo stesso processo per aggiungere canali e app.
-
premi il Casa sul telecomando della Roku TV (sembra una casa).

Robert Silva / Lifewire -
Selezionare Canali in streaming aprire il Roku Channel Store.
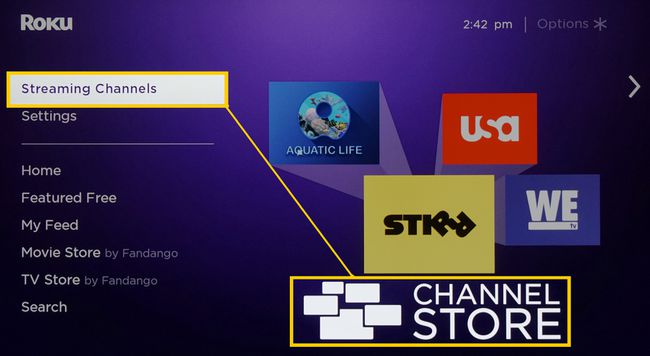
-
Seleziona una categoria di canale.
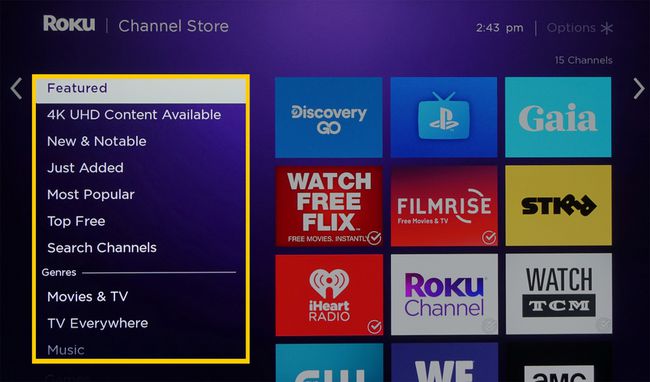
-
Scegli il canale che desideri aggiungere.
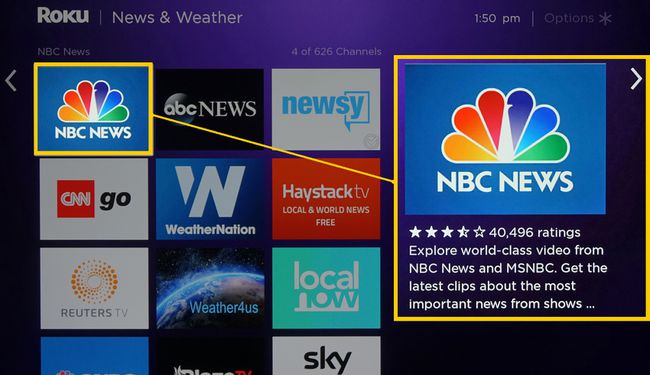
-
Selezionare Aggiungi canale per iniziare il download e l'installazione.
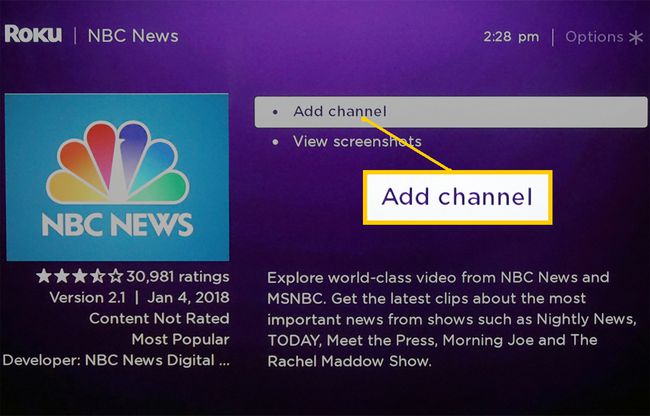
Segui le istruzioni se stai cercando di installare un canale a pagamento.
Apri il canale dopo averlo installato o trovalo nell'elenco delle visualizzazioni.
Aggiungi app ai televisori Fire Edition
Alcuni televisori hanno Amazon Fire TV funzionalità integrate. Su questi dispositivi, gestisci e aggiungi app nello stesso modo in cui utilizzeresti una chiavetta o una scatola Amazon Fire TV plug-in.
I marchi TV che offrono questo sistema su modelli selezionati includono Element, Toshiba e Westinghouse.
-
Dal telecomando della TV, vai alla home page e seleziona App.
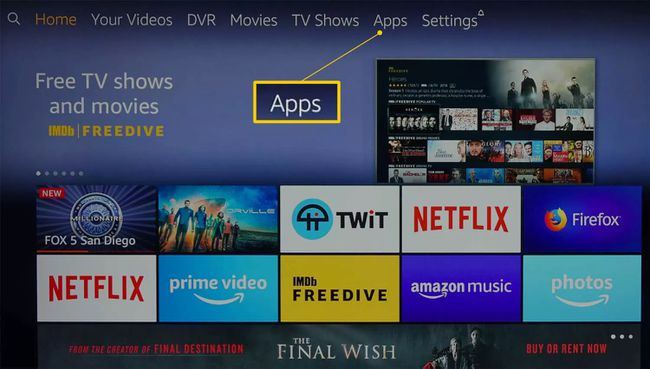
-
Seleziona una categoria di app come Film e TV.
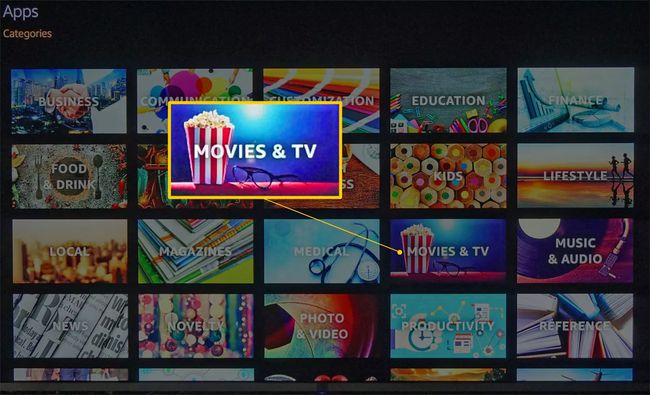
-
Seleziona un'app che desideri aggiungere.
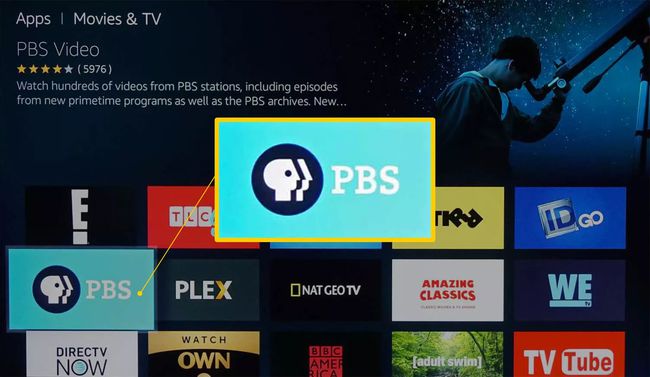
-
Selezionare Acquista ora, Ottieni ora,o Scarica. Una volta installata l'app, aprila o accedi in qualsiasi momento dalla tua home page.
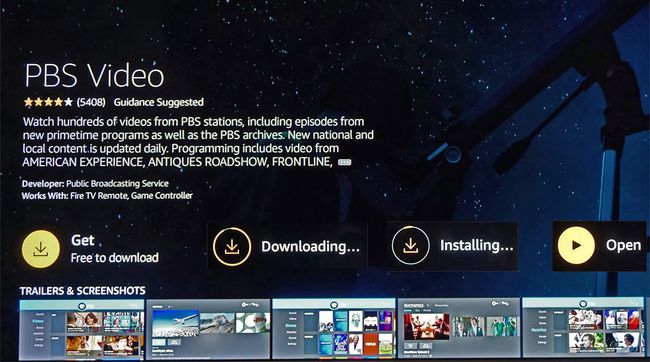
Aggiungi app a una Smart TV Sharp
Se disponi di una Smart TV Sharp senza funzionalità Roku, probabilmente utilizza AppsNOW o VEWD sistema,precedentemente noto come Opera TV. Ecco come aggiungere app su entrambi i sistemi.
Installa un'app utilizzando AppsNOW
premi il App pulsante sul telecomando del televisore.
Selezionare applicazioniNOW sulla schermata iniziale e premere ok sul tuo telecomando.
Scegli di visualizzare tutte le app disponibili o di visualizzare un elenco ordinato di app disponibili in diverse categorie, ad esempio Caratteristiche principali, Film e TV, Musica e spettacoli, Notizie e meteo, Stile di vita, o Giochi.
Seleziona l'app che desideri installare, quindi premi ok sul telecomando per installare l'app.
Una volta installata, l'icona di quell'app avrà un segno di spunta nell'angolo in alto a sinistra.
Utilizzo del sistema di app VEWD
Le app nell'App Store VEWD sono basate su cloud, quindi non le installi direttamente sul televisore. Invece, selezionali e aprili per la visualizzazione. Ecco come:
premi il App pulsante sul telecomando del televisore.
Selezionare VEWD App Store e premi ok sul telecomando del televisore.
Scegli di visualizzare tutte le app disponibili o di visualizzare un elenco ordinato di app disponibili raggruppate in categorie come Nuovo, Popolare, Film e serie TV, Giochi, Internet TV, Musica, Gli sport, Stile di vita, Tecnologia, Bambini, Natura e viaggi, Notizie e meteo, Sociale, Utensili, o Rimorchi.
Sfoglia le app o cerca un'app per nome selezionando Ricerca dalle opzioni nella parte superiore dello schermo. Usa la tastiera su schermo per inserire il nome dell'app.
-
Quando trovi un'app che desideri, premi ok sul telecomando per aprire l'app. Scegli di contrassegnare un'app come a Preferito quindi è comodamente disponibile la prossima volta che apri l'App Store VEWD.
Le Smart TV Sharp precedenti possono avere la piattaforma Android TV, che consente l'installazione di app aggiuntive tramite Google Play Store o Smart Central, che è una piattaforma di app precaricata che dipende dagli aggiornamenti di Affilato.
Altri modelli di Smart TV
Le app sono precaricate sui Net TV Philips, ma i modelli dal 2018 in poi consentono l'aggiunta di app dal VEWD App Store. I Net TV Philips supportano anche lo screencast di determinate app da un telefono cellulare e alcuni modelli includono Chromecast integrato. Controlla la tua documentazione per i dettagli.
Le Smart TV Element senza Fire TV o Roku TV integrate possono accedere solo alle app precaricate, come Netflix, YouTube e Pandora. Consulta la tua documentazione per maggiori informazioni.
