Come connettersi a una rete in Windows 11
Cosa sapere
- Dalla barra delle applicazioni: fare clic su Centro azione > Gestisci le connessioni Wi-Fi > (nome della rete) > Collegare.
- Dalle impostazioni di Windows: fare clic su Rete e Internet > Wifi > Mostra reti disponibili > (nome della rete) > Collegare.
- Dal pannello di controllo: fare clic su Network e internet > Connettiti a Internet > (nome della rete) > Collegare.
Questo articolo spiega come connettersi a a Rete Wi-Fi in Windows 11, incluso come scegliere una rete Wi-Fi dalla barra delle applicazioni, connettersi tramite Impostazioni di Windows e come connettersi a una rete nella Pannello di controllo.
Come collego un computer Windows a una rete?
È possibile connettere un computer Windows 11 alla rete collegando un cavo Ethernet se il tuo computer ha una porta Ethernet, o tramite Wi-Fi se ciò non è possibile. Esistono tre modi per connettere un computer Windows 11 alla rete Wi-Fi: dalla barra delle applicazioni, tramite le Impostazioni di Windows e tramite il pannello di controllo. Ogni metodo svolge lo stesso compito, quindi sei libero di usare quello che ritieni più conveniente.
Come connettersi al Wi-Fi dalla barra delle applicazioni in Windows 11
Il modo più semplice per connettersi a una rete Wi-Fi è solitamente tramite la barra delle applicazioni. La barra delle applicazioni include collegamenti a molti controlli utili. Se la tua barra delle applicazioni non è stata modificata, troverai questi controlli situati accanto all'ora e alla data vicino al bordo destro della barra delle applicazioni. In Windows 11, facendo clic sull'icona della rete, dell'audio o dell'alimentazione si aprirà il menu Impostazioni rapide, che puoi utilizzare per connetterti a una rete.
Se non riesci a trovare le impostazioni Wi-Fi o di connessione di rete sulla barra delle applicazioni, salta questa sezione e prova il metodo descritto nella sezione successiva.
Ecco come connettersi al Wi-Fi dalla barra delle applicazioni in Windows 11:
-
Fare clic su e Centro azione sulla barra delle applicazioni (icone di rete, audio e alimentazione situate a sinistra dell'ora e della data) per aprire il Impostazioni rapide menù.
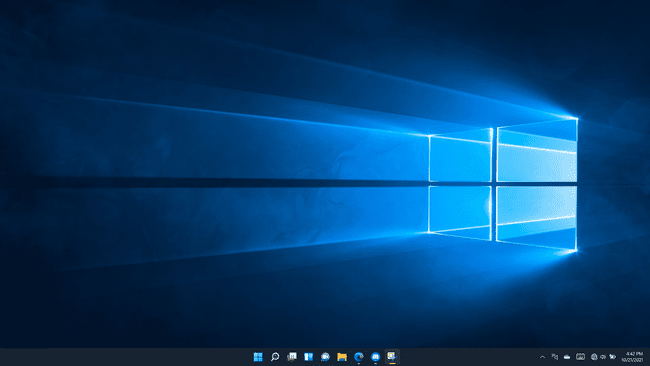
-
Clicca il Gestisci le connessioni Wi-Fi pulsante (in alto a sinistra) nel Impostazioni rapide menù.
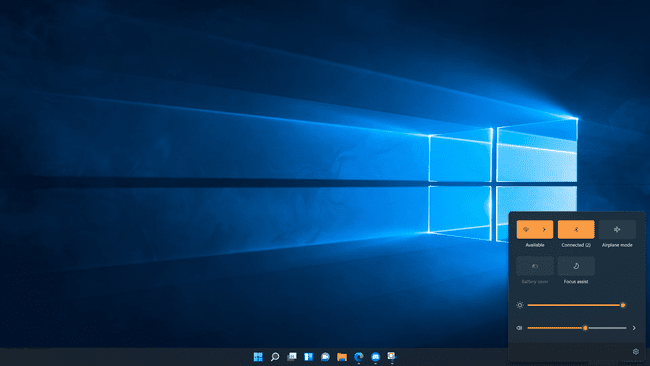
-
Fare clic su Rete Wi-Fi.
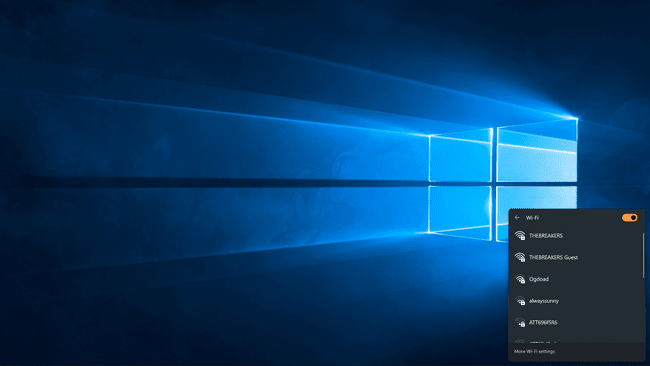
Se il tuo Wi-Fi è attualmente spento, dovrai fare clic su Wifi commutare prima.
-
Clic Collegare.
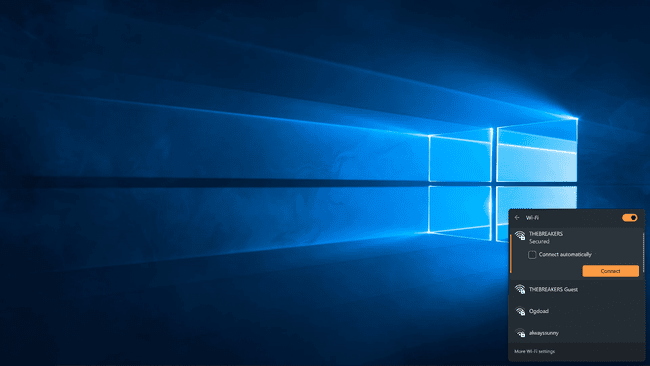
-
Se richiesto, inserisci la password Wi-Fi e fai clic su Prossimo.

-
Il tuo computer si connetterà alla rete Wi-Fi.

Come connettersi al Wi-Fi dalle impostazioni di Windows
Se hai problemi con il Centro operativo e il menu Impostazioni rapide, puoi anche connetterti a una rete Wi-Fi tramite le Impostazioni di Windows.
Ecco come connettersi a una rete tramite le impostazioni di Windows:
-
Fare clic con il tasto destro del mouse su Cominciare (icona di Windows) sulla barra delle applicazioni e fare clic su Impostazioni.
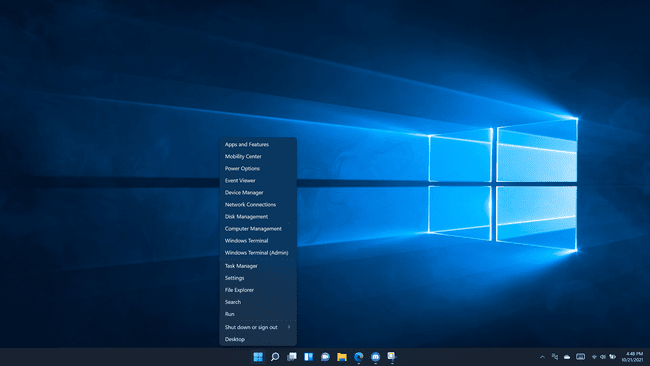
-
Clic Rete e Internet.
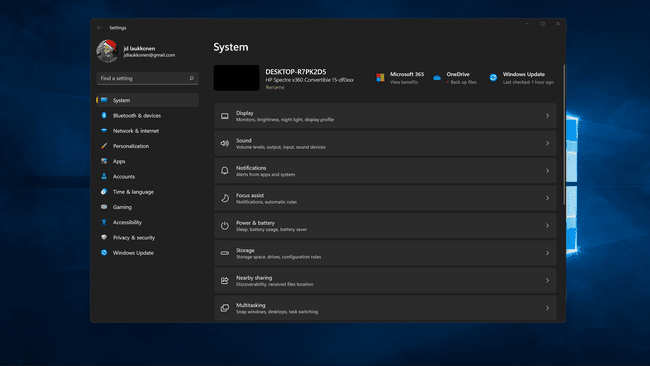
-
Clicca il Wifi attiva se è spento.
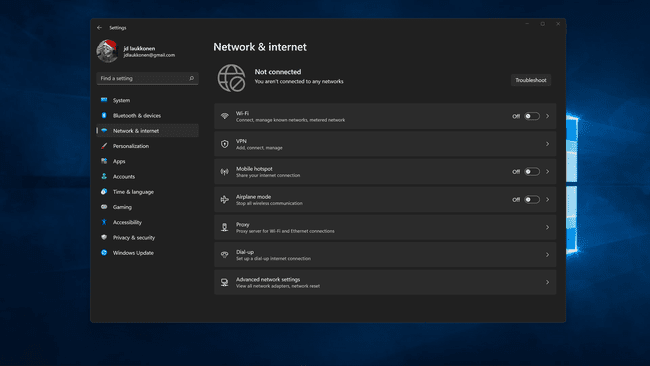
-
Clic Wifi.
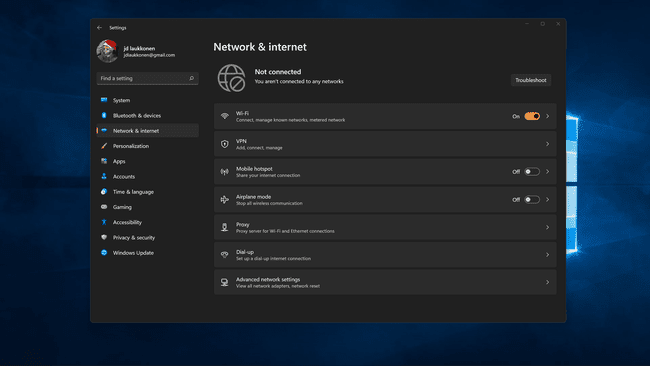
-
Clic Mostra reti disponibili.

-
Fare clic su Rete Wi-Fi dalla lista.
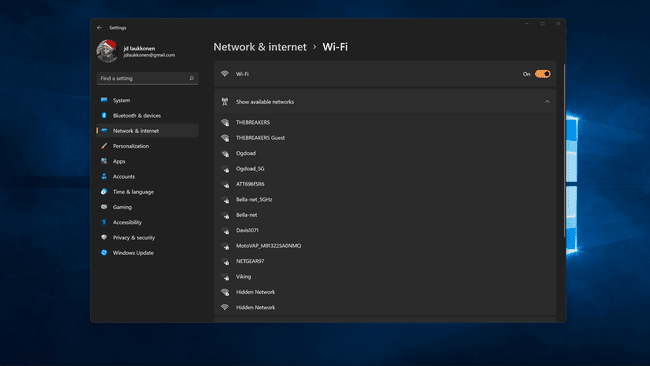
-
Clic Collegaree immettere la password di rete, se richiesta.
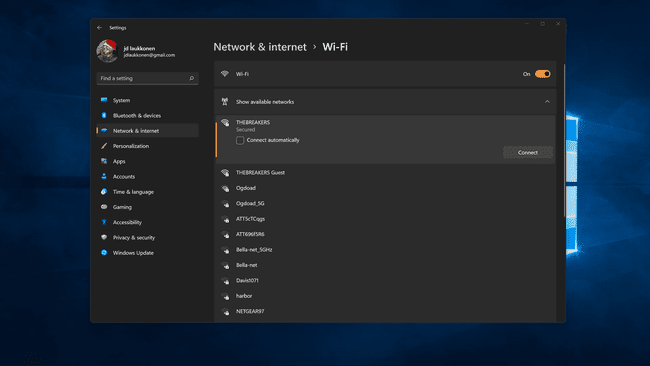
-
Il tuo computer si connetterà alla rete.
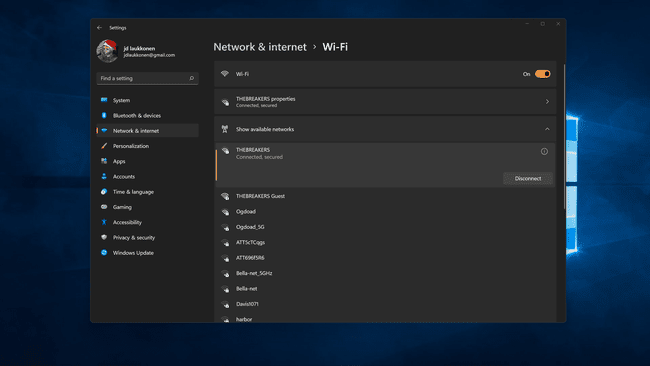
Come trovare connessioni Wi-Fi nel pannello di controllo di Windows 11
La maggior parte delle funzionalità precedentemente trovate nel Pannello di controllo nelle versioni precedenti di Windows è ora disponibile tramite il menu Impostazioni in Windows 11. Se preferisci, puoi comunque connetterti a una rete tramite il Pannello di controllo, ma sono necessari alcuni passaggi aggiuntivi e essenzialmente fa apparire lo stesso menu di rete a cui è possibile accedere tramite il menu Impostazioni rapide direttamente sul tuo barra delle applicazioni.
Ecco come connettersi a una rete dal Pannello di controllo di Windows 11:
-
Clicca il ricerca icona (lente di ingrandimento) sulla barra delle applicazioni.
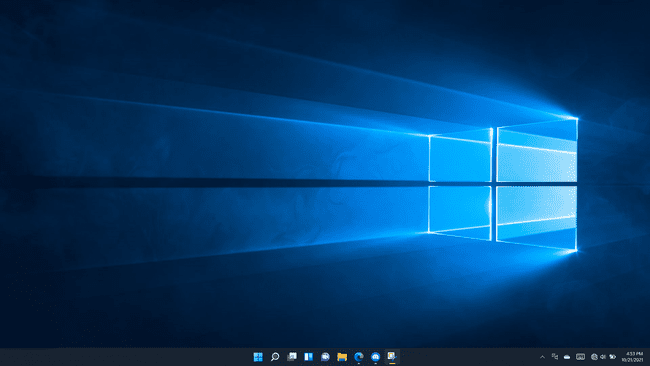
-
Fare clic sul campo di ricerca e digitare pannello di controllo.
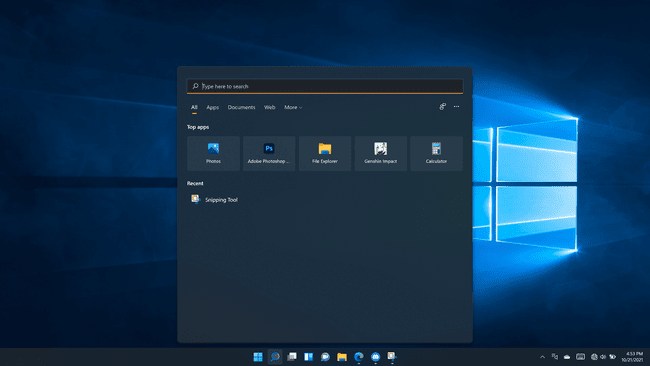
-
Clic Pannello di controllo nei risultati della ricerca.
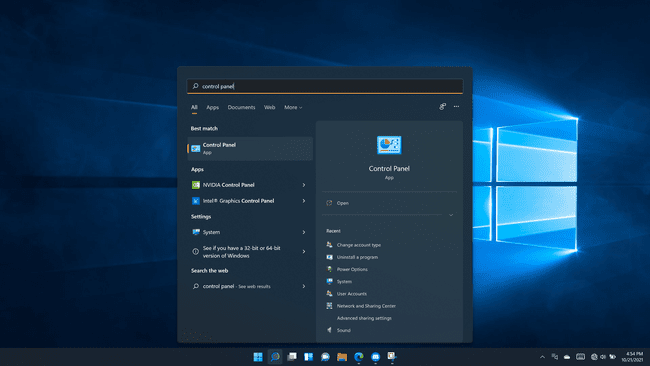
-
Clic Network e internet.
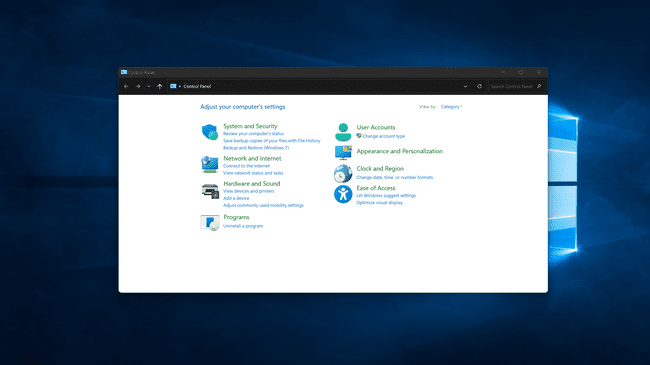
-
Clic Connettiti a Internet.
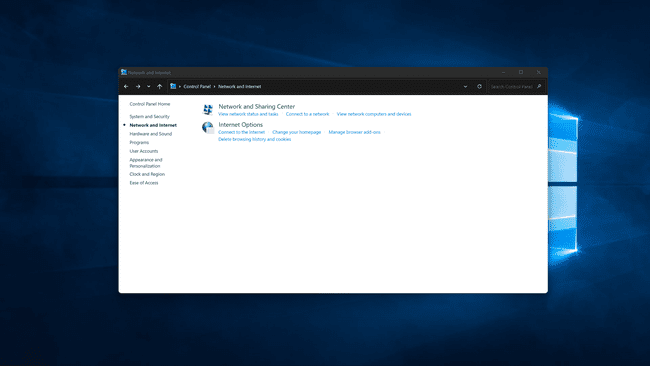
-
Clicca il Wifi attivare/disattivare per attivarlo se il Wi-Fi è disattivato.

-
Fare clic su Rete Wi-Fi.
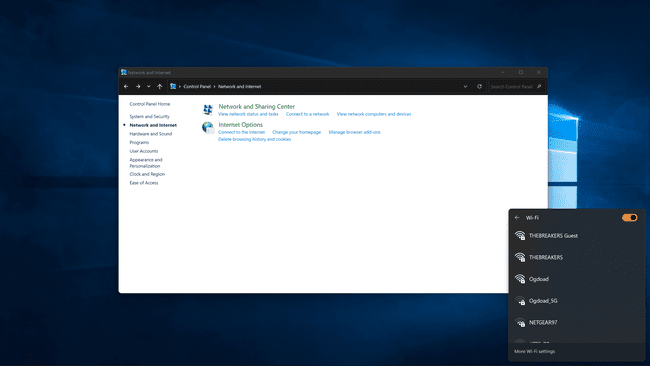
-
Clic Collegaree immettere la password di rete, se richiesta.
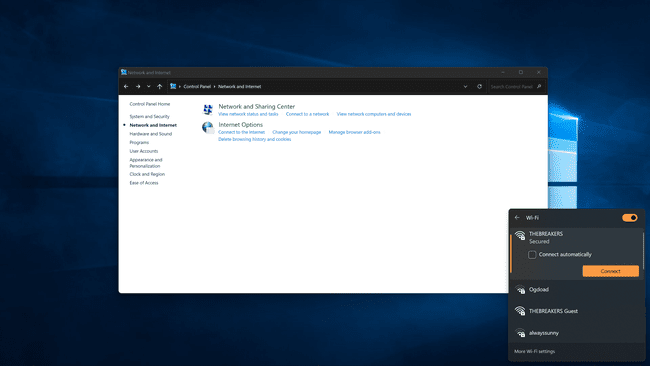
Il tuo computer si connetterà alla rete selezionata.
Se tu non riesco a connettermi a una rete in Windows 11 dopo aver provato ciascuno di questi metodi, potrebbe essere necessario riavviare l'hardware di rete, rimuovere e aggiungere nuovamente la rete in Windows o riavviare il computer.
