Come creare un avatar Loomie 3D per tutte le tue riunioni Zoom
Cosa sapere
- Regala alle persone qualcosa di divertente su Zoom con un avatar di te stesso e aggiungilo a Zoom tramite LoomieLive.
- Puoi passare avanti e indietro tra l'avatar e il tuo vero sé sulla fotocamera.
- L'avatar anima la tua voce in tempo reale durante le tue chiamate.
Questo articolo spiega come utilizzare Loomie e LoomieLive durante le chiamate Zoom per creare e mostrare il tuo avatar davanti a uno sfondo animato a tua scelta. Tutti i movimenti che fai nella vita reale non si rifletteranno sulla fotocamera poiché il tuo Loomie prende il controllo dell'intero feed video.
Come creare un avatar per le chiamate Zoom
Ci sono due cose che devi fare: creare un avatar dal tuo telefono e poi installare il software desktop con cui usarlo Ingrandisci o un altro programma supportato. Puoi saltare il processo di creazione dell'avatar se non ti interessa personalizzarlo.
Queste istruzioni riguardano il programma LoomieLive Windows, ma funziona anche su macOS. L'app mobile è per Android e iOS.
-
Scarica e installa l'app Loomie sul tuo iPhone o dispositivo Android:
AndroidiOS Premi il pulsante della fotocamera per scattare una foto di te stesso. Assicurati di seguire la guida sullo schermo per ottenere lo scatto migliore.
-
Scegli una variante di Loomie tra le opzioni che ti vengono fornite. Puoi scambiare i sessi con i pulsanti in basso.

Utilizzare il Registrazione pulsante per creare un account e salvare il tuo avatar in un secondo momento.
-
Esegui tutte le personalizzazioni necessarie.
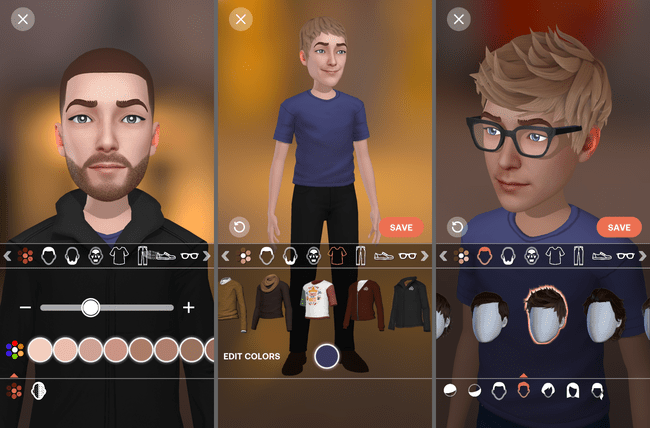
premere SALVA quando hai finito.
Come usare il tuo avatar Loomie in Zoom
Ora che hai creato il tuo avatar, è il momento di utilizzarlo:
Scarica e installa LoomieLive al tuo computer.
-
Apri il programma, accedi al Menù icona dell'ingranaggio in alto a destra e seleziona Login.
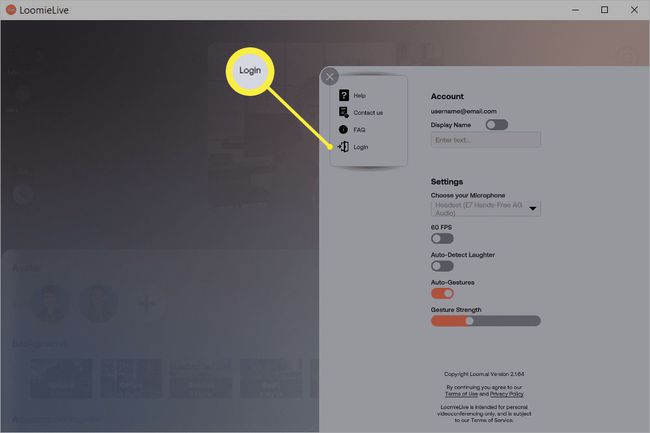
Inserisci le stesse informazioni sull'account che hai utilizzato per creare il tuo account nei passaggi precedenti.
-
A questo punto hai due scelte. Avvia la chiamata Zoom e cambia la fotocamera durante la chiamata oppure modifica le impostazioni della fotocamera prima di iniziare.
Per passare alla videocamera dell'avatar durante una chiamata, usa la freccia accanto a Interrompi video scegliere LoomieLive Camera+.
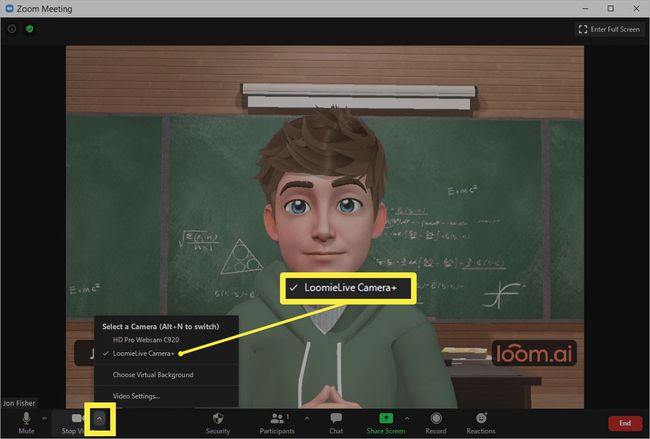
Altrimenti, scegli il pulsante delle impostazioni in alto a destra di Zoom e seleziona il pulsante video scheda da sinistra. Scegli l'opzione Loomie dal menu accanto a Telecamera.

Questo è tutto! Qualsiasi chiamata effettuata tramite Zoom utilizzerà il tuo avatar Loomie al posto tuo.
Cose da ricordare sul tuo avatar
Puoi sempre tornare alla tua normale webcam dallo stesso menu nel passaggio 4, ma se non hai intenzione di farlo, sentiti libero di disconnetterlo completamente. Non interromperà il tuo avatar.
Per inviare animazioni tramite Zoom, devi passare a LoomieLive e utilizzare i pulsanti a destra. Un saluto o un sorriso, ad esempio, è possibile attraverso le rispettive emoticon.
Lo stesso vale per la modifica dello sfondo, l'impostazione dello stato "assente", l'attivazione dell'animazione della risata automatica, ecc. Qualunque cosa tu faccia tramite LoomieLive si rifletterà istantaneamente su Zoom perché stai controllando direttamente la webcam virtuale.
Per far funzionare il tuo avatar in altre app, cerca l'opzione della fotocamera nelle impostazioni di quel programma. Se hai già una vera webcam configurata, dovrai passare a questa proprio come nel passaggio 4 sopra. Se non hai una videocamera esistente o l'hai scollegata, LoomieLive dovrebbe essere scelto per impostazione predefinita.
Se ti piace mostrare il tuo vero volto nelle chiamate ma non le altre cose nella tua stanza, puoi farlo crea uno sfondo virtuale in Zoom.
