Condivisione stampante Mac con Windows 7
Condivisione stampante è uno degli usi più comuni di una casa o di una piccola impresa rete locale. La condivisione della stampante può contenere i costi riducendo il numero di stampanti che è necessario acquistare. In questo tutorial passo passo, ti mostreremo come condividere una stampante collegata a un Mac in esecuzione OS X 10.6 (Leopardo delle nevi) con un computer con Windows 7.
Condivisione stampante Mac è un processo in tre parti: assicurarsi che i computer si trovino in un gruppo di lavoro comune, abilitare la condivisione della stampante sul Mac e aggiungere una connessione a una stampante di rete sul PC Win 7.
A partire da gennaio 2020, Microsoft non supporta più Windows 7. Noi raccomandiamo aggiornamento a Windows 10 per continuare a ricevere aggiornamenti di sicurezza e supporto tecnico.

Quello di cui hai bisogno
Per iniziare, avrai bisogno di:
- Una rete funzionante, Wi-Fi o Ethernet cablata.
- Una stampante collegata direttamente a un Mac con OS X 10.6.x (Snow Leopard).
- Un nome comune del gruppo di lavoro per PC e Mac sulla rete.
- Circa mezz'ora del tuo tempo.
Configura il nome del gruppo di lavoro
Windows 7 utilizza un'impostazione predefinita gruppo di lavoro nome del GRUPPO DI LAVORO. Se non hai apportato modifiche al nome del gruppo di lavoro sui computer Windows collegati alla tua rete, allora sei pronto per partire, perché il Mac crea anche un nome di gruppo di lavoro predefinito di WORKGROUP per la connessione a Windows macchine.
Se hai cambiato il nome del gruppo di lavoro di Windows, dovrai cambiare il nome del gruppo di lavoro sul tuo Mac in modo che corrisponda.
Come cambiare il nome del gruppo di lavoro su un Mac
Per modificare il nome del gruppo di lavoro del Mac in modo che corrisponda al nome del gruppo di lavoro di Windows:
-
Lanciare Preferenze di Sistema dal Dock o Mela menù.

-
Selezionare Rete.

-
Dal Posizione menu a discesa, selezionare Modifica località.
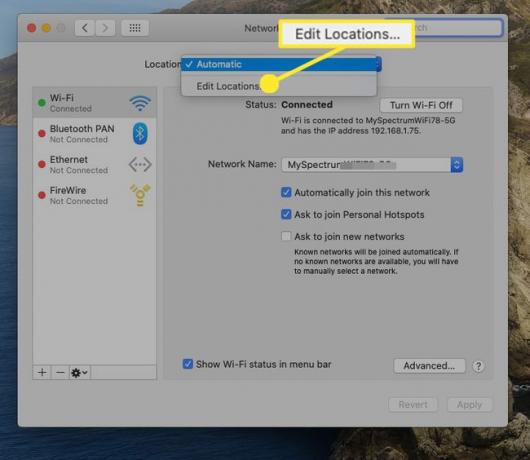
-
Seleziona la tua posizione attiva dall'elenco nella scheda Posizione. La posizione attiva viene solitamente chiamata Automatico e potrebbe essere l'unica voce nel foglio.

-
Seleziona il pignone pulsante, quindi selezionare Posizione duplicata dal menu a comparsa.
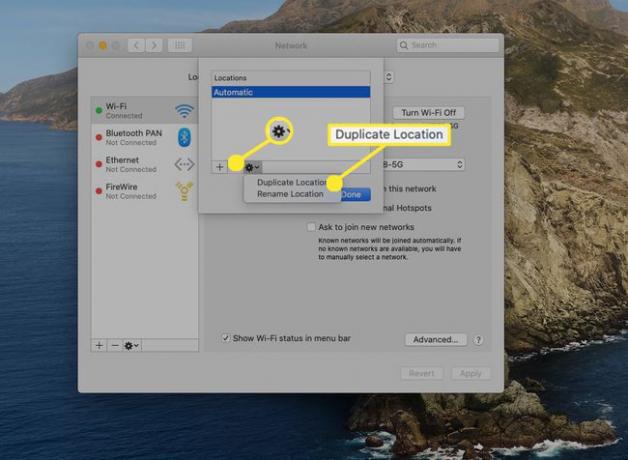
-
Digita un nuovo nome per la posizione duplicata o usa il nome predefinito, che è Copia automatica. Selezionare Fatto.

-
Selezionare Avanzate.
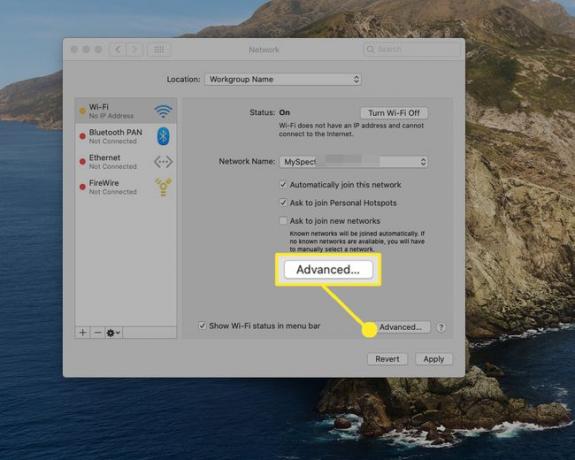
-
Selezionare VINCE.
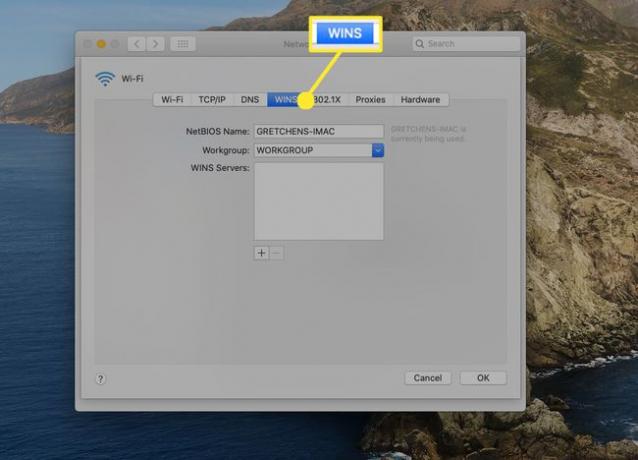
-
Nel gruppo di lavoro campo di testo, inserisci il nome del tuo gruppo di lavoro e quindi seleziona ok.

-
Selezionare Applicare.
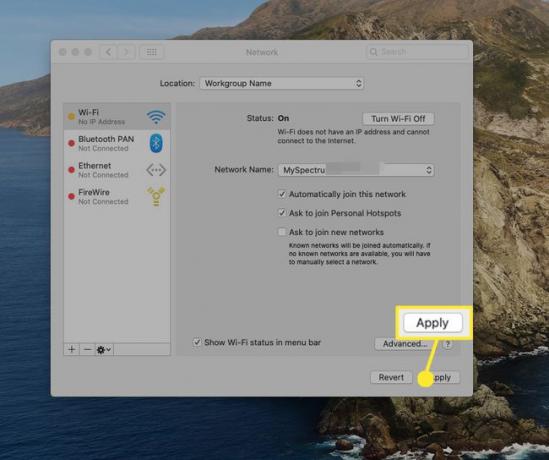
Dopo aver selezionato Applicare, la connessione di rete verrà interrotta. Dopo alcuni istanti, la tua connessione di rete verrà ristabilita, con il nuovo nome del gruppo di lavoro che hai creato.
Abilita la condivisione della stampante sul tuo Mac
Affinché la condivisione della stampante Mac funzioni, dovrai abilitare la funzione di condivisione della stampante sul tuo Mac. Supponiamo che tu abbia già una stampante collegata al tuo Mac che desideri condividere sulla tua rete.
-
Lanciare Preferenze di Sistema dal Dock o Mela menù.

Selezionare Internet e reti > Condivisione.
-
Il pannello delle preferenze di condivisione contiene un elenco di servizi disponibili che possono essere eseguiti sul tuo Mac. Metti un segno di spunta accanto a Condivisione stampante voce nell'elenco dei servizi.

-
Una volta attivata la condivisione della stampante, verrà visualizzato un elenco di stampanti disponibili per la condivisione. Metti un segno di spunta accanto al nome della stampante che desideri condividere, quindi chiudi Preferenze di Sistema.
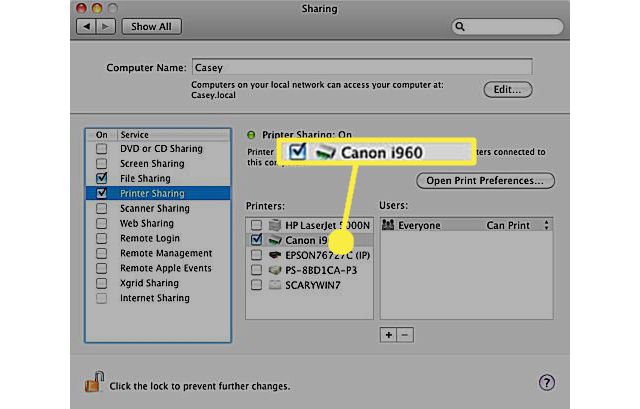
Il tuo Mac ora consentirà ad altri computer sulla rete di condividere la stampante designata.
Aggiungi una stampante condivisa a Windows 7
L'ultimo passaggio nella condivisione della stampante Mac consiste nell'aggiungere la stampante condivisa al tuo PC Win 7.
Selezionare Cominciare > Dispositivi > Stampanti.
Nella finestra Stampanti, seleziona Aggiungi una stampante dalla barra degli strumenti.
Nel Aggiungi stampante finestra, selezionare Aggiungi una stampante di rete, wireless o Bluetooth.
-
Il Aggiungi una stampante la procedura guidata controllerà la rete per le stampanti disponibili. Una volta che la procedura guidata ha completato la sua ricerca, vedrai un elenco di tutte le stampanti disponibili sulla tua rete. Seleziona la stampante Mac condivisa dall'elenco delle stampanti disponibili, quindi seleziona Prossimo.

Verrà visualizzato un messaggio di avviso che informa che sulla stampante non è installato il driver della stampante corretto. Questo va bene perché il tuo Mac non ha alcun driver di stampante Windows installato. Selezionare ok per iniziare il processo di installazione di un driver in Windows 7 per parlare con la stampante Mac condivisa.
Il Aggiungi una stampante la procedura guidata visualizzerà un elenco a due colonne. Sotto il Produttore colonna, seleziona la marca della stampante collegata al tuo Mac.
Sotto il Stampanti colonna, seleziona il nome del modello della stampante collegata al tuo Mac, quindi seleziona ok.
Il Aggiungi una stampante La procedura guidata terminerà il processo di installazione e ti presenterà una finestra che ti consentirà di modificare il nome della stampante così come appare sul PC Windows 7. Apportare qualsiasi modifica al nome desiderato, quindi selezionare Prossimo.
Il Aggiungi una stampante La procedura guidata presenterà una finestra che ti chiederà se desideri impostare le nuove stampanti come predefinite per il tuo PC Windows 7. La stessa finestra consente anche di stampare una pagina di prova. Questa è una buona idea, in quanto ti consente di assicurarti che la condivisione della stampante funzioni. Selezionare Stampa una pagina di prova.
Selezionare Fine per completare il processo di condivisione della stampante.
Utilizzo della stampante condivisa
L'utilizzo della stampante condivisa del tuo Mac dal tuo PC Windows 7 non è diverso da come sarebbe se la stampante fosse collegata direttamente al tuo PC Win 7. Tutte le tue applicazioni Win 7 vedranno la stampante condivisa come se fosse fisicamente collegata al tuo PC.

Alcuni punti da tenere a mente
- Il Mac deve essere acceso affinché la stampante condivisa sia accessibile in rete.
- Alcune proprietà della stampante potrebbero non essere accessibili in rete. Ad esempio, potrebbe non essere possibile determinare lo stato dei materiali di consumo sulla stampante condivisa, ad esempio la quantità di inchiostro rimasta o se il vassoio della carta è vuoto. Ciò varia da stampante a stampante, nonché da driver di stampante a driver di stampante.
- La stampa dalla rete potrebbe impedisci al tuo Mac di andare a dormire.
- Un Mac inattivo potrebbe non essere in grado di rispondere alle richieste della stampante dai PC in rete.
