Come creare una sequenza temporale in Excel
Se stai pianificando un progetto o anche solo registrando eventi, imparare a creare una sequenza temporale in Excel può essere di grande aiuto. Una cronologia può aiutarti a tenere traccia di tutto, dai traguardi importanti agli eventi più piccoli e dettagliati durante la sequenza temporale che stai cercando di monitorare.
Dipende da versione di Excel stai usando, c'è sia un modo semplice che un modo leggermente più complicato per creare una sequenza temporale in Excel.
Le informazioni in questa esercitazione si applicano a Excel 2019, Excel 2016, Excel 2013, Excel 2010 ed Excel per Mac.
Crea una grafica intelligente della timeline di Excel
Excel ha una grafica predefinita che puoi utilizzare per creare una sequenza temporale in Excel. Questo grafico fa parte della raccolta SmartArt di Excel ed è molto facile da usare.
La timeline SmartArt è un metodo semplice per creare una timeline generale che puoi inserire ovunque in un foglio Excel. Tuttavia, non ti consente di etichettare dinamicamente ogni punto utilizzando un intervallo nel foglio di lavoro. È necessario inserire manualmente l'etichetta per ogni punto della sequenza temporale. Per questo motivo, le timeline SmartArt sono le migliori per le timeline più brevi.
Questo metodo funziona solo con Excel 2019 o Excel 365.
-
Per creare una timeline SmartArt, seleziona Inserire dal menu, e nel Illustrazioni selezione gruppo SmartArt.
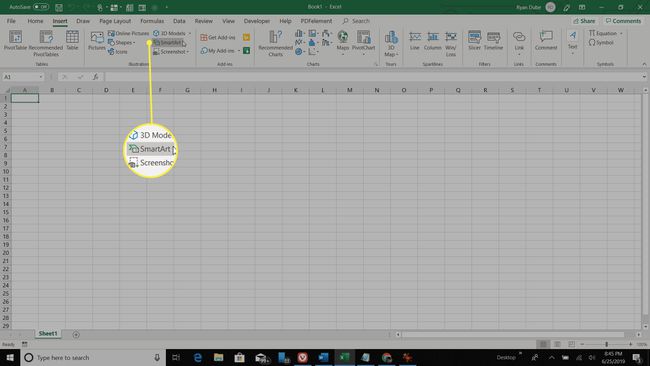
-
Nel Scegli una grafica SmartArt finestra, selezionare Processi dal riquadro di sinistra. Vedrai due opzioni della sequenza temporale; Cronologia di base e Cronologia dell'accento del cerchio. La linea temporale di base è la migliore per una linea temporale tradizionale a una linea con cui la maggior parte delle persone ha familiarità. La timeline Circle Accent mostra i cerchi per ogni attività organizzata in una riga. Questa opzione offre uno stile più unico per la tua cronologia. Scegli una di queste opzioni e poi seleziona ok.
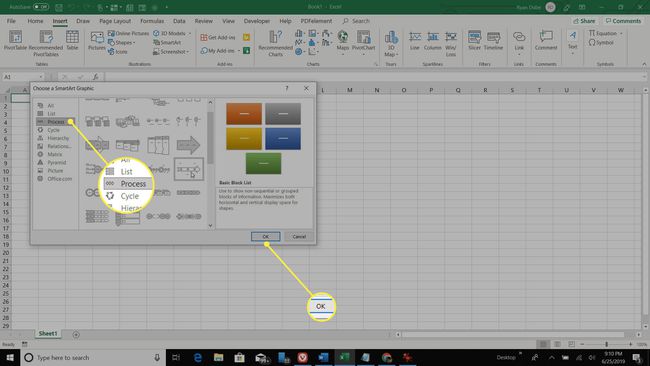
-
Nella casella di testo che dice Scrivi il tuo testo qui, puoi digitare un'etichetta per ogni punto nella sequenza temporale. Questo è un processo manuale, quindi è meglio per tempistiche più brevi senza troppi elementi in tutto.
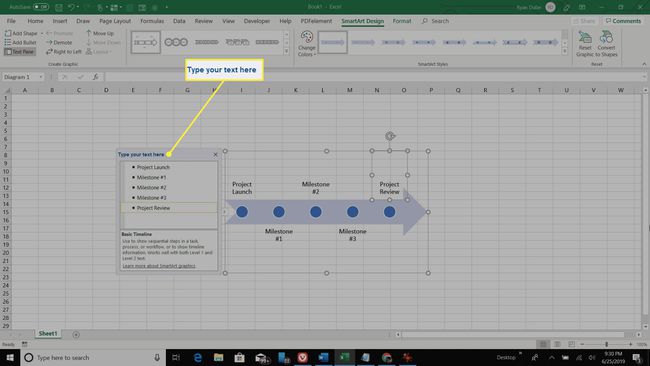
-
Quando selezioni una cella nel foglio di calcolo, il riquadro di immissione scompare. Puoi modificare la cronologia in qualsiasi momento in futuro con voci aggiuntive semplicemente selezionandola e ripetendo il processo sopra.
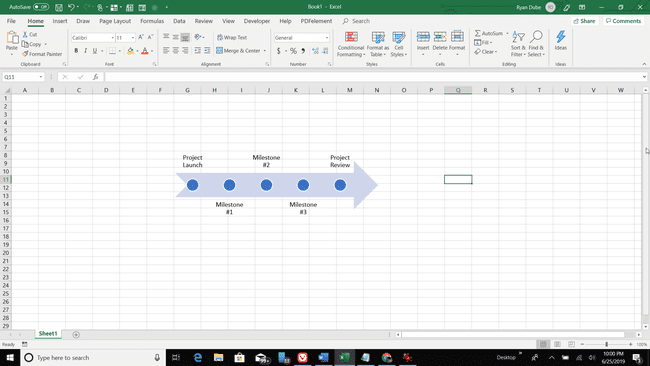
Le timeline SmartArt in Excel sono perfette per creare timeline molto veloci e piccole che puoi utilizzare per tenere traccia di progetti semplici o di qualsiasi piano che prevede un numero limitato di eventi. Tuttavia, se stai gestendo un progetto più grande con un lungo elenco di attività o se stai utilizzando una versione precedente di Excel, la sequenza temporale del grafico a dispersione descritta di seguito potrebbe essere un'opzione migliore.
Crea una timeline di Excel da un grafico a dispersione
Se hai una versione precedente di Excel, non sei sfortunato. C'è un metodo avanzato che puoi usare per girare grafici a dispersione in timeline ben formattate.
Il grafico a dispersione in Excel ti consente di tracciare i punti in ordine sequenziale in un grafico. Per questo motivo, è una piattaforma ideale per ordinare gli articoli in linea retta, organizzati per data. Formattando correttamente il grafico a dispersione, puoi trasformarlo in un utile grafico della sequenza temporale che cambia dinamicamente in base alle attività e alle date nel foglio di calcolo del progetto originale.
Questo processo richiede un po' più di tempo rispetto all'opzione della sequenza temporale sopra, ma alla fine puoi personalizzarlo meglio in base ai tuoi scopi.
Questo metodo per creare una sequenza temporale da un grafico a dispersione funziona se utilizzi una versione di Excel più recente di Excel 2007.
-
Qualsiasi progetto ha bisogno di una buona sequenza temporale, ma prima di poter visualizzare una sequenza temporale, è necessario creare un foglio di calcolo che contenga ogni fase del progetto e le date di scadenza. Per iniziare, è anche una buona idea creare una colonna "Traguardo" e valutare l'importanza di ogni traguardo su una scala da 1 a 4. Questa scala potrebbe cambiare in seguito per visualizzare meglio la timeline (vedi sotto).
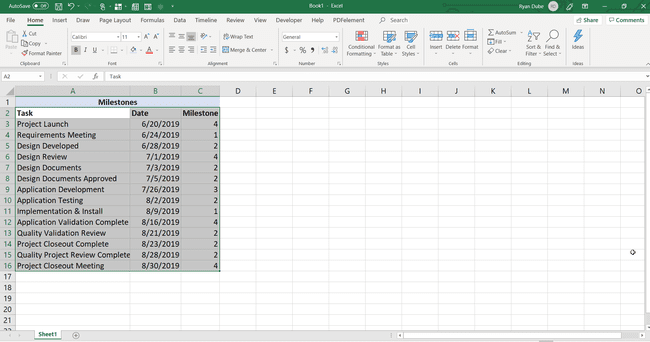
-
Questo metodo per creare una sequenza temporale visiva comporta la trasformazione di un grafico a dispersione. Quindi, per iniziare, evidenzia l'intera tabella che hai selezionato. Quindi, seleziona Inserire menu e selezionare Grafico a dispersione dal Grafici gruppo.
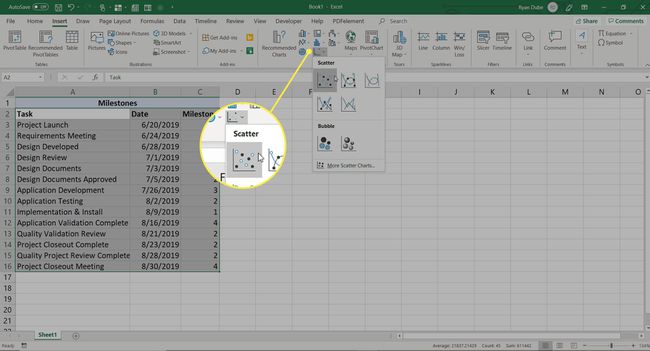
-
Quindi, seleziona dati specifici per la sequenza temporale facendo clic con il pulsante destro del mouse sul grafico e scegliendo Seleziona dati.
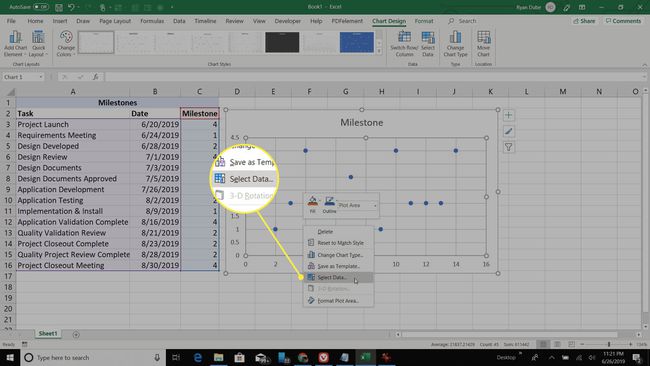
-
Nel Voci legenda (serie) riquadro, selezionare Modificare.
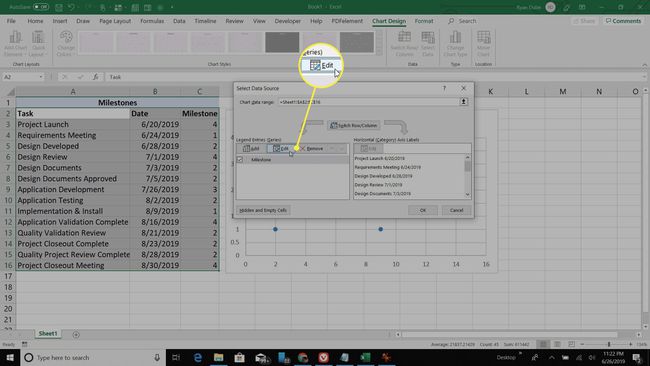
Posiziona il cursore nel Seleziona X valori campo, quindi evidenziare l'intera colonna contenente le date di scadenza dell'attività in tutto il progetto. Questo utilizzerà le singole date di scadenza per i punti elenco nella sequenza temporale.
-
Quindi, seleziona il Seleziona i valori Y campo ed evidenziare l'intera colonna contenente le classifiche delle pietre miliari dell'attività per ogni elemento dell'attività. Questi definiranno l'altezza di ogni punto nella timeline. Selezionare ok quando hai fatto.
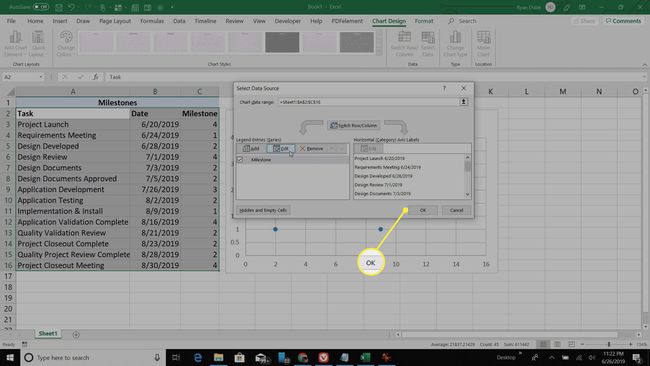
-
A questo punto hai una cronologia abbastanza buona, tuttavia c'è ancora una formattazione aggiuntiva che devi fare per rendere più chiara la visualizzazione delle date e delle attività della sequenza temporale.
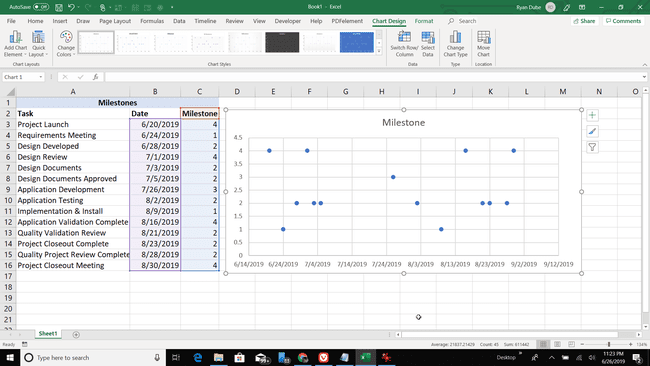
-
Seleziona il + icona nell'angolo in alto a destra del grafico per aprire il Elementi del grafico finestra di dialogo. Deseleziona Titolo del grafico e Linee della griglia per dare alla linea temporale un aspetto più pulito.
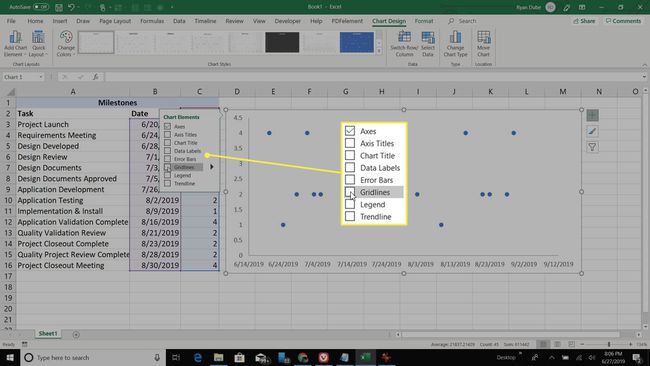
-
Quindi, seleziona la freccia accanto a Assi, e deseleziona Verticale primario per rimuovere le etichette dell'asse verticale dalla timeline. Questo trasforma la sequenza temporale in una semplice linea orizzontale con date e singole attività rappresentate come punti con un'altezza definita dal valore delle pietre miliari per quell'attività.
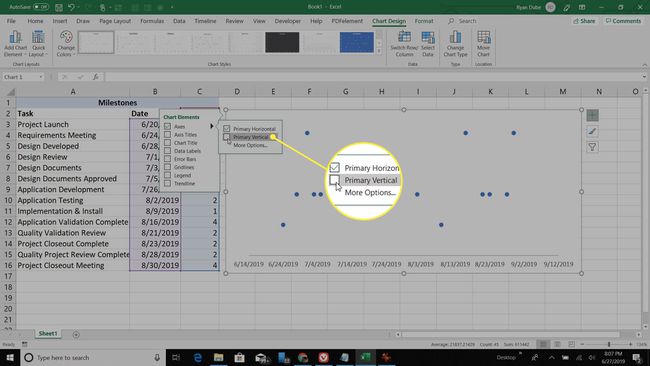
-
Ancora dentro Elementi del grafico, Selezionare Barre di errore per abilitare le barre di errore incrociate per ogni punto. Queste barre si trasformeranno nelle linee verticali per ogni elemento dell'attività nella sequenza temporale. Ma per creare queste linee verticali, è necessario riformattare il modo in cui vengono visualizzate le barre di errore.
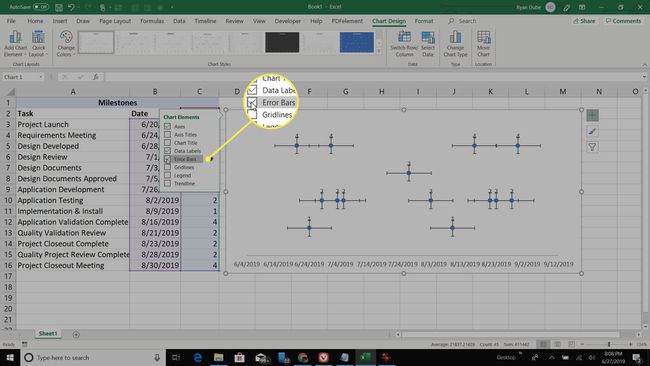
-
Per fare ciò, fai clic con il pulsante destro del mouse sull'asse inferiore del grafico e seleziona Asse formato.
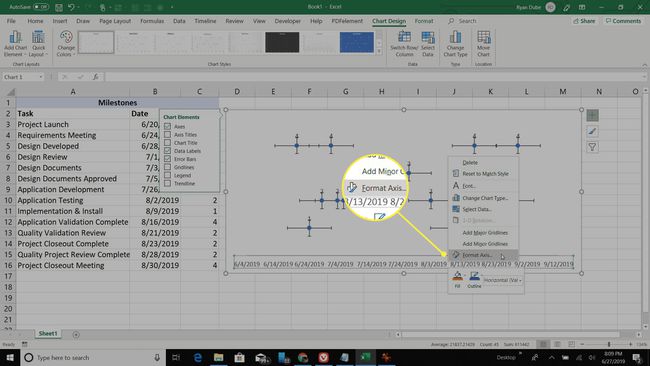
-
Seleziona la freccia a discesa accanto a Opzioni dell'asse e seleziona il X barre di errore selezione.
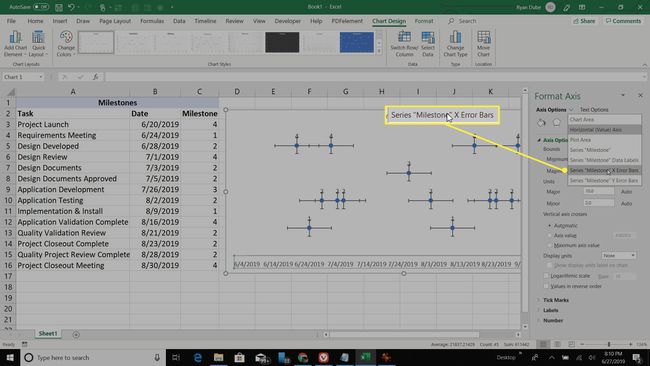
-
In queste opzioni, seleziona Nessuna linea. Questo rimuoverà la linea orizzontale da ciascuno dei punti della timeline e rimarrà solo la linea verticale.
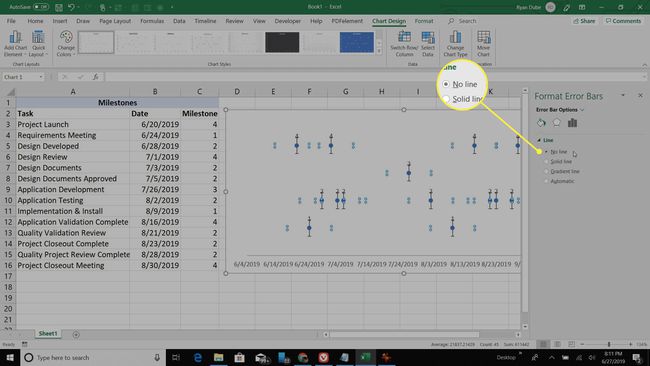
-
Successivamente, vorrai che la linea verticale raggiunga solo ogni punto della timeline, ma non più in alto. Per fare ciò, è necessario modificare le barre di errore Y. Fare nuovamente clic con il pulsante destro del mouse sull'asse inferiore del grafico e selezionare Asse formato. Selezionare Opzioni dell'asse e seleziona il Y Barre di errore dall'elenco a discesa.
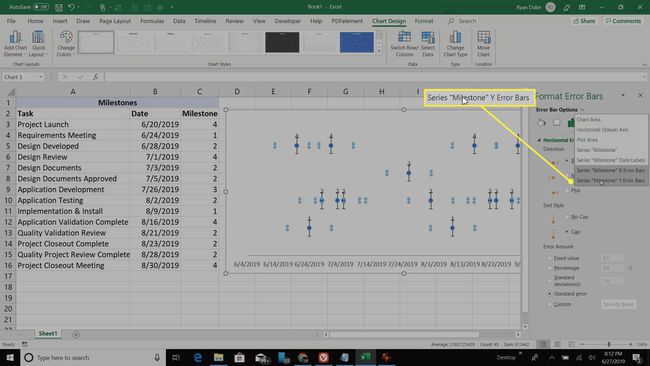
-
Seleziona l'icona del grafico a barre e cambia il Direzione selezione per Meno. Sotto Importo errore, Selezionare Percentualee cambia il campo in 100%. Queste modifiche faranno fermare la linea verticale nel punto della timeline. Allungherà anche la "linea di errore" verticale dall'asse fino a ciascun punto.
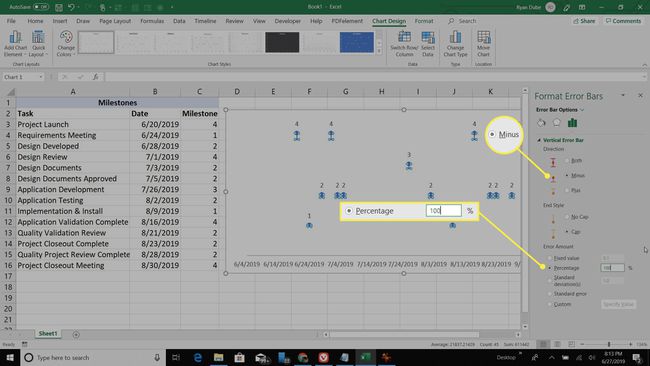
-
Ora la tua sequenza temporale è simile a quella sottostante, con i punti della sequenza temporale distribuiti e posizionati per data, con una linea verticale che si estende dalla data dell'attività fino al punto della sequenza temporale stessa.
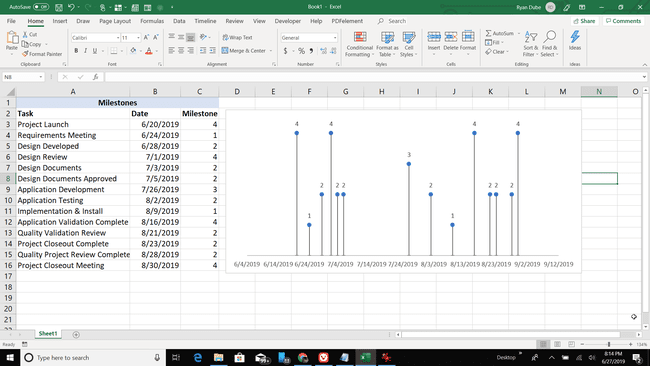
-
Tuttavia, ogni punto della timeline non è molto descrittivo. Visualizza solo il valore della pietra miliare della timeline che hai assegnato a ciascun punto. Invece, ti consigliamo di etichettare ogni punto con il nome dell'attività.
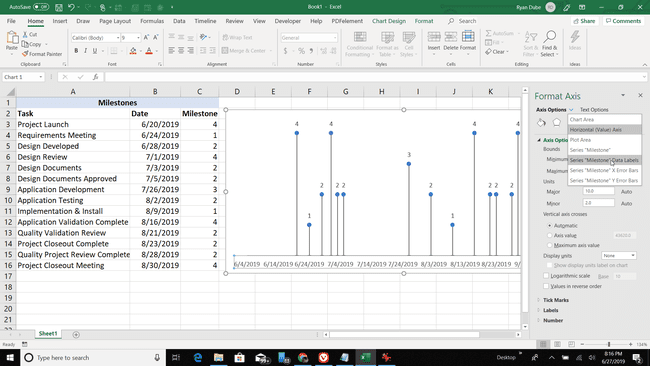
-
Per fare ciò, torna al menu a discesa Opzioni asse e seleziona Etichette dati.
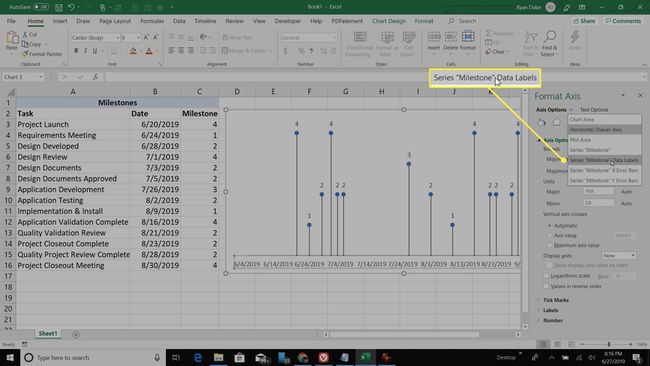
-
Vedrai apparire una casella Intervallo etichetta dati. Seleziona il Intervallo etichetta dati campo e quindi selezionare l'intervallo di celle con le descrizioni delle attività. Selezionare ok finire.
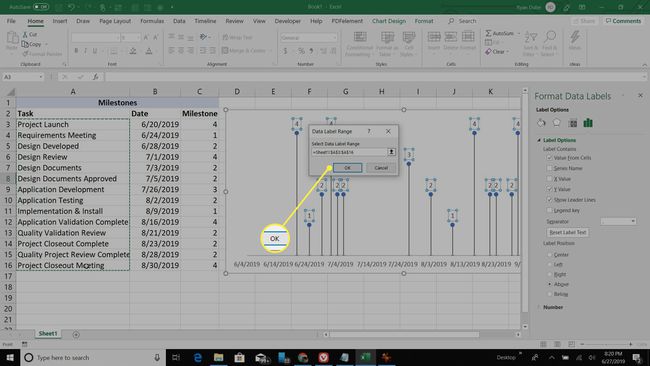
-
Ora vedrai apparire tutte le descrizioni delle attività come etichette dati per ogni punto. Come puoi vedere, mentre questo rende ogni punto più descrittivo, crea anche un po' di confusione per la tua timeline.
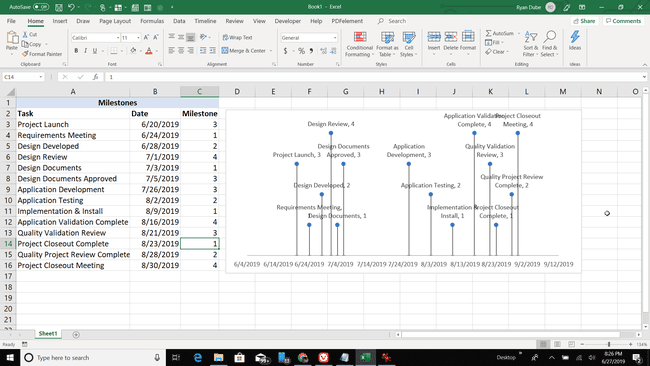
-
Inizi a risolvere questo problema modificando il valore della pietra miliare per ogni elemento dell'attività. Quando regoli il traguardo, aumenterà o diminuirà l'altezza di quel punto nella timeline.
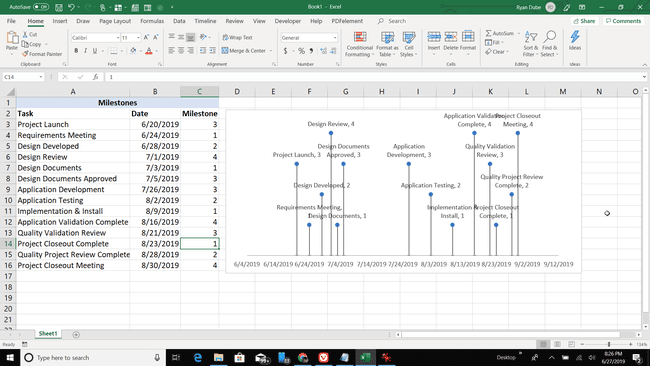
-
Anche se questo fa un buon lavoro nell'organizzare la linea temporale, potresti non essere in grado di distribuire completamente i punti della linea temporale in modo tale che la linea temporale sia chiara. Apri il Opzioni dell'asse di nuovo e selezionare l'icona del grafico a barre. Sotto limiti, aggiusta il Minimo e Massimo campi. Crescente Minimo sposterà la prima pietra miliare più vicino al bordo sinistro della timeline. Abbassamento Massimo sposterà l'ultima pietra miliare sul bordo destro della timeline.
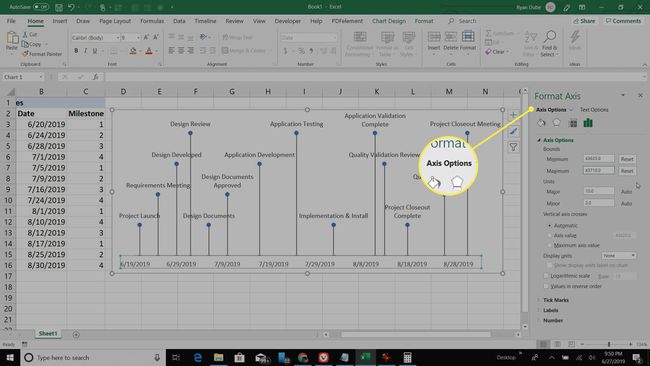
-
Una volta che hai finito di apportare tutte queste modifiche, la tua sequenza temporale dovrebbe essere ben organizzata, con molto spazio per ogni etichetta di attività. Ora hai una sequenza temporale che mostra chiaramente la sequenza temporale complessiva del progetto e la data di ogni pietra miliare dall'inizio alla fine.
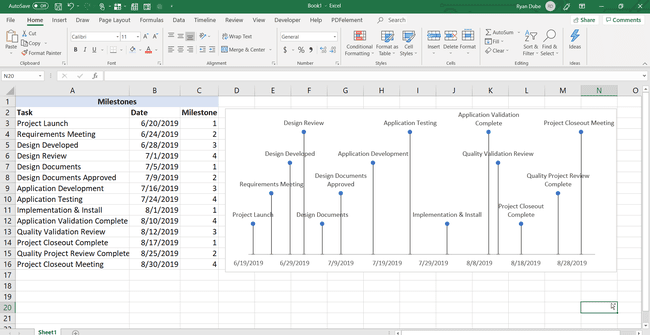
Come puoi vedere, l'utilizzo del grafico a dispersione richiede un po' più di sforzo per progettare una sequenza temporale informativa, ma alla fine lo sforzo si traduce in una sequenza temporale ben progettata che tutti apprezzeranno.
