Come utilizzare il desktop remoto su Windows 10
Cosa sapere
- Abilita accesso remoto sotto Impostazioni > Sistema > Desktop remoto.
- Collegati ad esso dalla finestra Connessione desktop remoto digitando l'indirizzo IP e premendo Collegare.
- Gli utenti Mac e mobili devono scaricare l'app per utilizzare la funzione.
Questo articolo spiega come configurare e utilizzare Desktop remoto con dispositivi Windows 10, Mac, Android e iOS, inoltre include informazioni sulla risoluzione dei problemi per evitare problemi.
Come eseguire il telecomando in un computer
Per utilizzare Desktop remoto su Windows 10, abilitalo nelle impostazioni del computer; questa azione consentirà quindi ad altri computer di connettersi in remoto al tuo computer per ottenere l'accesso. Dopo aver abilitato Desktop remoto, verifica che il tuo account utente disponga dell'autorizzazione per accedere al computer.
Abilita Desktop remoto su Windows 10
premere Win+X quindi seleziona Impostazioni per aprire le Impostazioni di Windows.
-
Seleziona il Sistema opzione.
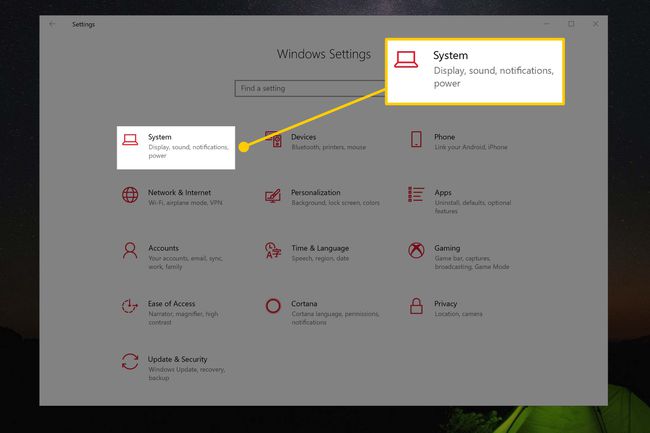
-
Nell'elenco sul lato sinistro della finestra Impostazioni di Windows, seleziona A distanzaDesktop opzione.
Potrebbe essere necessario scorrere l'elenco per trovare il A distanzaDesktop opzione.
-
Sul lato destro della finestra Impostazioni di Windows, assicurati che il AbilitareA distanzaDesktop l'interruttore è impostato su Sopra cliccandoci sopra.
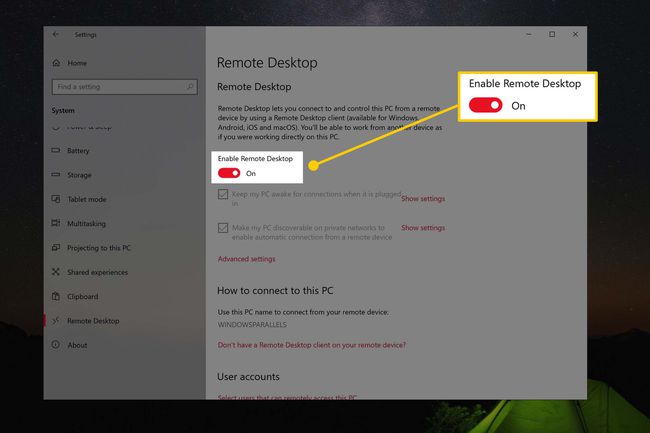
Quando gli è stato chiesto AbilitareA distanzaDesktop, Selezionare Confermare.
Consenti al tuo account di utilizzare il desktop remoto su Windows 10
All'interno della finestra Impostazioni di Windows, sotto il Utenteconti sezione, attivare Seleziona gli utenti che possono accedere in remoto a questo PC.
-
La finestra pop-up fornisce un elenco degli utenti sul PC corrente che sono autorizzati all'uso A distanzaDesktop. Direttamente sopra il Aggiungere e Rimuovere pulsanti, noterà qualsiasi account Microsoft consentito che ha anche accesso.
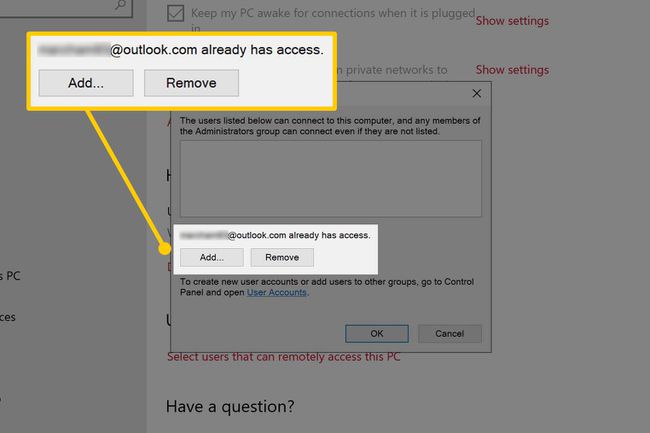
-
Se il tuo account Windows o Microsoft non è elencato, fai clic su Aggiungere quindi digita il tuo account per aggiungerlo all'elenco — fai clic su ok quando hai fatto. Il tuo account è ora autorizzato a utilizzare Remote Desktop su questo computer.
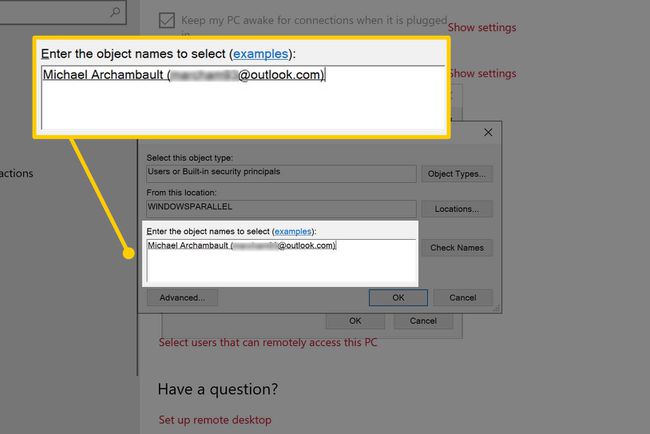
Altrimenti, puoi chiudere la finestra con il Annulla pulsante.
Connessione a un computer Windows 10 con desktop remoto
Dopo aver abilitato Remote Desktop sul tuo computer, connettiti ad esso da un altro PC Windows, Mac, Android o dispositivo iOS.
Se ti connetti al computer dall'interno dello stesso Rete Wi-Fi, è necessario l'indirizzo IP del computer — seguire la nostra guida su come trovare il tuo indirizzo IP per maggiori informazioni.
Per accedere al computer principale dall'esterno della rete Wi-Fi, usa il port forwarding sul tuo router per indirizzare tutto il traffico di Desktop remoto in entrata al tuo computer.
Connessione da un altro PC Windows
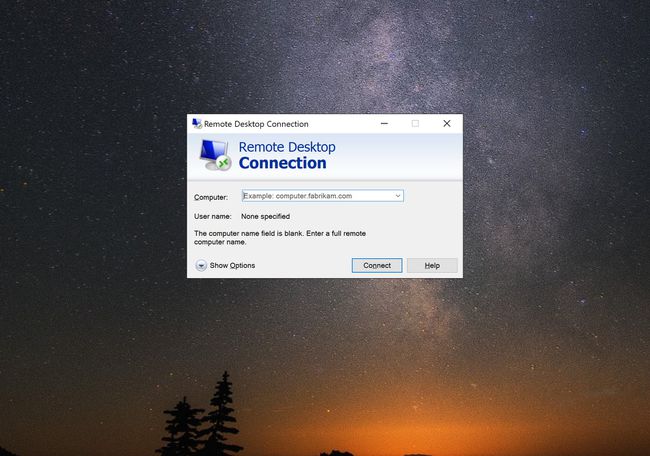
premere Vincita quindi digita Connessione remota al desktop.
Nella finestra Connessione desktop remoto, digita l'indirizzo IP del tuo computer nel campo Computer campo.
premi il Collegare pulsante.
Se viene richiesto il nome utente e la password, immetterli nella finestra di dialogo.
Connessione da un Mac
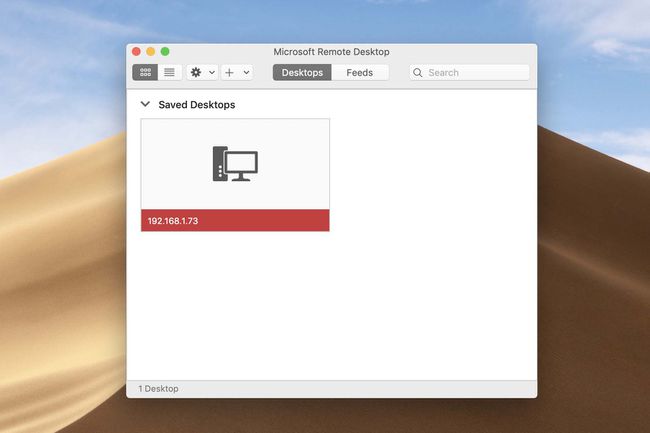
Scarica Microsoft Remote Desktop 10 applicazione dal Mac App Store.
Aprire Finder dal tuo dock, seleziona il Applicazioni opzione sul lato sinistro della finestra, quindi seleziona e apri Desktop remoto Microsoft.
Seleziona il AggiungereDesktop pulsante.
Nel Aggiungi desktop finestra, digita quello del tuo computer indirizzo IP nel Nome del PC campo.
Clicca il Aggiungere pulsante.
Doppioclic il computer remoto appena creato nella finestra Microsoft Remote Desktop.
Se richiesto per il tuo nome utente e parola d'ordine, inseriscilo nella finestra di dialogo.
Connessione da un dispositivo mobile (Android/iOS)
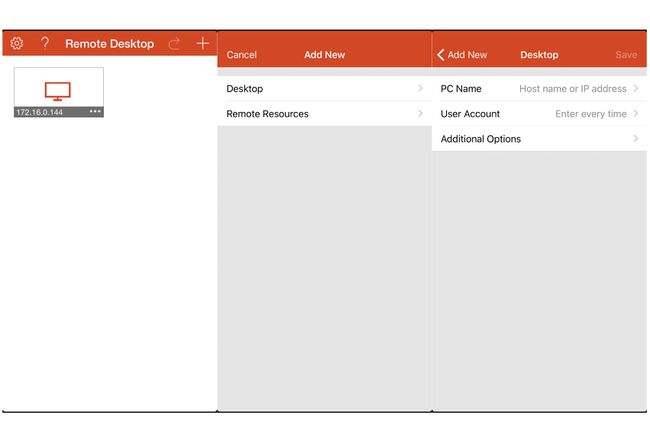
-
Scarica l'applicazione Microsoft Remote Desktop dal tuo rispettivo app store per iOS o Android.
Scarica per:
iOSAndroid Apri l'applicazione Microsoft Remote Desktop sul tuo dispositivo.
Seleziona il più pulsante nell'angolo in alto a destra.
Seleziona il Desktop opzione nel AggiungereNuovo menù.
Digita quelli del tuo computer indirizzo IP nel Nome del PC campo.
Clicca il Salva pulsante.
Tocca il computer remoto appena creato nell'applicazione Microsoft Remote Desktop.
Se richiesto per il tuo nome utente e parola d'ordine, inseriscilo nella finestra di dialogo.
Che cos'è il desktop remoto su Windows 10?
Remote Desktop è stato incluso da Microsoft con il rilascio di Windows XP nel 2001 e, da allora, ogni versione di Windows ha incluso il Remote Desktop di Microsoft. Quando attivi questo programma, vedrai e interagirai con il tuo vero computer Windows in remoto.
Ad esempio, potresti avere un computer Windows 10 a casa o in ufficio. Puoi utilizzare l'applicazione Remote Desktop su un altro PC Windows, Mac, iOS o dispositivo Android per connetterti il tuo PC da una posizione diversa, visualizzando il desktop di quel computer come se fossi seduto al telecomando computer.
Cosa è richiesto per Desktop remoto su Windows 10?
Per connettersi a un computer remoto, è necessario che sia in esecuzione una versione di Windows che includa il software Desktop remoto. Inoltre, quando ci si connette a un computer remoto, il computer deve essere acceso, godere di una connessione di rete attiva e avere la funzione Desktop remoto abilitata.
Risoluzione dei problemi di Desktop remoto su Windows 10
Segui questi suggerimenti per assicurarti che il tuo computer e la rete siano configurati correttamente per una connessione.
- Verifica che Desktop remoto sia abilitato sul tuo computer Windows 10.
- Assicurati che al tuo account utente sia stato concesso l'accesso a Desktop remoto.
- Ricontrolla l'indirizzo IP corretto del tuo computer.
- Configura correttamente il port forwarding per la connessione al tuo computer Windows dall'esterno della tua rete locale.
- Verifica che firewall di Windows consente a Remote Desktop di comunicare correttamente.
- Lascia il tuo computer principale acceso e connesso a una rete per il funzionamento di Remote Desktop.
