Come cambiare lo sfondo su Zoom
Cosa sapere
- Pre-incontro: vai a Impostazioni > Sfondo virtuale > seleziona un'immagine.
- A metà riunione: vai a Interrompi video > fare clic su Freccia su > Scegli Sfondo virtuale > scegli un'immagine > chiudi Impostazioni.
- Aggiungi le tue immagini: Impostazioni > Sfondo virtuale > fai clic sul segno più accanto a Scegli sfondo virtuale > trova la tua immagine e aggiungila.
Questo articolo spiega come aggiungere o modificare uno sfondo virtuale Zoom prima o durante le riunioni. Include informazioni per aggiungere le tue immagini a Zoom da utilizzare come sfondo.
Puoi abilitare gli sfondi virtuali per Zoom su PC, Mac e iOS (iPhone 8 o successivo, iPad Pro e iPad di quinta e sesta generazione da 9,7 pollici o successivo). I dispositivi più vecchi possono farlo, ma avrai bisogno di uno schermo verde per farlo. Il Sito di supporto Zoom.us offre tutti i dettagli su ciò che è richiesto dal tuo sistema.
Come aggiungere o modificare la funzione di sfondo virtuale di Zoom
Si consiglia di utilizzare una webcam di qualità ragionevolmente elevata ed evitare di indossare abiti dello stesso colore dello sfondo virtuale. Guarda il video o segui le istruzioni scritte di seguito per impostare lo sfondo.
Supponendo che il tuo PC o Mac abbia il potere di far fronte alla funzione di sfondo virtuale, è facile da configurare. Ecco come farlo e nascondere tutto quel disordine dietro di te.
-
Apri il client desktop Zoom.
Potrebbe essere necessario effettuare il login in questa fase.
-
Clicca il Impostazioni ingranaggio
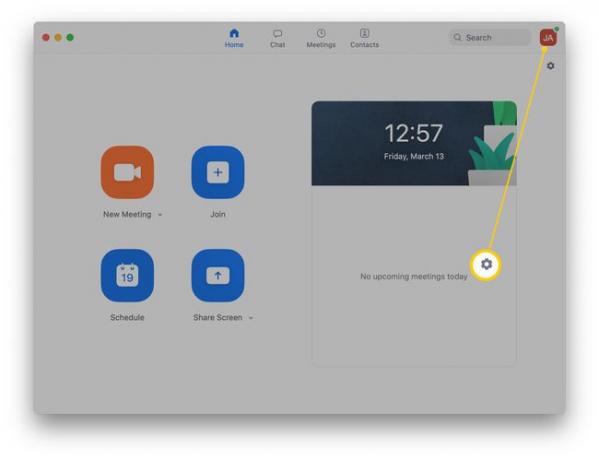
-
Clic Sfondo virtuale.
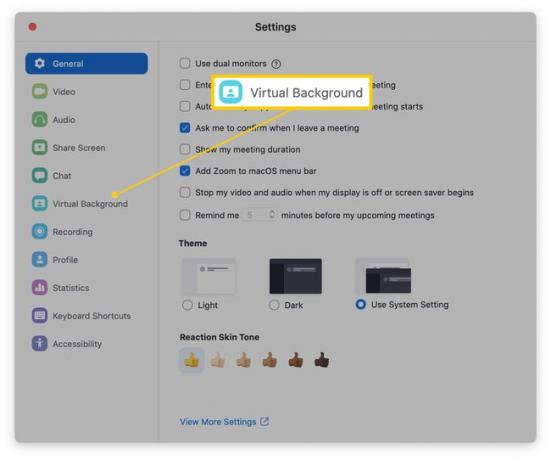
-
Fai clic su uno sfondo virtuale a tua scelta.
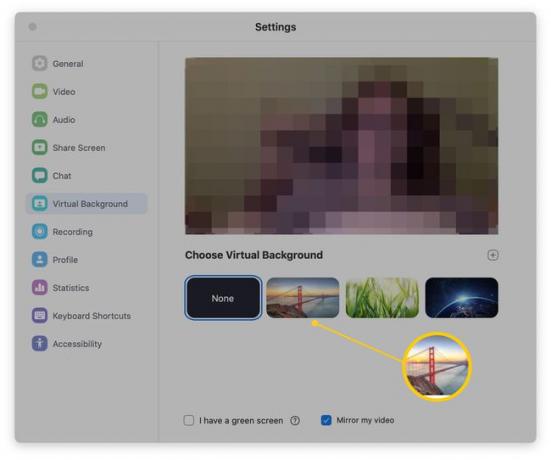
Se il tuo PC/Mac è abbastanza potente, lo sfondo virtuale verrà applicato immediatamente alla tua immagine.
-
Se hai un sistema con specifiche inferiori, imposta uno schermo verde dietro di te e seleziona Ho una scatola con schermo verde per vedere correttamente il tuo sfondo virtuale.
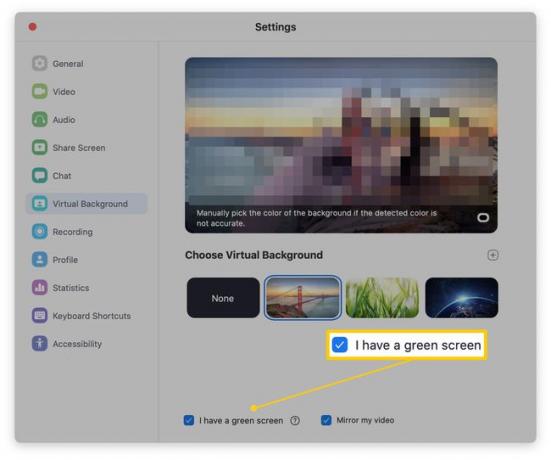
0:56
Come utilizzare la funzione di sfondo virtuale di Zoom
Come aggiungere uno sfondo virtuale zoom a metà riunione
Se sei a metà di una riunione e hai capito che devi nascondere il tuo background, c'è un modo semplice per farlo. Ecco cosa fare.
-
Durante la chiamata, fare clic su freccia su accanto a Interrompi video.
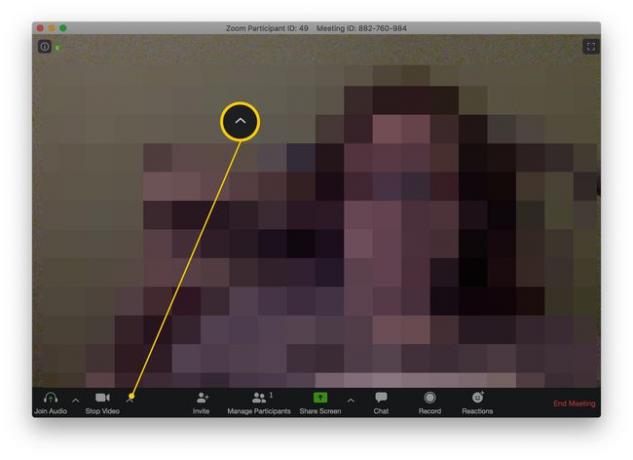
Clic Scegli sfondo virtuale.
Seleziona un Sfondo virtuale dall'elenco delle opzioni disponibili.
Chiudere Impostazioni.
Lo sfondo virtuale dovrebbe ora essere a posto, nascondendo qualsiasi cosa nello sfondo reale della tua chiamata.
Come aggiungere le tue immagini per ingrandire lo sfondo virtuale
Zoom viene fornito con la propria fornitura di sfondi virtuali, ma è possibile aggiungere le proprie immagini. Ecco come farlo.
-
Nell'app Zoom, fai clic su Impostazioni ingranaggio
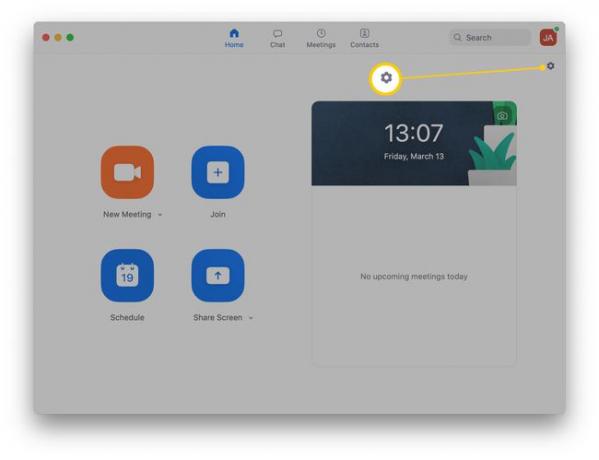
-
Clic Sfondo virtuale.
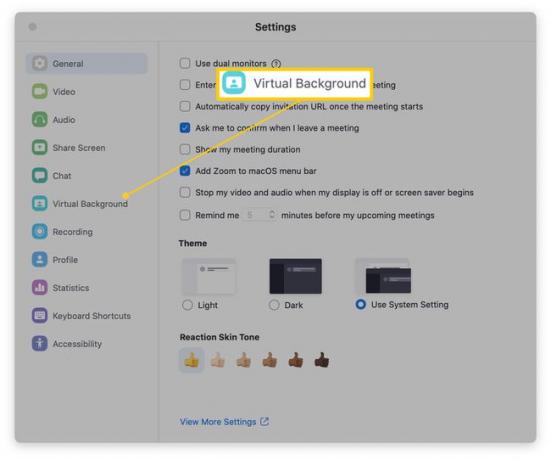
-
Clicca il piùcartello accanto a Scegli sfondo virtuale.
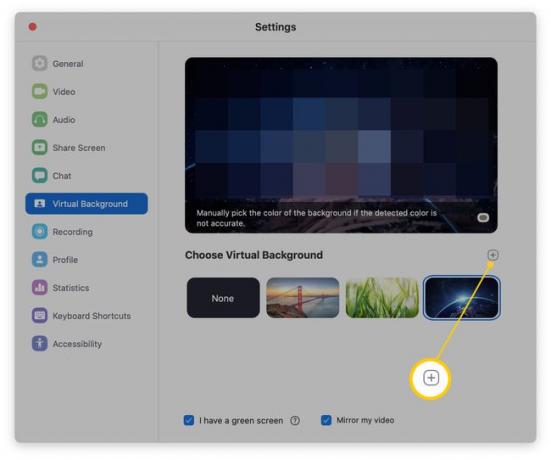
Sfoglia per trovare l'immagine che desideri aggiungere.
Clic Aprire.
-
L'immagine è ora il tuo sfondo virtuale.
Per eliminare lo sfondo, fare clic su X sulla miniatura dell'immagine.
Perché il mio sfondo virtuale non funziona?
Per utilizzare la funzione di sfondo della chat video di Zoom, è necessario un PC o un Mac con specifiche abbastanza elevate per abilitarlo. Ciò significa che il tuo Mac o PC avrà bisogno di una versione molto recente del suo sistema operativo e di un processore quad-core di fascia alta.
Se disponi di un sistema più vecchio e con specifiche inferiori, dovrai posizionare uno schermo verde fisico dietro di te per la conferenza Zoom per essere in grado di riprenderlo e tradurre il tuo sfondo in uno sfondo esteticamente più gradevole di quello che c'era prima.
