Come aggiungere elementi di avvio al tuo Mac
Elementi di avvio sono applicazioni, documenti, volumi condivisi o altri elementi che desideri aprire automaticamente quando accedi al Mac. Ad esempio, puoi sempre avviare Apple Mail, Safario Messaggi ogni volta che utilizzi il computer. Invece di avviare questi elementi manualmente, designali come elementi di avvio e lascia che il tuo Mac faccia il lavoro per te.
Le informazioni in questo articolo si applicano ai Mac con OS X Lion o versioni successive di OS X o macOS.
Aggiungi elementi di avvio al tuo Mac in Preferenze di Sistema
Hai una vasta gamma di opzioni quando aggiungi elementi di avvio utilizzando le Preferenze di Sistema del Mac. Ecco come:
Accedi al Mac con il tuo account informazione.
-
Dal Mela menu, selezionare Preferenze di Sistema. In alternativa, fai clic su Preferenze di Sistema icona nel Dock.
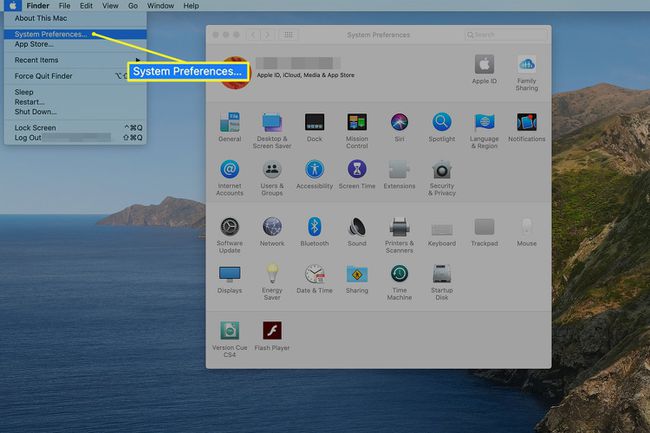
-
Clicca il Utenti e gruppi icona (o Conti nelle versioni precedenti di OS X).
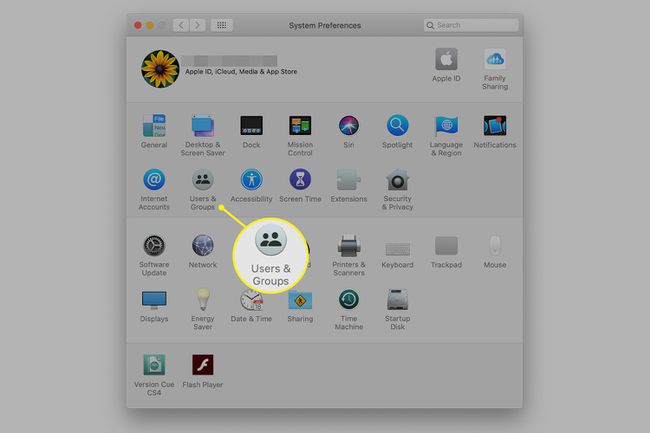
-
Fai clic sul tuo nome utente nell'elenco degli account.
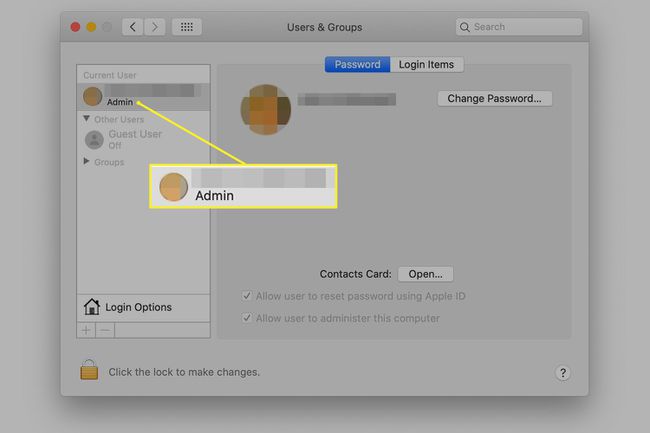
-
Seleziona il Elementi di accesso scheda.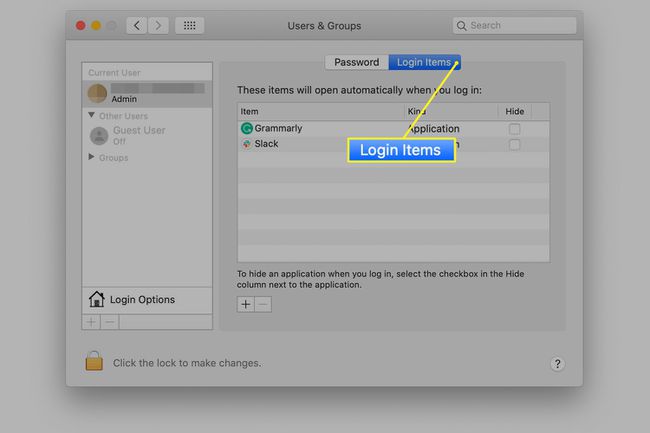
-
Clicca il segno più (+) sotto il Elementi di accesso finestra per aprire una schermata di navigazione standard del Finder.
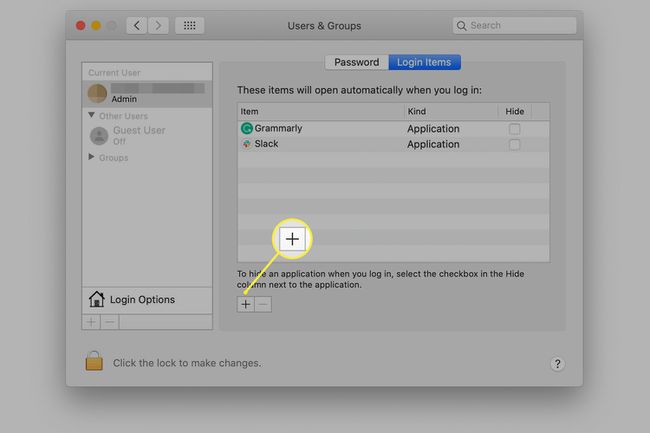
-
Vai all'elemento che desideri aggiungere e fai clic su di esso per selezionarlo. Quindi, fare clic su Aggiungere pulsante.
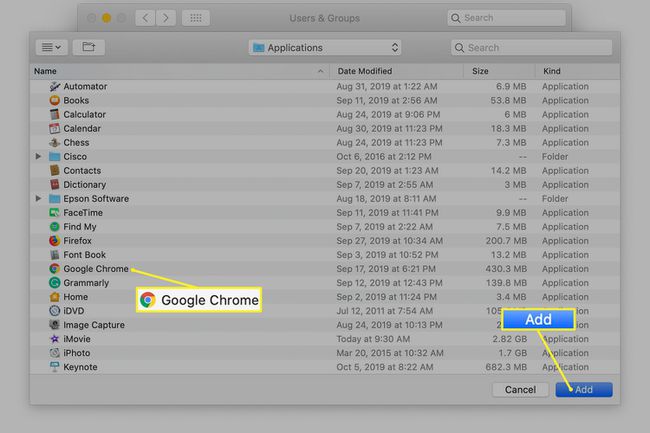
L'elemento selezionato viene aggiunto all'elenco Elementi di accesso. La prossima volta che avvii il Mac o accedi al tuo account utente, gli elementi nell'elenco si avviano automaticamente.
Metodo di trascinamento della selezione per l'aggiunta di elementi di avvio o di accesso
Come la maggior parte delle applicazioni Mac, l'elenco degli elementi di accesso supporta il trascinamento della selezione. Fare clic e tenere premuto un elemento, quindi trascinarlo nell'elenco. Questo metodo alternativo per aggiungere un elemento è utile per aggiungere volumi condivisi, server e altre risorse del computer a cui potrebbe non essere facile accedere in una finestra del Finder.
Quando hai finito di aggiungere elementi, chiudi la finestra Preferenze di Sistema. Al successivo avvio o accesso al Mac, gli elementi nell'elenco si avviano automaticamente.
Aggiungi elementi di avvio dal Dock
Un modo più rapido per aggiungere elementi di avvio è disponibile se l'applicazione o l'elemento si trova nel Dock. Usa i menu del Dock per aggiungere l'elemento all'elenco degli elementi di avvio senza aprire le Preferenze di Sistema.
Fare clic con il pulsante destro del mouse sull'icona Dock dell'app.
-
Selezionare Opzioni dal menu a comparsa.
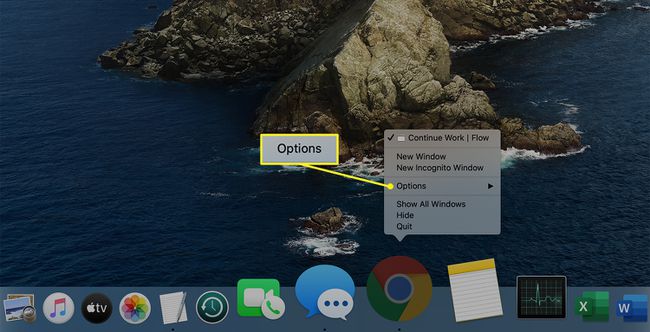
-
Scegliere Apri al login dal sottomenù.
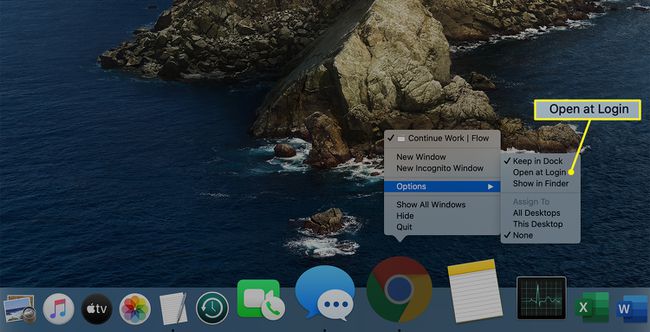
Scopri di più su aggiungere app al Dock.
Nascondi elementi di avvio
Ogni elemento nell'elenco Elementi di accesso include una casella di controllo etichettata Nascondere. Se si mette un segno di spunta nella casella Nascondi, l'app viene avviata ma non viene visualizzata una finestra aperta.
Nascondere un'app è utile quando è necessario averla in esecuzione ma non è necessario visualizzare la finestra dell'app. Ad esempio, potresti volere il App di monitoraggio dell'attività per avviarsi automaticamente senza che sia necessaria l'apertura della finestra. L'icona del Dock dell'app mostra a colpo d'occhio quando i carichi della CPU diventano eccessivi. Apri una finestra in qualsiasi momento facendo clic sull'icona Dock dell'app.
Elementi di avvio già presenti
Quando accedi all'elenco degli elementi di accesso del tuo account, sono presenti alcune voci. Alcune applicazioni installate aggiungono se stesse, un'app di supporto o entrambe all'elenco di elementi da avviare automaticamente al momento dell'accesso.
La maggior parte delle volte, le app chiedono il tuo permesso o forniscono una casella di controllo nelle preferenze dell'app o una voce di menu per impostare l'app in modo che si avvii automaticamente all'accesso.
Non lasciarti trasportare dagli elementi di avvio
Gli elementi di avvio possono semplificare l'utilizzo del Mac e semplificare il flusso di lavoro quotidiano, ma l'aggiunta di troppi elementi di avvio può portare a conseguenze impreviste sulle prestazioni.
Per migliorare le prestazioni, torna alle Preferenze di Sistema o al Dock per rimuovere gli elementi di avvio.
