Come collegare Google Home alla tua TV
Cosa sapere
- Chromecast: sull'app Google Home, scegli + > Configura dispositivo > Nuovi dispositivi. Quindi segui i passaggi per collegare la TV a Google Home.
- Armonia Logitech: App Google Home > + > Configura dispositivo > Funziona con Google, Cercare Armonia, quindi seguire le istruzioni.
- Roku: Scarica il Telecomando veloce app sul tuo dispositivo mobile, quindi segui le istruzioni per connettere Roku e Google Home.
Anche se non puoi connetterti fisicamente a Google Home a un televisore, è possibile utilizzarlo per inviare comandi vocali tramite la rete domestica a un televisore, consentendo lo streaming di contenuti da app selezionate e il controllo di alcune funzioni del televisore.
Usa Google Home con la TV tramite Chromecast
Un modo per collegare Google Home alla tua TV è tramite uno streamer multimediale Google Chromecast o Chromecast Ultra che si collega a qualsiasi TV con un Ingresso HDMI.
In genere, uno smartphone o un tablet viene utilizzato per
Per iniziare, assicurati che Chromecast sia collegato alla TV e che esso, il tuo smartphone e Google Home siano sulla stessa rete. (Questo significa che sono connesso allo stesso router.)
Google Home può essere utilizzato con televisori di diversi produttori, inclusi, a titolo esemplificativo, quelli di LG, Samsung, Panasonic, Sony e Vizio.
Collega il tuo Chromecast
Le seguenti istruzioni sono per Android. (Potrebbero esserci lievi variazioni tra le app Android e iOS.)
Accendi la TV e assicurati che la schermata di Chromecast sia visualizzata sulla TV.
Apri il App Google Home sul tuo smartphone.
Tocca il segno più (+) in cima.
Scegliere Configura il dispositivo.
-
Rubinetto Configura nuovi dispositivi a casa tua.

Scegli una casa esistente o creane una nuova, quindi tocca Prossimo.
Attendi che il telefono cerchi il Chromecast. Rubinetto Prossimo quando l'app trova il Chromecast.
-
Conferma che il codice sulla TV corrisponda a quello nell'app, quindi premi sì.

Scegliere sono d'accordo continuare.
Rubinetto Sì, ci sto (o No grazie, se preferisci).
-
Scegli una stanza per identificare dove si trova il Chromecast, quindi tocca Prossimo.

Collega Chromecast a Wifi seguendo i passaggi sullo schermo.
Rubinetto Prossimo per collegare il tuo Chromecast al tuo account Google.
-
Segui eventuali passaggi aggiuntivi sullo schermo per configurare il Chromecast.
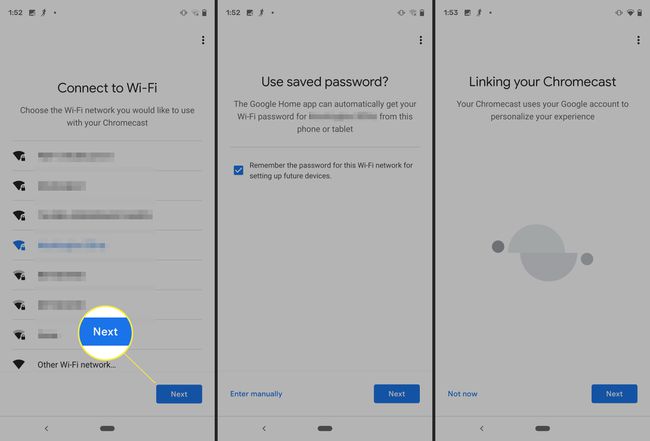
Collega Chromecast a Google Home
Se tu configurare Google Home nella stessa casa del tuo Chromecast, non dovresti avere problemi ad associare immediatamente i due per riprodurre musica e video.
Tuttavia, se non riesci a far comunicare il tuo Google Home con il Chromecast, prova questo:
Dall'app Google Home, tocca la TV a cui è collegato Chromecast.
Seleziona il icona dell'ingranaggio in cima.
Rubinetto TV predefinita e assicurati che Chromecast TV sia selezionato.
-
Rubinetto Casa e quindi scegli la casa a cui hai aggiunto il Chromecast nei passaggi precedenti.
Nella pagina delle impostazioni, tocca TV predefinita e assicurati che Chromecast TV sia selezionato.
Rubinetto Prossimo.
-
Scegliere Sposta dispositivo.
Continua a non funzionare? Tornare a Impostazioni, rubinetto TV predefinita e assicurati che Chromecast TV sia selezionato.
Utilizzo dei comandi dell'Assistente Google sulla TV
Una volta che il Chromecast è collegato a Google Home, puoi utilizzare i comandi vocali dell'Assistente Google per trasmettere in streaming (trasmettere) video alla tua TV.
Vedere Elenco di Google di app di streaming compatibili. Non puoi utilizzare i comandi vocali di Google Home per guardare (trasmettere) contenuti da app non supportate da Google. Per visualizzare i contenuti da eventuali app aggiuntive desiderate, devono essere inviati al Chromecast utilizzando lo smartphone.
D'altra parte, puoi utilizzare Google Home per chiedere a Chromecast di eseguire funzioni TV aggiuntive (può variare in base all'app o alla TV). Alcuni comandi includono Pausa, Riprendi, Salta, Interrompi, Riproduci e attiva/disattiva i sottotitoli. Inoltre, se il contenuto offre più di una lingua dei sottotitoli, potresti essere in grado di specificare la lingua che desideri visualizzare.
Se anche la tua TV ha HDMI-CEC e quella funzione è abilitata (controlla le impostazioni HDMI della tua TV), puoi utilizzare Google Home per dire al tuo Chromecast di accendere o spegnere la TV. Tuo Google Home può anche passare all'ingresso HDMI il Chromecast è collegato alla TV quando invii un comando vocale per avviare la riproduzione dei contenuti.
Ciò significa che se stai guardando una trasmissione o un canale via cavo e dici a Google Home di riprodurre qualcosa utilizzando il Chromecast, la TV passerà all'ingresso HDMI a cui è collegato il Chromecast e si avvierà giocando.
Usa Google Home con una TV con Google Chromecast integrato
Il collegamento di Chromecast con Google Home è un modo per utilizzare i comandi vocali dell'Assistente Google per lo streaming di video sulla TV, ma esistono numerosi televisori con Google Chromecast integrato. Ciò consente a Google Home di riprodurre contenuti in streaming e di accedere ad alcune funzioni di controllo, incluso il controllo del volume, senza dover utilizzare un dispositivo Chromecast plug-in aggiuntivo.
Se una TV ha Chromecast integrato, utilizzare uno smartphone Android o iOS per eseguire la configurazione preliminare utilizzando l'app Google Home. Per collegare Google Home alla TV con Chromecast integrato, segui gli stessi passaggi sopra.
I servizi a cui Google Home può accedere e controllare con un Google Chromecast sono gli stessi a cui è possibile accedere e controllare su a TV con Chromecast integrato. La trasmissione da uno smartphone consente di accedere a più app.
Quando dici a Google Home di riprodurre un video da una delle app selezionate, la TV passerà automaticamente dal canale all'app. Inoltre, Google Home non può accendere o spegnere la TV come può quando si utilizza un Chromecast plug-in esterno.

Usa Google Home con un sistema di controllo remoto Logitech Harmony
Un altro modo per collegare Google Home alla TV è tramite telecomandi universali di terze parti come telecomandi Logitech Harmony compatibili.
Collegando Google Home a un sistema Harmony Remote compatibile, puoi eseguire molte delle funzioni di controllo e di accesso ai contenuti per la tua TV utilizzando i comandi vocali di Google Assistant.

Tocca il segno più nella parte superiore dell'app Google Home.
Selezionare Configura dispositivo.
-
Scegliere Hai già impostato qualcosa?.

Tocca l'icona di ricerca in alto e inserisci Armonia.
-
Rubinetto Armonia dalla lista.

Segui le indicazioni sullo schermo per collegare il tuo account.
Utilizzo di Harmony per accendere e spegnere la TV
Se tutto ciò che vuoi fare è usare Harmony per spegnere o spegnere la TV, puoi installare il App IFTTT sul tuo smartphone. I passaggi seguenti collegheranno i comandi "OK Google: accendi/spegni la TV" a Google Home e a un sistema di controllo remoto Harmony compatibile.
Dai un'occhiata ad alcuni Applet IFTTT aggiuntive che puoi usare con Google Home e Harmony.
Dopo aver installato l'app, procedi come segue:
Rubinetto Prendi di più nella parte inferiore dell'app IFTTT.
Cercare Armonia, quindi selezionalo dall'elenco.
Scegliere Collegare.
Accedi con le tue credenziali.
Usa Google Home con Roku tramite l'app Quick Remote
Se hai un Roku TV o streamer multimediale Roku collegato alla TV, puoi collegarlo a Google Home utilizzando il App Quick Remote (solo Android).
Per iniziare, scarica e installa l'app Quick Remote sul tuo smartphone, quindi segui le istruzioni descritte nella pagina di download dell'app Quick Remote per collegare Quick Remote al dispositivo Roku e Google Casa.
Dopo aver collegato con successo Quick Remote con il tuo dispositivo Roku e Google Home, puoi utilizzare i comandi vocali per dire a Quick Remote di eseguire la navigazione del menu sul tuo dispositivo Roku in modo da poter selezionare qualsiasi app da avviare giocando. Tuttavia, le uniche app a cui puoi rivolgerti direttamente per nome sono quelle menzionate in precedenza supportate da Google Home.
L'app Quick Remote funziona allo stesso modo su entrambi i plug-in Dispositivi Roku e televisori Roku (televisori con funzionalità Roku integrate).
Quick Remote può essere utilizzato con le app Google Home o Google Assistant. Ciò significa che se non disponi di un Google Home, puoi controllare il tuo dispositivo Roku o Roku TV utilizzando l'app Assistente Google sul tuo smartphone.
Se non sei vicino a Google Home, hai anche la possibilità di utilizzare la tastiera dell'app Quick Remote sul tuo smartphone.
Quick Remote è gratuito da installare, ma sei limitato a 50 comandi gratuiti al mese. Se hai bisogno di avere la possibilità di usarne di più, dovrai abbonarti al Quick Remote Full Pass per $ 0,99 al mese o $ 9,99 all'anno.
TV, stick e scatole Roku può anche essere controllato direttamente da Google Assistant e Google Home per molti comandi, senza dover necessariamente passare da Quick Remote. Scopri come.

Usa Google Home con il sistema di controllo totale URC
Se il televisore fa parte di un'installazione personalizzata incentrata su un sistema di controllo remoto completo, come il URC (telecomando universale) Total Control 2.0, collegarlo a Google Home è un po' più complicato delle soluzioni discusse finora.
Se desideri utilizzare Google Home con la tua TV e URC Total Control 2.0, è necessario un programma di installazione per configurare il collegamento. Una volta collegato, l'installatore sviluppa l'intera infrastruttura di comando necessaria per operare e accedere ai contenuti sul televisore.
Puoi scegliere di lasciare che il programma di installazione crei i comandi vocali necessari oppure puoi dirgli quali comandi desideri utilizzare.
Ad esempio, puoi scegliere qualcosa di semplice, come "Accendi la TV", o qualcosa di più divertente come "OK, è l'ora del cinema!". Il programma di installazione quindi fa funzionare le frasi con la piattaforma di Google Assistant.
Utilizzando il collegamento tra Google Home e il sistema URC Total Control, l'installatore può combinare una o più attività con una frase specifica. "OK–It is time for Movie Nite" può essere utilizzato per accendere la TV, abbassare le luci, passare a un canale, accendere l'impianto audio, ecc... (e forse avviare il popper popcorn, se fa parte del sistema).

Oltre Google Home: TV con Assistente Google integrato
Sebbene Google Home, in combinazione con dispositivi e app aggiuntivi, sia un ottimo modo per connettere e controllare ciò che vedi sulla TV, Google Assistant è anche incorporato direttamente in determinati televisori.
LG, a partire dalla sua linea di smart TV 2018, utilizza il suo sistema ThinQ AI (Artificial Intelligence) per controllare tutte le funzioni TV e streaming, oltre a controllare altri LG prodotti intelligenti, ma passa a Google Assistant per raggiungere oltre la TV per eseguire le funzioni di Google Home, incluso il controllo della casa intelligente di terze parti dispositivi.
Entrambe le funzioni AI interne e Google Assistant vengono attivate tramite il telecomando vocale della TV, non è necessario disporre di un dispositivo Google Home o di uno smartphone separato.
D'altra parte, Sony adotta un approccio leggermente diverso utilizzando Google Assistant sul suo TV Android per controllare sia le funzioni interne della TV che il collegamento con prodotti per la casa intelligente esterni.
Con l'Assistente Google integrato in una TV, invece di Google Home che controlla la TV, la TV controlla un Google Home "virtuale".
Tuttavia, se disponi di un Google Home, puoi anche collegarlo a una TV con Assistente Google integrato utilizzando uno dei metodi discussi sopra, anche se questo è ridondante.

