I 12 modi migliori per velocizzare un MacBook Pro
Quando un MacBook Pro inizia a rallentare, può essere difficile individuare la causa e potresti essere tentato di abbandonare il tuo Mac fuori al locale Genius Bar per riparazioni potenzialmente costose. Prima di farlo, ecco alcuni suggerimenti per velocizzare il tuo MacBook Pro a casa senza strumenti o esperienza speciali.
Con l'invecchiamento di un MacBook Pro, molte cose possono rallentarlo. L'usura di base può richiedere un vero tributo nel tempo e non c'è molto che tu possa fare al riguardo. Tuttavia, la maggior parte dei problemi che causano il rallentamento di un Macbook Pro o di qualsiasi MacBook può essere affrontata a casa.
Lasciare troppe app aperte può far sì che il tuo Mac faccia più affidamento sul suo sistema di archiviazione per mantenere app e dati attivi. Poiché il tuo sistema di archiviazione è più lento della RAM, potresti notare una certa lentezza.
Il tuo MacBook richiede una certa quantità di spazio libero su disco per funzionare correttamente. Se il tuo sistema di archiviazione è quasi pieno, il sistema potrebbe risultare lento.
Quando le autorizzazioni per accedere a file, cartelle e app sono danneggiate o impostate in modo errato, può portare a tutta una serie di problemi come il rallentamento generale del sistema.
Nel tempo, numerosi piccoli problemi possono avere un effetto valanga che fa funzionare male il tuo MacBook. Potresti essere in grado di risolvere i singoli problemi, ma a volte una nuova installazione di macOS è proprio ciò che il medico ha ordinato.
Questo è il problema che non vuoi avere. Il tuo hardware potrebbe essere troppo vecchio per funzionare bene con le app moderne e l'ultima versione di macOS, oppure potrebbe essere danneggiato o usurato.
Riavvia il tuo MacBook Pro. È passato un po' di tempo da quando hai spento il tuo MacBook? Se sei come la maggior parte degli utenti, probabilmente lo lasci fare Vai a dormire quando non lo usi.
Va bene a breve termine, ma a lungo termine possono accumularsi piccole cose e lasciare il MacBook acceso per lunghi periodi di tempo può effettivamente rallentarlo. Quando ciò accade, il semplice riavvio riporterà le cose in carreggiata.
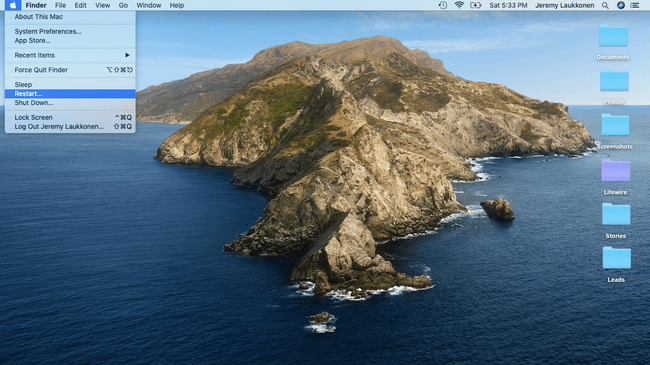
Chiudi le app che non stai utilizzando. È facile usare un'app, passare all'attività successiva e lasciare aperta la prima app. Ripeti l'operazione abbastanza volte e le risorse richieste da ciascuna app alla fine metteranno a dura prova il tuo sistema.
Per risolvere questo problema, controlla semplicemente il tuo dock e cerca le app che hanno punti sotto di loro. Fai clic con il pulsante destro del mouse su ogni app che non stai utilizzando e seleziona Uscire. Ciò libererà risorse di sistema per altre cose.
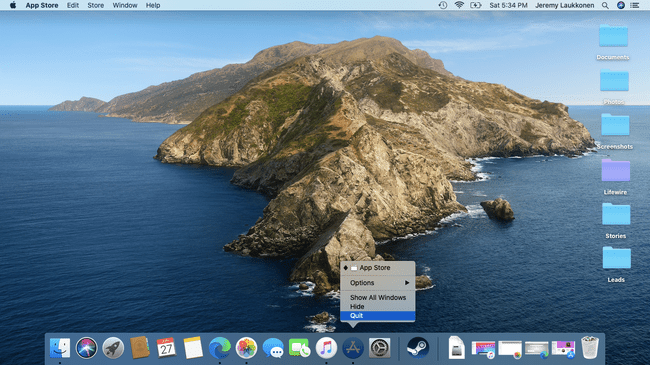
Usa Activity Monitor per identificare le app affamate di risorse. Apri l'app Activity Monitor e cerca le app che utilizzano una quantità eccessiva di risorse di sistema. Se al momento non stai utilizzando nessuna di queste app, chiudile. Se lo sei, prendi in considerazione la ricerca di alternative che utilizzino meno risorse.
Ad esempio, potresti considerare di passare dal browser Chrome affamato di memoria a Edge a base di cromo, che ha dimostrato di utilizzare significativamente meno RAM durante i test.
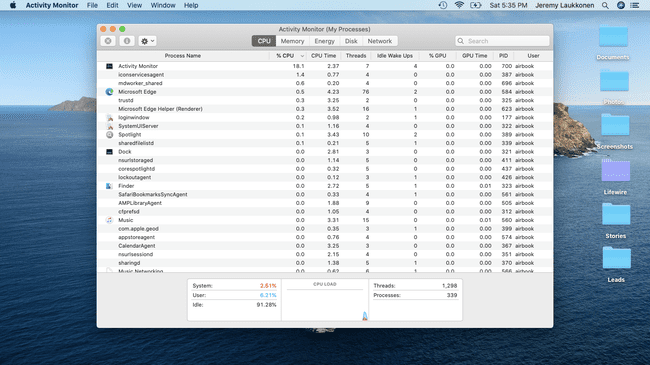
Libera spazio di archiviazione. Se l'unità di archiviazione si sta riempiendo, cancellare i file che non ti servono più può aiutare a velocizzare le cose. Non devi preoccuparti della deframmentazione, perché Mac OS è progettato per occuparsene automaticamente. Concentrati invece sullo spostamento dei file su iCloud, sullo svuotamento del cestino, sull'ottimizzazione dello spazio di archiviazione e sulla rimozione di file e app che non ti servono più.
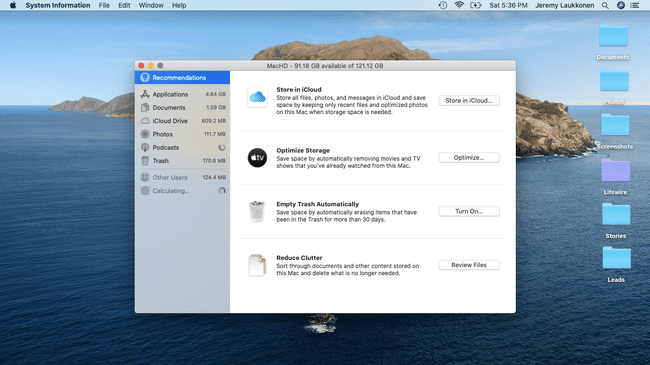
Ripara i permessi del disco. Ogni volta che installi un'app sul tuo MacBook, viene fornita una serie di autorizzazioni che determina quali utenti possono accedere e modificare cartelle e file specifici. Quando queste autorizzazioni vengono danneggiate nel tempo, possono compromettere le prestazioni complessive del tuo Mac.
Per risolvere questo problema, puoi utilizzare lo strumento MacOS Disk Utility integrato per eseguire First Aid. Se ci sono problemi di autorizzazioni, problemi con l'unità di archiviazione o processi di avvio, First Aid si prenderà cura di loro.
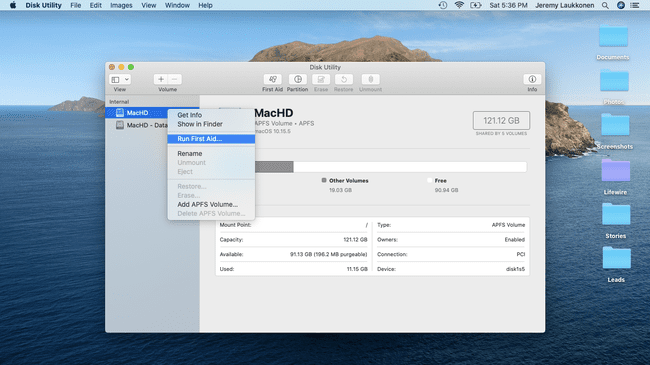
Riduci le app che si avviano automaticamente. Quando avvii il tuo MacBook Pro e accedi, alcune app in genere si avviano automaticamente. Se un gruppo di app non è necessario avviarle tutte in questo momento, rallenterà il sistema.
Per risolvere questo problema, tutto ciò che devi fare è controllare i tuoi elementi di accesso e rimuovere tutte le app che di solito non ti servono subito dopo aver effettuato l'accesso.
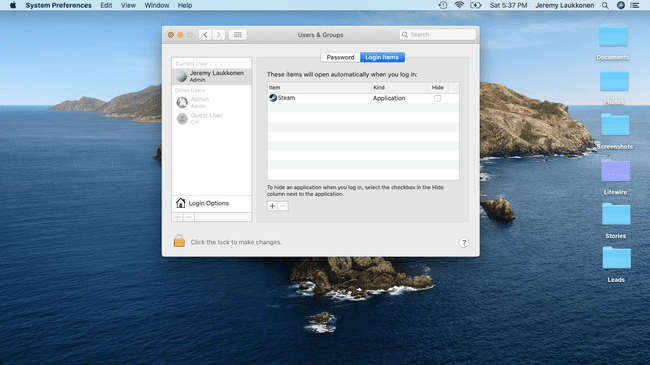
Assicurati che macOS sia aggiornato. Gli aggiornamenti del sistema operativo in genere vengono forniti con modifiche alle prestazioni che aiutano il tuo MacBook a funzionare in modo più efficiente, quindi restare su una vecchia versione o saltare gli aggiornamenti può portare a un rallentamento. Per correggere questo problema, esegui semplicemente un controllo di aggiornamento manuale o imposta il tuo sistema per il controllo automatico.
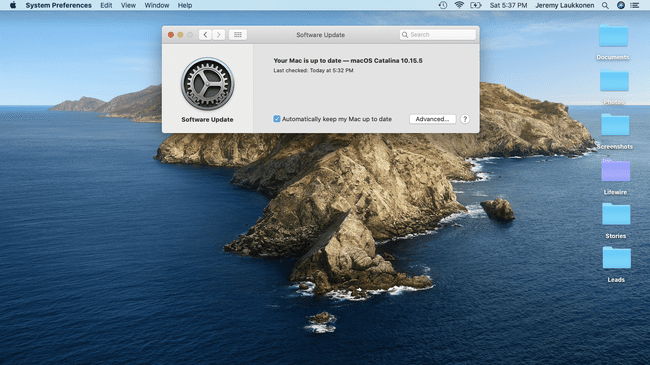
Effettua il downgrade del tuo macOS. Sul lato opposto della medaglia, ci sono casi in cui verrà lanciata una nuova versione di macOS con problemi che ne causano scarse prestazioni su hardware meno recenti o su uno specifico sottoinsieme di sistemi. Quando ciò accade, potresti voler ripristinare l'aggiornamento a una versione precedente di macOS fino a quando Apple non fornisce una correzione.
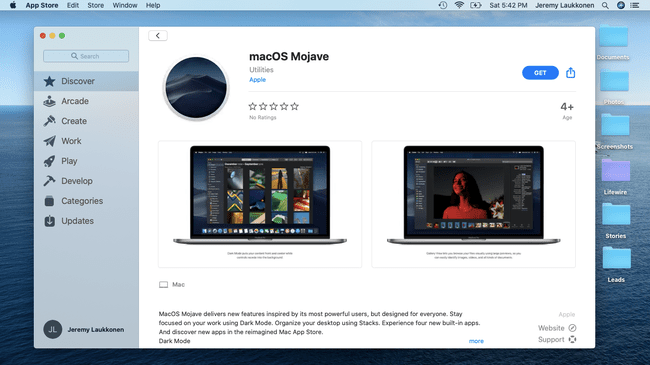
Potare il riquadro delle preferenze. Quando aggiungi nuove app, lo sviluppatore ha la possibilità di includere un riquadro delle preferenze per quell'app nelle preferenze di sistema. Accumula abbastanza di questi che non usi mai e le prestazioni del tuo sistema potrebbero subire un calo. Prova a rimuovere quelli che non usi e potresti notare un miglioramento.
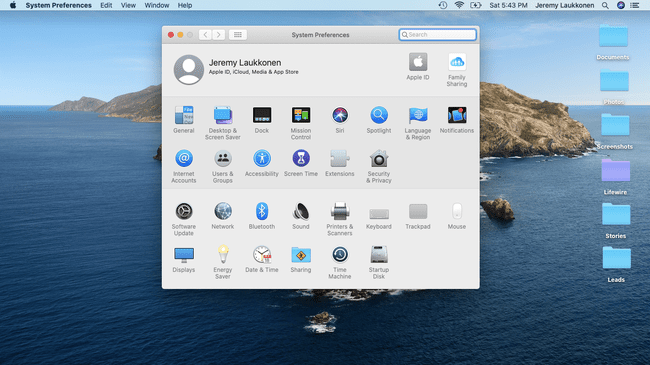
Disattiva effetti visivi. Il dock è una funzione utile che semplifica la navigazione tra le diverse app e il controllo delle anteprime, ma alcuni effetti visivi possono causare rallentamenti su alcuni hardware meno recenti.
Prova a disabilitare l'ingrandimento, l'animazione all'apertura delle applicazioni e nascondi e mostra automaticamente le funzionalità del dock. Imposta anche l'impostazione di riduzione delle finestre per ridimensionare l'effetto.
Se questo aiuta, puoi provare a riattivare alcune di queste funzionalità, come l'opzione che nasconde automaticamente il dock, se sono importanti per te. A seconda del tuo sistema, potresti essere in grado di usarne alcuni e non altri.
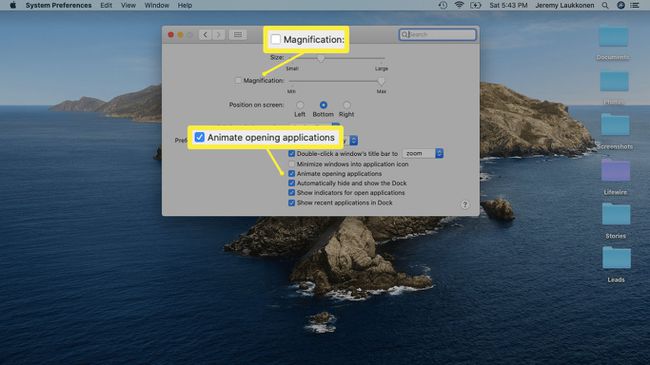
Aggiorna la RAM del tuo MacBook Pro. Questa è una misura drastica, ma può avere un effetto enorme sulle prestazioni complessive del sistema. Se svolgi attività come l'editing di immagini o video che richiedono molta memoria, vedrai miglioramenti significativi se aggiorni il tuo RAM. Anche altri utenti vedranno miglioramenti alla velocità e alle prestazioni complessive.
Anche altri Mac possono trarre vantaggio dagli aggiornamenti della RAM, ma alcuni modelli non hanno questa opzione.
Eseguire un'installazione pulita di macOS. Questa è la tua opzione di ultima istanza, poiché richiede tempo ed elimina completamente tutto dall'unità di avvio. Ciò significa che devi prima eseguire il backup di tutti i tuoi dati, poiché perderai tutto ciò che è ancora sull'unità quando esegui l'installazione pulita.
Se il tuo problema di rallentamento è dovuto al software, l'esecuzione di un'installazione pulita del sistema operativo lo risolverà. Se è dovuto all'hardware, a un componente malfunzionante o a un hardware semplicemente troppo vecchio per le applicazioni moderne, potrebbe essere necessario prendere in considerazione aggiornare il tuo MacBook Pro.
