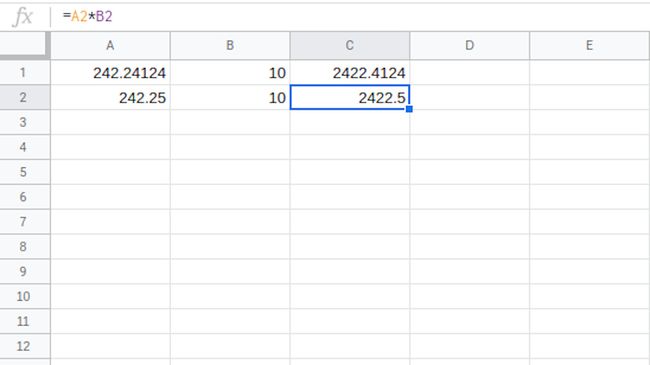Come arrotondare i numeri nei fogli di calcolo di Google
I decimali in un foglio di calcolo possono essere ottimi o un pugno nell'occhio, a seconda di dove vengono visualizzati i decimali. Sebbene sia una buona idea conservare il maggior numero possibile di posizioni decimali per mantenere i calcoli accurati, la visualizzazione di otto posizioni decimali in profondità poiché il risultato finale può causare confusione.
Fogli Google ha una comoda funzione Roundup che controlla quante cifre decimali vengono visualizzate e pulisce automaticamente i numeri.
Funzione ROUNDUP di Fogli Google
L'immagine seguente mostra esempi e fornisce spiegazioni per diversi risultati restituiti dalla funzione ROUNDUP di Fogli Google per i dati nella colonna A del foglio di lavoro. I risultati, riportati nella colonna C, dipendono dal valore del conteggio discussione.
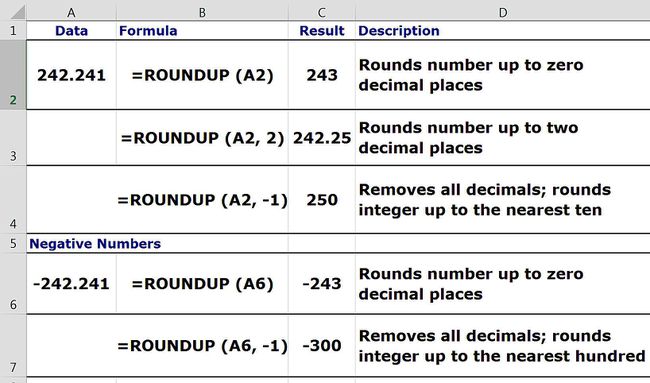
Sintassi e argomenti della funzione ROUNDUP
La funzione sintassi è il layout della funzione e include il nome della funzione, le parentesi e gli argomenti.
La sintassi per la funzione ROUNDUP è:
=AROUNDUP(numero, conteggio)
Gli argomenti per la funzione sono numero e contare.
Numero
Il numero l'argomento è obbligatorio ed è il valore da arrotondare. Questo argomento può contenere l'effettivo dati per l'arrotondamento o può essere a riferimento di cella alla posizione dei dati nel foglio di lavoro.
Contare
Il contare l'argomento è facoltativo ed è il numero di posizioni decimali da lasciare.
Se l'argomento count viene omesso, la funzione arrotonda il valore all'intero più vicino.
Se l'argomento conteggio è impostato su 1, la funzione lascia solo una cifra a destra della virgola decimale e la arrotonda al numero successivo.
Se l'argomento conteggio è negativo, tutte le posizioni decimali vengono rimosse e la funzione arrotonda per eccesso quel numero di cifre a sinistra della virgola decimale. Ecco alcuni esempi:
- Se il valore dell'argomento count è impostato su -1, la funzione rimuove tutte le cifre a destra della virgola decimale e arrotonda la prima cifra a sinistra della virgola fino a 10 (vedi esempio 3 nell'immagine sopra).
- Se il valore dell'argomento count è impostato su -2, la funzione rimuove tutte le cifre a destra della virgola decimale e arrotonda la prima e la seconda cifra a sinistra della virgola fino a 100 (vedi esempio 5 nell'immagine sopra).
Riepilogo delle funzioni ROUNDUP
La funzione ROUNDUP:
- Riduce un valore di un numero specifico di cifre o cifre decimali.
- Arrotonda sempre la cifra di arrotondamento verso l'alto.
- Modifica il valore dei dati nella cella. Questo è diverso da opzioni di formattazione che modificano il numero di posizioni decimali visualizzate senza modificare il valore nella cella.
- Influisce sui risultati dei calcoli a causa di questa modifica dei dati.
- Arrotonda sempre da zero. I numeri negativi, anche se questi numeri sono diminuiti di valore dalla funzione, si dice che siano arrotondati per eccesso (vedi esempi 4 e 5 nell'immagine sopra).
Esempio passo passo della funzione ROUNDUP di Fogli Google
Questo tutorial utilizza la funzione ROUNDUP per ridurre il numero nella cella A1 a due posizioni decimali. Inoltre, aumenterà il valore della cifra di arrotondamento di uno.
Per mostrare l'effetto dell'arrotondamento dei numeri sui calcoli, sia il numero originale che il numero arrotondato verranno moltiplicati per 10 e i risultati verranno confrontati.
Inserisci i dati
Inserisci i seguenti dati nelle celle designate.
| Cellula | Dati |
| A1 | 242.24134 |
| B1 | 10 |
Entra nella funzione ROUNDUP
Fogli Google non utilizza finestre di dialogo per inserire gli argomenti della funzione come si possono trovare in Excel. Ha invece una casella di suggerimento automatico che appare quando il nome della funzione viene digitato in una cella.
-
Seleziona cella la2 per farlo Cellula attiva. Qui è dove verranno visualizzati i risultati della funzione ROUNDUP.
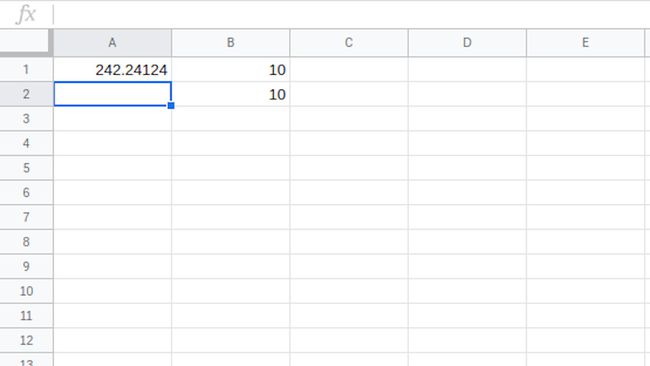
Digitare il segno di uguale ( = ) seguito da ARROTONDARE.
Durante la digitazione, viene visualizzata la casella di suggerimento automatico con i nomi delle funzioni che iniziano con la lettera R.
Quando il nome ARROTONDARE appare nella casella, seleziona il nome per inserire il nome della funzione e una parentesi tonda aperta nella cella la2.
Inserisci gli argomenti della funzione
Con il cursore posizionato dopo la parentesi tonda aperta, seleziona cella A1 nel foglio di lavoro per inserire quel riferimento di cella nella funzione come argomento numerico.
Dopo il riferimento alla cella, digita una virgola ( , ) per fungere da separatore tra gli argomenti.
Dopo la virgola, digita 2 come argomento conteggio per ridurre il numero di posizioni decimali per il valore nella cella A1 da cinque a tre.
-
Digitare un ) (la parentesi tonda di chiusura) per completare gli argomenti della funzione.
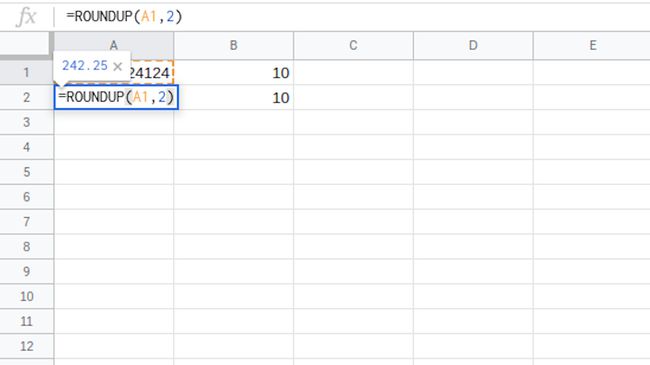
premere accedere sulla tastiera per completare la funzione.
-
La risposta 242.25 appare nella cella la2.
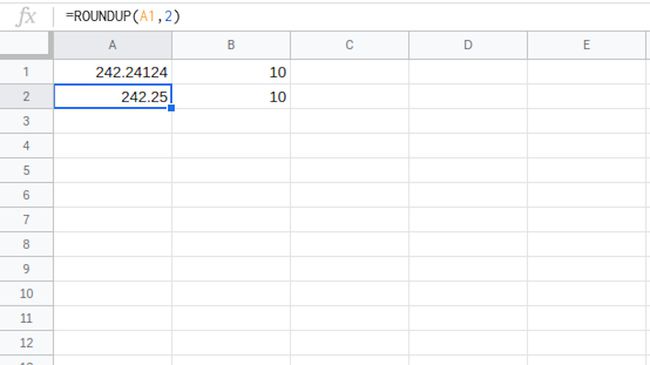
Seleziona la cella A2 per visualizzare la funzione completa =AROUNDUP(A1,2) nel barra della formula sopra il foglio di lavoro.
Usa il numero arrotondato nei calcoli
Nell'immagine sopra, il valore nella cella C1 è stato formattato per visualizzare solo tre cifre per rendere il numero più facile da leggere.
Seleziona cella do1 per renderlo la cellula attiva. Qui è dove verrà inserita la formula di moltiplicazione.
Digitare un segno di uguale ( = ) per iniziare la formula.
Seleziona cella A1 per inserire quel riferimento di cella nella formula.
-
Digita un asterisco ( * ).
Il simbolo dell'asterisco viene utilizzato per la moltiplicazione in Fogli Google.
-
Seleziona cella B1 per inserire quel riferimento di cella nella formula.
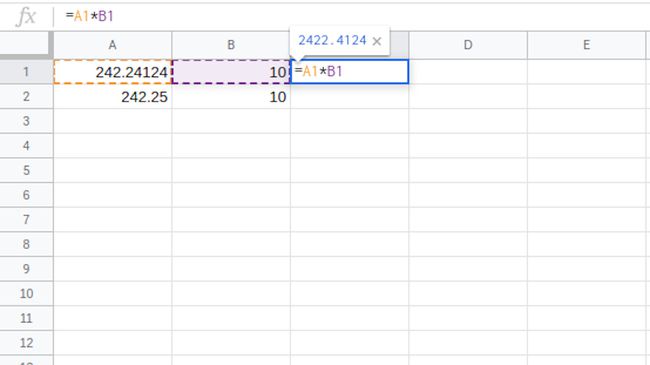
premere accedere sulla tastiera per completare la formula.
La risposta 2,422.413 appare nella cella do1.
in cella B2, digita il numero 10.
Seleziona cella do1 per renderlo la cellula attiva.
-
Copia la formula in do1 in cella do2 usando il Maniglia di riempimento. Oppure copia e incolla la formula.
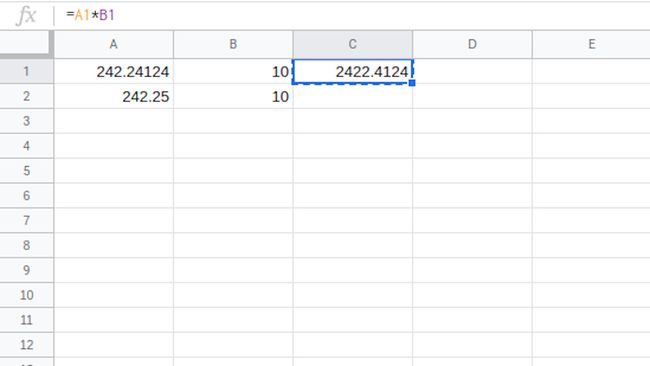
-
La risposta 2,422.50 appare nella cella do2.
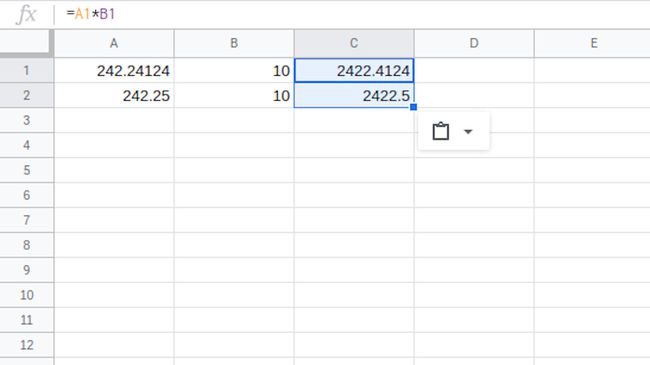
La diversa formula si traduce in cellule do1 e do2 (2.422,413 contro 2.422.50) mostrano l'effetto che i numeri di arrotondamento possono avere sui calcoli, che può essere un importo significativo in determinate circostanze.