Task Manager di Windows: una procedura dettagliata
C'è un da capogiro livello di informazioni disponibili in Task Manager su cosa sta succedendo in Windows, dal generale risorsa utilizzo fino a dettagli minuti come quanti secondi ogni singolo processo ha utilizzato del CPU tempo.
Ogni piccolo dettaglio, scheda per scheda, è spiegato in dettaglio in questo enorme documento. In questo momento, tuttavia, diamo un'occhiata alle opzioni del menu e a quali funzioni e scelte hai accesso:
File
- Esegui nuova attività — apre il Crea nuova attività la finestra di dialogo. Da qui puoi cercare o inserire il percorso di qualsiasi eseguibile sul tuo computer e aprirlo. Hai anche la possibilità di Crea questa attività con privilegi di amministratore, che eseguirà l'eseguibile con autorizzazioni "elevate".
- Uscita — chiuderà il programma Task Manager. Non terminerà alcuna app, programma o processo che stai visualizzando o che hai selezionato.
Opzioni
- Sempre in cima — se selezionato, manterrà il Task Manager sempre in primo piano.
-
Riduci al minimo l'uso — se selezionato, ridurrà a icona Task Manager quando si sceglie il Passa a opzionale, disponibile in diverse aree dello strumento.
- Nascondi quando ridotto a icona — se selezionato, impedirà a Task Manager di essere visualizzato nella barra delle applicazioni come un normale programma. In entrambi i casi, apparirà sempre nell'area di notifica della barra delle applicazioni (lo spazio accanto all'orologio con le piccole icone).
- Imposta scheda predefinita — imposta la scheda in cui si apre Task Manager ogni volta che viene avviato per la prima volta.
- Mostra il nome completo dell'account — se selezionato, visualizza il vero nome di un utente accanto al nome utente dell'utente, ove applicabile.
- Mostra la cronologia di tutti i processi — se selezionato, mostra i dati per app e programmi non Windows Store nella scheda Cronologia app.
Visualizzazione
- Aggiorna ora — quando viene toccato o cliccato, aggiorna istantaneamente tutti gli aggiornamenti regolarmente hardware dati delle risorse trovati in Task Manager.
- Velocità di aggiornamento — imposta la velocità con cui i dati delle risorse vengono aggiornati in Task Manager. Scegliere Alto per 2 aggiornamenti al secondo, Normale per 1 aggiornamento al secondo e Basso per un aggiornamento ogni 4 secondi. In pausa blocca gli aggiornamenti.
- Raggruppa per tipo — quando selezionato, raggruppa i processi nella scheda Processi per App, Processo in background, e Processo di Windows.
- Espandi tutto — espanderà istantaneamente tutte le voci compresse ma solo nella scheda in cui stai visualizzando al momento.
- Comprimi tutto — comprimerà istantaneamente tutte le voci espanse, ma solo nella scheda in cui stai visualizzando al momento.
- Valori di stato — stabilisce se lo stato sospeso di un processo è segnalato o meno nel Stato colonna, disponibile nelle schede Processi e Utenti. Scegliere Mostra stato sospeso per mostrarlo o Nascondi stato sospeso per nasconderlo.
Dai un'occhiata alle prossime 10 sezioni per ogni dettaglio immaginabile nelle schede Processi, Prestazioni, Cronologia app, Avvio, Utenti, Dettagli e Servizi nel Task Manager di Windows!
Microsoft ha migliorato l'utilità Task Manager considerevolmente dalle prime versioni di Windows sistema operativo, aggiungendo funzionalità in modo incrementale con ogni nuova versione di Windows. Questa procedura dettagliata è valida per Windows 10, e soprattutto per Windows 8, ma può anche essere utilizzato per comprendere le versioni più limitate di Task Manager disponibili in Windows 7, Windows Vista, e Windows XP.
La scheda Processi
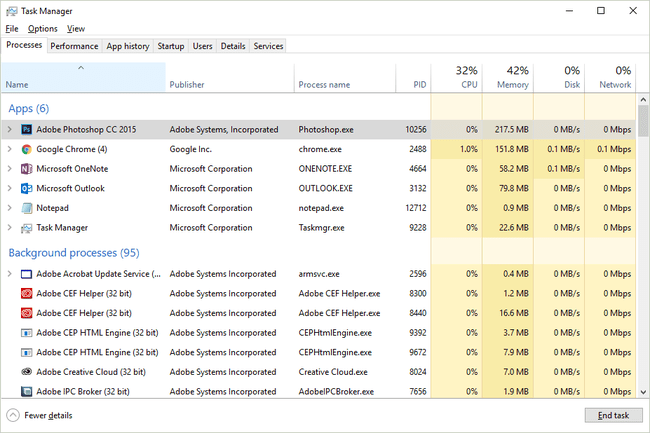
Immagine dello schermo
La scheda Processi in Task Manager è come "casa base" in un certo senso: è la prima scheda che vedi per impostazione predefinita, ti dà alcune informazioni di base informazioni su ciò che è in esecuzione sul tuo computer in questo momento e ti consente di fare la maggior parte delle cose comuni che le persone fanno in Task Manager.
Fai clic con il pulsante destro del mouse o tocca e tieni premuto su qualsiasi processo elencato e ti verranno presentate diverse opzioni, a seconda del tipo di processo:
- Espandi/Comprimi - solo un altro modo per comprimere o espandere qualsiasi processo o finestra raggruppata, come usare le piccole frecce a sinistra dell'app o il nome del processo.
- Passa a e Portare in primo piano opzioni — disponibili facendo clic con il pulsante destro del mouse sui risultati della finestra sotto il App, entrambi fanno apparire la finestra selezionata. Minimizzare e Massimizza fanno quello che indovineresti, solo che non portano necessariamente la finestra in primo piano.
- Ricomincia — disponibile per alcuni processi che controllano Windows, come Windows Explorere chiuderà e riavvierà automaticamente quel processo.
- Ultimo compito - non importa dove lo trovi, fa proprio questo - chiude l'attività. Se tu Ultimo compito da un processo che ha finestre o processi figlio, si chiuderanno anche loro.
- Valori delle risorse — ha menu nidificati al suo interno of Memoria, Disco, e Rete. Scegliere Percentuali per mostrare le risorse come percentuale del totale disponibile sul sistema. Scegliere Valori (l'impostazione predefinita) per mostrare il livello effettivo della risorsa utilizzata. Valori delle risorse sono disponibili anche dalle opzioni delle singole colonne (maggiori informazioni su questo nella sezione seguente).
- Crea file di dump — genera quello che viene chiamato "dump with heap" — spesso molto file di grandi dimensioni, in formato DMP, che contiene tutto ciò che accade con quel programma, di solito utile solo per a Software sviluppatore che cerca di risolvere un problema sconosciuto.
- Vai ai dettagli — ti fa passare al Particolari scheda e preseleziona l'eseguibile responsabile di quel processo.
- Aprire la destinazione del file — apre la cartella sul tuo computer che contiene l'eseguibile responsabile di quel processo e lo preseleziona per te.
- Cerca online - apre una pagina dei risultati di ricerca nel browser predefinito per il file eseguibile e il nome comune, si spera che fornisca qualcosa di utile.
- Proprietà — apre il Proprietà dell'eseguibile dei processi. Questo è lo stesso Proprietà finestra a cui hai accesso dal file se dovessi accedervi manualmente tramite il menu di scelta rapida in qualsiasi elenco di file in Windows.
Per impostazione predefinita, la scheda Processi mostra il Nome colonna, così come Stato, processore, Memoria, Disco, e Rete. Fai clic con il pulsante destro del mouse o tocca e tieni premuto su qualsiasi intestazione di colonna e vedrai ulteriori informazioni che puoi scegliere di visualizzare per ogni processo in esecuzione:
- Nome — il nome comune del programma o del processo, oppure descrizione del file, se disponibile. In caso contrario, viene mostrato il nome del file del processo in esecuzione. Nelle versioni a 64 bit di Windows, i nomi dei programmi a 32 bit hanno il suffisso (32 bit) quando corrono. Questa colonna non può essere nascosta.
- Tipo — mostra il tipo di processo in ogni riga—uno standard App, un Processo in background, o a Processo di Windows. Task Manager è solitamente configurato per Raggruppa per tipo già, quindi questa colonna di solito non è utile da aprire.
- Stato — noterà se un processo è Sospeso, ma solo se Task Manager è configurato per Mostra stato sospeso dal Visualizzazione > Valori di stato menù.
- Editore — mostra l'autore del file in esecuzione, estratto dal file diritto d'autore dati. Non viene mostrato nulla se non è stato incluso alcun copyright quando il file è stato pubblicato.
- PID — mostra ogni processo ID processo, un numero identificativo univoco assegnato a ciascun processo in esecuzione.
- Nome del processo — visualizza il nome file effettivo del processo, incluso il estensione del file. Questo è esattamente il modo in cui appare il file se dovessi accedervi tradizionalmente in Windows.
- Riga di comando — mostra il percorso completo e l'esatta esecuzione del file che ha determinato l'esecuzione del processo, comprese eventuali opzioni o variabili.
- processore — una visualizzazione continuamente aggiornata della quantità di risorse dell'unità di elaborazione centrale utilizzata da ciascun processo in un dato momento. La percentuale totale dell'utilizzo totale della CPU è mostrata nell'intestazione della colonna e include tutti i processori e i core del processore.
- Memoria — è una visualizzazione in continuo aggiornamento di quanto del tuo RAM viene utilizzato da ciascun processo in un dato momento. L'utilizzo totale della memoria è mostrato nell'intestazione della colonna.
- Disco — una visualizzazione continuamente aggiornata di quanta attività di lettura e scrittura è responsabile di ciascun processo, in tutte le tue dischi fissi, al momento dato. La percentuale di utilizzo totale del disco è mostrata nell'intestazione della colonna.
- Rete — un display continuamente aggiornato del larghezza di banda utilizzato da ciascun processo. La percentuale di utilizzo del primario Rete nel suo insieme è mostrato nell'intestazione della colonna.
- GPU — una visualizzazione continuamente aggiornata dell'utilizzo della GPU su tutti i motori in un dato momento. La percentuale di utilizzo totale della GPU è mostrata nell'intestazione della colonna.
- Motore GPU — quale motore GPU utilizza ogni processo.
- Il consumo di energia — una visualizzazione continuamente aggiornata dell'impatto di CPU, disco e GPU sul consumo energetico. Il valore può essere alternato tra Molto basso, basso, moderato, alto, e Molto alto.
- Tendenza consumo energetico — Impatto di CPU, disco e GPU sul consumo energetico nel tempo.
Il pulsante in basso a destra di questa scheda cambia a seconda di ciò che hai selezionato. Nella maggior parte dei processi, diventa Ultimo compito ma alcuni hanno un Ricomincia capacità.
La scheda Prestazioni (CPU)
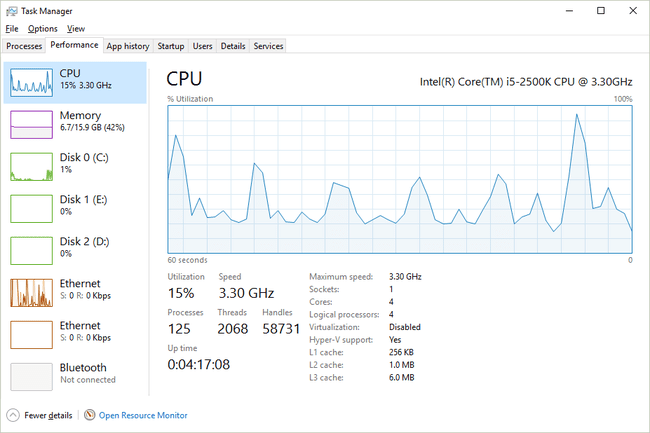
Immagine dello schermo
La scheda Prestazioni in Task Manager ti offre una panoramica di come il tuo hardware viene utilizzato da Windows e da qualsiasi software tu stia utilizzando in questo momento.
Questa scheda è ulteriormente suddivisa in base alle singole categorie di hardware più importanti per le prestazioni del sistema: processore, Memoria, Disco, e GPU, più o senza fili o Ethernet (o entrambi). Anche altre categorie di hardware potrebbero essere incluse qui, come Bluetooth.
Guardiamo processore prima e poi Memoria, Disco, e Ethernet nelle prossime parti di questa procedura dettagliata:
Sopra il grafico, vedrai la marca e il modello della tua CPU, insieme al velocità massima, riportato anche di seguito.
Il grafico della % di utilizzo della CPU funziona come probabilmente ti aspetteresti, con il tempo sull'asse x e l'utilizzo totale della CPU, dallo 0% al 100%, sull'asse y.
I dati all'estrema destra sono proprio adesso e spostandoti a sinistra stai vedendo uno sguardo sempre più vecchio a quanta della capacità totale della tua CPU veniva utilizzata dal tuo computer. Ricorda, puoi sempre modificare la velocità con cui questi dati vengono aggiornati tramite Visualizzazione > Velocità di aggiornamento.
Fare clic con il pulsante destro del mouse o tenere premuto in un punto qualsiasi a destra per visualizzare alcune opzioni per questo grafico:
- Cambia grafico in — ti offre le opzioni di Utilizzo complessivo (un grafico che rappresenta l'utilizzo totale di tutte le CPU fisiche e logiche), Processori logici (grafici individuali, ciascuno rappresentante un singolo core della CPU), e Nodi NUMA (ogni nodo NUMA in un singolo grafico).
- Mostra i tempi del kernel — aggiunge un secondo livello al grafico della CPU che isola l'utilizzo della CPU a causa di kernel processi, quelli eseguiti da Windows stesso. Questi dati vengono visualizzati come una linea tratteggiata in modo da non confonderli con l'utilizzo complessivo della CPU, che include sia i processi utente che quelli del kernel (ovvero, tutto).
- Visualizzazione riepilogo grafico — nasconde tutti i dati in Task Manager, inclusi i menu e altre schede, lasciando solo il grafico stesso. Ciò è particolarmente utile quando è necessario tenere d'occhio l'utilizzo della CPU senza le distrazioni di tutti gli altri dati.
- Visualizzazione - ti dà un metodo con il tasto destro del mouse per saltare all'altro Memoria, Disco, Rete, e GPU aree della scheda Prestazioni.
- copia - copierà tutte le informazioni non grafiche sulla pagina (più su tutto ciò di seguito) negli appunti di Windows, rendendo davvero facile incollare ovunque tu voglia... come quella finestra di chat in cui ricevi aiuto dal supporto tecnico.
Ci sono molte altre informazioni in questa schermata, tutte situate sotto il grafico. La prima serie di numeri, che vengono visualizzati in un carattere più grande e che senza dubbio vedrai cambiare di momento in momento, include:
- Utilizzo — mostra la corrente Utilizzo complessivo della CPU, che dovrebbe corrispondere al punto in cui la linea dati incontra l'asse y del grafico, all'estrema destra.
- Velocità — mostra la velocità alla quale la CPU sta funzionando in questo momento.
- Processi — un conteggio totale di tutti i processi in esecuzione al momento.
- Discussioni — il numero totale di thread in esecuzione nei processi in questo momento, incluso un thread inattivo per processore installato.
- maniglie — il numero totale di handle di oggetti nelle tabelle di tutti i processi in esecuzione.
- Tempo scaduto — il tempo totale di funzionamento del sistema in GG: HH: MM: SS (ad es. 2:16:47:28 significa 2 giorni, 16 ore, 47 minuti e 28 secondi). Questo conteggio si azzera quando il computer viene riavviato o acceso.
I dati rimanenti che vedi sono dati statici sulla tua CPU:
- Velocità di base — la velocità massima indicata per la tua CPU. Potresti vedere la velocità effettiva andare un po' più alta e più bassa di questa mentre usi il tuo computer.
- Prese — indica il numero di CPU fisicamente distinte installate.
- core — riporta il numero totale di unità di elaborazione indipendenti disponibili su tutti i processori installati.
- Processori logici — il numero totale di unità di elaborazione non fisiche disponibili su tutti i processori installati.
- Virtualizzazione — riporta anche lo stato attuale Abilitato o Disabilitato, di virtualizzazione basata su hardware.
- Supporto Hyper-V — indica se la virtualizzazione Microsoft Hyper-V è supportata o meno dalle CPU installate.
- cache L1 — segnala la quantità totale di cache L1 disponibile nella CPU, un piccolo ma super veloce pool di memoria che la CPU può utilizzare esclusivamente per i propri scopi.
- cache L2, cache L3, e cache L4 — sono depositi di memoria sempre più grandi e più lenti che la CPU può utilizzare quando la cache L1 è piena.
Infine, in fondo a ogni Prestazione scheda vedrai un collegamento a Resource Monitor, uno strumento di monitoraggio hardware più robusto incluso in Windows.
La scheda Prestazioni (Memoria)
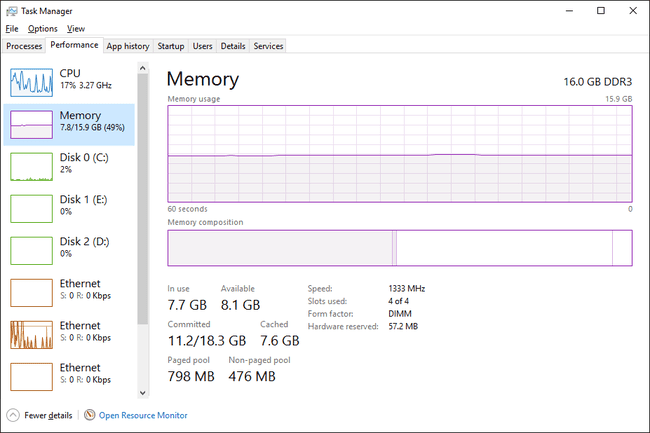
Immagine dello schermo
La prossima categoria hardware nella scheda Prestazioni in Task Manager è Memoria, monitoraggio e reporting su vari aspetti della RAM installata.
Sopra il grafico più in alto, vedrai la quantità totale di memoria, probabilmente in GB, installata e riconosciuta da Windows.
La memoria ha due grafici diversi:
Il grafico dell'utilizzo della memoria, simile a processore grafico, opera con il tempo sull'asse x e l'utilizzo totale della RAM, da 0 GB alla tua memoria massima utilizzabile in GB, sull'asse y.
I dati all'estrema destra sono proprio adessoe spostandoti a sinistra stai vedendo uno sguardo sempre più vecchio a quanta della capacità totale della tua RAM veniva utilizzata dal tuo computer.
Il grafico della composizione della memoria è non basato sul tempo, ma invece un grafico multisezione, alcune parti del quale potresti non vedere sempre:
- In uso — memoria utilizzata da "processi, autistio il sistema operativo."
- Modificato — memoria "il cui contenuto deve essere scritto su disco prima che possa essere utilizzato per un altro scopo."
- Pausa — memoria in memoria che contiene "dati memorizzati nella cache e codice che non è attivamente in uso".
- Gratuito — memoria che "non è attualmente in uso e che verrà riutilizzata per prima quando i processi, i driver o il sistema operativo richiedono più memoria".
Fare clic con il pulsante destro del mouse o tenere premuto in un punto qualsiasi a destra per visualizzare alcune opzioni:
- Visualizzazione riepilogo grafico — nasconde tutti i dati in Task Manager, inclusi i menu e le altre schede, lasciando solo i due grafici stessi. Ciò è particolarmente utile quando è necessario tenere d'occhio l'utilizzo della memoria senza tutti quei dati extra nel modo.
- Visualizzazione - ti dà un metodo con il tasto destro del mouse per saltare all'altro processore, Disco, Rete, e GPU aree della scheda Prestazioni.
- copia — copierà tutto l'uso della memoria non grafica e altre informazioni sulla pagina (più su tutto ciò di seguito) negli appunti.
Sotto i grafici ci sono due insiemi di informazioni. Il primo, che noterai essere in un carattere più grande, sono i dati della memoria live che probabilmente cambierai di tanto in tanto:
- In uso — la quantità totale di RAM in uso in questo momento, che corrisponde al punto in cui la linea dati interseca l'asse y del grafico, all'estrema destra del utilizzo della memoria grafico.
- A disposizione — la memoria disponibile per essere utilizzata dal sistema operativo. Aggiungendo il Pausa e Gratuito importi indicati nel Grafico della composizione della memoria ti darà anche questo numero
- Impegnato — ha due parti, la prima è la Conferma addebito, un numero inferiore al secondo, il Limite di impegno. Queste due quantità sono relative alla memoria virtuale e al file di paging; in particolare, una volta che Conferma addebito raggiunge il Limite di impegno, Windows tenterà di aumentare la dimensione del file di paging.
- Memorizzato nella cache — la memoria viene utilizzata passivamente dal sistema operativo. Combinando il Pausa e Modificato importi indicati nel Grafico della composizione della memoria ti darà questo numero
- pool di paging — riporta la quantità di memoria utilizzata da importanti processi del sistema operativo (modalità kernel componenti) che possono essere spostati nel file di paging se la RAM fisica inizia a esaurirsi.
- Pool non di paging — riporta la quantità di memoria utilizzata dai componenti in modalità kernel che deve essere conservata nella memoria fisica e non può essere spostata nel file di paging della memoria virtuale.
I dati rimanenti, in caratteri più piccoli e sulla destra, contengono dati statici sulla RAM installata:
- Velocità — la velocità della RAM installata, solitamente in MHz.
- Slot utilizzati — riporta gli slot fisici del modulo RAM sul scheda madre utilizzati e il totale disponibile. Ad esempio, se questo è 2 di 4, significa che il tuo computer supporta 4 slot RAM fisici ma solo 2 sono attualmente in uso.
- Fattore di forma — riporta quasi sempre il form factor della memoria installata DIMM.
- Hardware riservato — la quantità di RAM fisica riservata dai dispositivi hardware. Ad esempio, se il tuo computer ha integrato hardware video, senza memoria dedicata, potrebbero essere riservati diversi GB di RAM per i processi grafici.
Gli slot utilizzati, il fattore di forma e i dati sulla velocità sono particolarmente utili quando stai cercando di aggiorna o sostituisci la tua RAM, soprattutto quando non riesci a trovare informazioni sul tuo computer online o a strumento di informazioni di sistema non è più utile.
La scheda Prestazioni (disco)
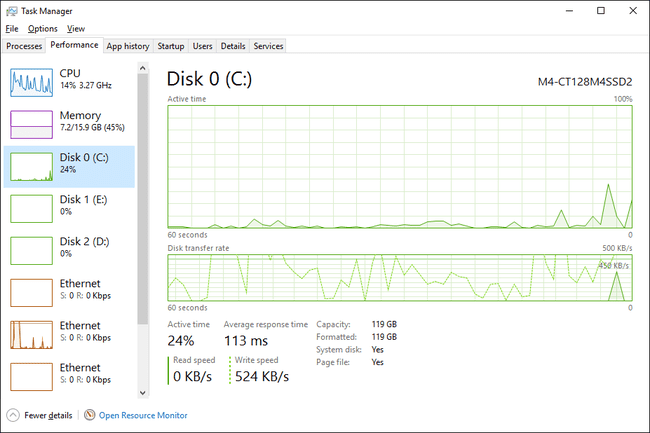
Immagine dello schermo
Il prossimo dispositivo hardware da monitorare nella scheda Prestazioni in Task Manager è Disco, segnalando vari aspetti del disco rigido e di altri dispositivi di archiviazione collegati come unità esterne.
Sopra il grafico più in alto, vedrai il numero di modello del dispositivo, se disponibile. Se stai cercando un disco rigido specifico, puoi controllare l'altro Disco x voci a sinistra.
Il disco ha due grafici diversi:
Il grafico del tempo attivo, simile a processore e principale Memoria grafici, questo opera con il tempo sull'asse x. L'asse y mostra, da 0 a 100%, la percentuale di tempo in cui il disco è stato impegnato a fare qualcosa.
I dati all'estrema destra sono proprio adessoe spostandoti a sinistra visualizzi un aspetto sempre più vecchio della percentuale di tempo in cui questa unità è stata attiva.
Il grafico della velocità di trasferimento del disco, anch'esso basato sul tempo sull'asse x, mostra la velocità di scrittura del disco (linea tratteggiata) e la velocità di lettura del disco (linea continua). I numeri in alto a destra del grafico mostrano i tassi di picco nel periodo di tempo sull'asse x.
Fai clic con il pulsante destro del mouse o tieni premuto in un punto qualsiasi a destra per mostrare alcune opzioni familiari:
- Visualizzazione riepilogo grafico — nasconde tutti i dati in Task Manager, inclusi i menu e le altre schede, lasciando solo i due grafici stessi.
- Visualizzazione - ti dà un metodo con il tasto destro del mouse per saltare all'altro processore, Memoria, Rete, e GPU aree della scheda Prestazioni.
- copia — copierà negli appunti tutto l'uso del disco non grafico e altre informazioni sulla pagina.
Sotto i grafici ci sono due diversi insiemi di informazioni. Il primo, mostrato in un carattere più grande, sono i dati sull'utilizzo del disco in tempo reale che vedrai sicuramente cambiare se guardi:
- Tempo attivo — mostra la percentuale di tempo, all'interno delle unità di tempo sull'asse x, che il disco è occupato a leggere o scrivere dati.
- Tempo medio di risposta — riporta il tempo totale medio impiegato dal disco per completare una singola attività di lettura/scrittura.
- Velocità di lettura — la velocità con cui l'unità sta leggendo i dati dal disco, in questo momento, riportata in MB/s o KB/s.
- Velocità di scrittura — la velocità con cui l'unità sta scrivendo dati sul disco, in questo momento, indicata in MB/s o KB/s.
Il resto dei dati sul disco è statico e riportato in TB, GB o MB:
- Capacità — la dimensione totale del disco fisico.
- formattato — il totale di tutti formattato aree del disco.
- Disco di sistema — indica se questo disco contiene o meno il sistema partizione.
- File di testo — indica se questo disco contiene o meno un file di paging.
- Tipo — indica il tipo di disco, ad esempio disco fisso o Rimovibile.
Molte più informazioni sui tuoi dischi fisici, le unità che compongono, il loro file system, e molte di più, può essere trovato in Gestione disco.
La scheda Prestazioni (Ethernet)
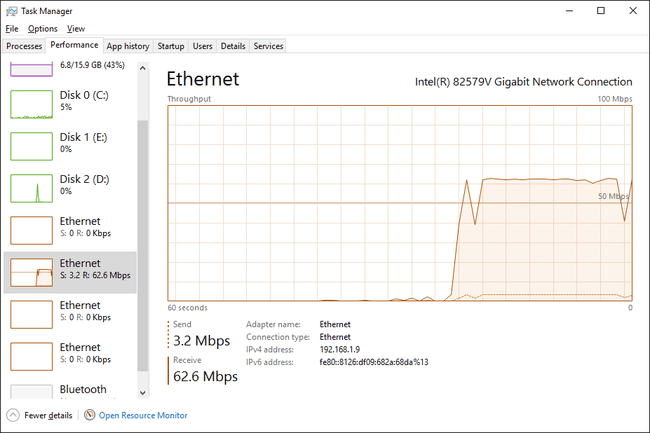
Immagine dello schermo
L'ultimo dispositivo hardware principale da tenere traccia nella scheda Prestazioni in Task Manager è Ethernet, report su vari aspetti della tua rete e, in definitiva, della connessione a Internet.
Sopra il grafico, vedrai la marca e il modello della scheda di rete di cui stai visualizzando le prestazioni. Se questo adattatore è virtuale, come una connessione VPN, vedrai il nome fornito per quella connessione, che potrebbe sembrarti familiare o meno.
Il grafico della produttività ha il tempo sull'asse x, come la maggior parte dei grafici in Task Manager, e l'utilizzo totale della rete, in Gbps, Mbps o Kbps, sull'asse y.
I dati all'estrema destra sono proprio adessoe spostandoti a sinistra stai vedendo uno sguardo sempre più vecchio a quanta attività di rete stava avvenendo tramite questa particolare connessione.
Fare clic con il pulsante destro del mouse o tenere premuto in un punto qualsiasi a destra per visualizzare alcune opzioni per questo grafico:
- Visualizzazione riepilogo grafico — nasconde tutti i dati in Task Manager, inclusi i menu e altre schede, lasciando solo il grafico, a scelta fantastica se vuoi ancorare questa finestra nell'angolo del desktop da tenere d'occhio cose.
- Visualizzazione - ti dà un metodo con il tasto destro del mouse per saltare all'altro processore, Memoria, Disco, e GPU aree della scheda Prestazioni.
- Visualizza i dettagli della rete — farà apparire il Dettagli di rete finestra, una visualizzazione di soli dati, a grana fine, fino al byte dei diversi tipi di informazioni che passano in entrata e in uscita da ciascun adattatore sul sistema.
- copia — copierà negli appunti tutti i dati di utilizzo della rete non grafici e altre informazioni sulla pagina.
Sotto il grafico ci sono i dati di invio/ricezione in tempo reale:
- Spedire — mostra la velocità attuale con cui i dati vengono inviati tramite questo adattatore, in Gbps, Mbps o Kbps, e riportata sul grafico come una linea tratteggiata.
- Ricevere — mostra la velocità attuale con cui i dati vengono ricevuti tramite questo adattatore, in Gbps, Mbps o Kbps, e riportata sul grafico come una linea continua.
...e accanto a questo, alcune utili informazioni statiche su questo adattatore:
- Nome adattatore — il nome, in Windows, dato a questo adattatore.
- SSID — il nome della rete wireless a cui sei connesso tramite questo adattatore.
- Nome DNS — il server DNS a cui sei attualmente connesso. Questo è non la stessa cosa di Server DNS che sta utilizzando la tua connessione a Internet!
- Tipo di connessione — mostra il tipo generale di connessione che è, come Ethernet, 802.11ac, PANORAMICA Bluetooth, eccetera.
- Indirizzo IPv4 — elenca l'attuale IPv4 indirizzo IP legato alla connessione corrente di questo adattatore.
- Indirizzo IPv6 — elenca la corrente Indirizzo IPv6 legato alla connessione corrente di questo adattatore.
- Potenza del segnale — mostra la potenza del segnale wireless attuale.
I dati che vedi in quest'area "statica" variano notevolmente a seconda del tipo di connessione. Ad esempio, vedrai solo potenza del segnale e SSID su connessioni wireless non Bluetooth. Il Nome DNS è ancora più raro, di solito viene visualizzato solo su connessioni VPN.
La scheda Cronologia app
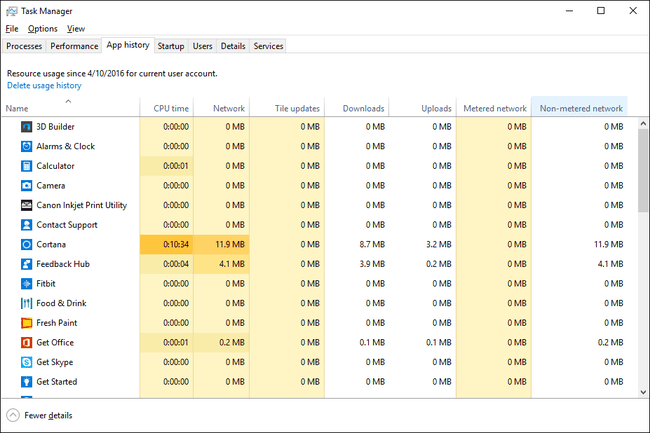
Immagine dello schermo
La scheda Cronologia app in Task Manager mostra l'utilizzo della CPU e delle risorse hardware di rete in base all'app. Per visualizzare anche i dati per app e programmi non Windows Store, scegli Mostra la cronologia di tutti i processi dal Opzioni menù.
La data di inizio del monitoraggio delle risorse specifiche dell'app è mostrata nella parte superiore della scheda, dopo Utilizzo delle risorse dal.... Tocca o fai clic Elimina cronologia di utilizzo per rimuovere tutti i dati registrati in questa scheda e ricominciare immediatamente i conteggi da zero.
Per impostazione predefinita, la scheda Cronologia app mostra il Nome colonna, così come Tempo CPU, Rete, Rete misurata, e Aggiornamenti delle tessere. Fai clic con il pulsante destro del mouse o tocca e tieni premuto su qualsiasi intestazione di colonna e vedrai ulteriori informazioni che puoi scegliere di visualizzare per ogni app o processo:
- Nome — il nome comune del programma o del processo, oppure descrizione del file, se disponibile. In caso contrario, viene mostrato il nome del file del processo in esecuzione. Questa colonna non può essere rimossa.
- Tempo CPU — la quantità di tempo impiegato dalla CPU per eseguire le istruzioni avviate da questa app o processo.
- Rete — l'attività di rete totale (download + upload), in MB, di cui è responsabile questo processo o app.
- Rete misurata — riporta, in MB, l'attività di rete totale di questa app che si è verificata su una connessione di rete a consumo.
- Aggiornamenti delle tessere - il totale scarica e carica attività, in MB, utilizzata dagli aggiornamenti e dalle notifiche dei riquadri di questa app.
- Rete non misurata — riporta, in MB, l'attività di rete totale di questa app che si è verificata su una connessione di rete non a consumo
- Download — riporta l'attività di download totale, in MB, di cui questo processo o app è responsabile.
- Upload — riporta l'attività di caricamento totale, in MB, di cui questo processo o app è responsabile.
Fai clic con il pulsante destro del mouse o tocca e tieni premuto su qualsiasi riga con un processo non app e otterrai due opzioni:
- Cerca online — apre una pagina dei risultati di ricerca nel browser predefinito, utilizzando il file eseguibile e il nome comune come termini di ricerca.
- Proprietà — apre il Proprietà dell'eseguibile dei processi. Questo è lo stesso Proprietà finestra che vedresti se dovessi scegliere questa opzione dopo aver fatto clic con il pulsante destro del mouse sul file in qualsiasi altro punto di Windows.
Fai clic con il pulsante destro del mouse o tieni premuto su qualsiasi app per Passa a quell'app. Il passa a la formulazione sulle app è un po' ipocrita qui perché l'app, anche se in esecuzione, non lo sarà passato a affatto. Viene invece avviata un'istanza completamente nuova dell'app.
La scheda di avvio

Immagine dello schermo
La scheda Avvio in Task Manager mostra tutti i processi configurati per l'avvio automatico all'avvio di Windows. Sono elencati anche i processi di avvio precedentemente disabilitati.
Nelle versioni di Windows che lo hanno, questa scheda Task Manager sostituisce ed espande i dati nel Avviare scheda che si trova nello strumento Configurazione di sistema (msconfig).
Sopra il tavolo c'è un Ultima volta del BIOS indicazione che è una misura, in secondi, dell'ultimo tempo di avvio del sistema. Tecnicamente, questo è il tempo tra BIOS passare avvio spento su Windows e quando Windows è stato avviato completamente (escluso l'accesso). Alcuni computer potrebbero non vederlo.
Fai clic con il pulsante destro del mouse o tocca e tieni premuto su qualsiasi processo elencato e ti verranno presentate diverse opzioni, a seconda del tipo di processo:
- Espandi/Comprimi — solo un altro modo per espandere o comprimere i processi raggruppati. Questo non è diverso dall'usare le piccole frecce a sinistra del nome del processo.
- Disabilita Abilita — disabiliterà un processo attualmente abilitato o abiliterà un processo precedentemente disabilitato dall'avvio automatico con Windows.
- Aprire la destinazione del file — apre la cartella sul tuo computer che contiene l'eseguibile responsabile di quel processo e lo seleziona per te.
- Cerca online — apre una pagina dei risultati di ricerca nel browser predefinito, utilizzando il file e i nomi comuni come termini di ricerca. Questo è un ottimo modo per indagare su un elemento di avvio con cui non sei sicuro di cosa fare.
- Proprietà — apre il Proprietà dell'eseguibile dei processi. Questo è lo stesso Proprietà opzione disponibile dal menu di scelta rapida del file in altre parti di Windows.
Per impostazione predefinita, la scheda Avvio mostra il Nome colonna, così come Editore, Stato, e Impatto di avvio. Fai clic con il pulsante destro del mouse o tocca e tieni premuto su qualsiasi intestazione di colonna e vedrai ulteriori informazioni che puoi scegliere di visualizzare per ogni processo di avvio:
- Nome — il nome comune del programma o del processo, oppure descrizione del file, se disponibile. In caso contrario, viene mostrato il nome del file del processo in esecuzione. Non puoi rimuovere questa colonna dalla tabella.
- Editore — mostra l'autore del file in esecuzione, estratto dal file diritto d'autore dati. Se il file non contiene dati sul copyright, questo campo viene lasciato vuoto.
- Stato — noterà se un processo è Abilitato o Disabilitato come elemento di avvio.
- Impatto di avvio — l'impatto sull'attività della CPU e del disco che questo processo ha avuto l'ultima volta che il computer è stato avviato. I valori possibili includono Alto, medio, Basso, o Nessunoe viene aggiornato dopo ogni avvio. Vedrai Non misurato se Windows non è stato in grado di determinare l'impatto sulle risorse per qualche motivo.
- Tipo di avvio — indica la sorgente dell'istruzione per avviare questo processo all'avvio. Registro di sistema si riferisce al Registro di Windows (a SOFTWARE\Microsoft\Windows\Versione Corrente\Esegui in HKEY_LOCAL_MACHINE o HKEY_CURRENT_USER) e Cartella al Avviare cartella nel menu Start.
- I/O del disco all'avvio — l'attività di lettura/scrittura totale, misurata in MB, che questo processo ha svolto durante il processo di avvio di Windows.
- CPU all'avvio — il tempo totale della CPU, misurato in millisecondi, che questo processo ha utilizzato durante il processo di avvio di Windows.
- Correndo ora — indica se il processo elencato è attualmente in esecuzione.
- Tempo disabile — elenca il giorno della settimana, il mese, il giorno, l'anno e l'ora locale in cui è stato disabilitato un processo di avvio disabilitato.
- Riga di comando — mostra il percorso completo e l'esecuzione esatta, comprese eventuali opzioni o variabili, di questo processo di avvio.
Invece di fare clic con il pulsante destro del mouse o tenere premuto un processo per disabilitarlo o abilitarlo dall'avvio, puoi scegliere di toccare o fare clic sul disattivare o Abilitare rispettivamente, per fare lo stesso.
La scheda Utenti
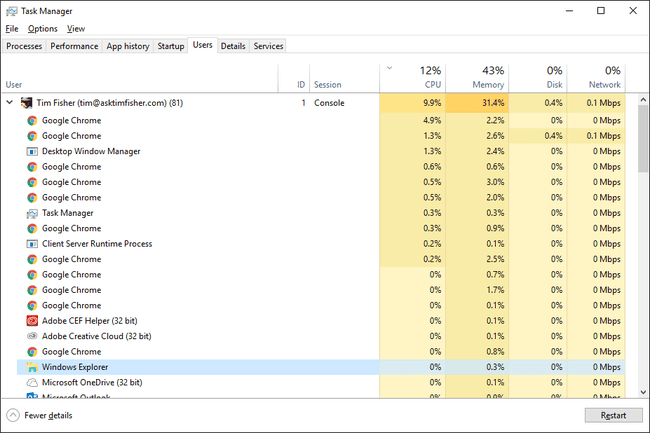
Immagine dello schermo
La scheda Utenti in Task Manager è molto simile alla scheda Processi, ma i processi sono invece raggruppati per utente che ha effettuato l'accesso. Come minimo, è un modo conveniente per vedere quali utenti sono attualmente connessi al computer e quali risorse hardware stanno utilizzando.
Per vedere i nomi reali oltre ai nomi utente dell'account, scegli Mostra il nome completo dell'account dal Opzioni menù.
Fai clic con il pulsante destro del mouse o tocca e tieni premuto su qualsiasi utente e ti verranno presentate diverse opzioni:
- Espandi/Comprimi - solo un altro modo per comprimere o espandere i processi raggruppati in esecuzione sotto quell'utente. Funziona allo stesso modo delle frecce a sinistra dell'utente.
- Disconnetti — disconnetterà l'utente dal sistema ma non lo disconnetterà. La disconnessione di solito ha valore solo se l'utente che disconnetti sta utilizzando il computer in remoto, contemporaneamente a te.
- Gestire gli account utente — solo una scorciatoia per Account utente applet in Pannello di controllo.
Fai clic con il pulsante destro del mouse o tocca e tieni premuto su qualsiasi processo elencato sotto un utente (espandi l'utente se non li vedi) e ti verranno presentate diverse opzioni:
- Passa a — se disponibile, porta in primo piano questo programma in esecuzione.
- Ricomincia — disponibile per alcuni processi Windows, come Windows Explorere chiuderà e riavvierà automaticamente il processo.
- Ultimo compito - non sorprende, termina il compito.
- Valori delle risorse — il menu di primo livello di una serie di menu nidificati: Memoria, Disco, e Rete. Scegliere Percentuali per mostrare le risorse come percentuale delle risorse totali. Scegliere Valori (l'impostazione predefinita) per mostrare il livello effettivo della risorsa utilizzata.
- Crea file di dump — genera un "dump con heap" in formato DMP. Questo file spesso molto grande contiene Tutto quanto coinvolti in quel processo.
- Vai ai dettagli — ti fa passare al Particolari scheda e seleziona l'eseguibile responsabile di quel processo.
- Aprire la destinazione del file — apre la cartella sul computer che contiene l'eseguibile responsabile del particolare processo.
- Cerca online — ricerca automaticamente online le informazioni sul processo. La pagina che si apre è nel browser predefinito ma utilizza sempre il motore di ricerca Bing di Microsoft.
- Proprietà — apre il Proprietà dati disponibili per l'eseguibile di questo processo.
Per impostazione predefinita, la scheda Utenti mostra il Utente colonna, così come Stato, processore, Memoria, Disco, Rete, e GPU. Fai clic con il pulsante destro del mouse o tocca e tieni premuto su qualsiasi intestazione di colonna e vedrai ulteriori informazioni che puoi scegliere di visualizzare per ciascun utente e processo in esecuzione:
- Utente — mostra il nome dell'account dell'utente insieme a un numero aggiornato, tra parentesi, che indica il numero di processi in esecuzione sotto quell'utente in questo momento. La vista espansa dell'Utente mostra i processi in esecuzione.
- ID — mostra il numero assegnato alla sessione di cui l'utente è entrato a far parte al momento dell'accesso. Alcuni tipi di software, così come lo stesso Windows, possono far parte di una sessione, pertanto potrebbe non essere assegnato un unico utente di un computer Sessione 0.
- Sessione — descrive il tipo di sessione che l'utente sta utilizzando sul computer. Quando usi normalmente il tuo computer vedrai Console. Se ti connetti in remoto, ad esempio tramite Desktop remoto, vedrai RDP-Tcp#0 o qualcosa di simile.
- Nome del cliente — visualizza il Nome host del computer client che l'utente sta utilizzando per connettersi a questo computer. Lo vedrai solo quando c'è una connessione remota attiva, come una connessione Desktop remoto al tuo PC.
- Stato — noterà se un processo è Sospeso, ma solo se Task Manager è configurato per segnalare questo, tramite Visualizzazione > Valori di stato > Mostra stato sospeso.
- processore — una visualizzazione continuamente aggiornata di quante risorse della tua CPU ogni processo, così come ogni utente nel suo insieme, sta usando in un dato momento. La percentuale totale dell'utilizzo totale della CPU è mostrata nell'intestazione della colonna e include tutti i processori e i core del processore.
- Memoria — una visualizzazione continuamente aggiornata di quanta RAM viene utilizzata da ciascun processo e da ciascun utente in un dato momento. L'utilizzo totale della memoria è mostrato nell'intestazione della colonna.
- Disco — una visualizzazione continuamente aggiornata di quanta attività di lettura e scrittura è responsabile di ogni processo e utente, su tutti i tuoi dischi rigidi, in un dato momento. La percentuale di utilizzo totale del disco è mostrata nell'intestazione della colonna.
- Rete — una visualizzazione continuamente aggiornata della larghezza di banda utilizzata da ciascun processo e da ciascun utente. La percentuale di utilizzo della rete primaria nel suo insieme è indicata nell'intestazione della colonna.
- GPU — una visualizzazione continuamente aggiornata dell'utilizzo della GPU su tutti i motori in un dato momento. La percentuale di utilizzo totale della GPU è mostrata nell'intestazione della colonna.
- Motore GPU — quale motore GPU utilizza ogni processo.
Il pulsante in basso a destra di questa scheda cambia a seconda di ciò che hai selezionato. Su un utente, diventa Disconnetti e in un processo diventa Ultimo compito o Ricomincia, a seconda del processo selezionato.
La scheda Dettagli
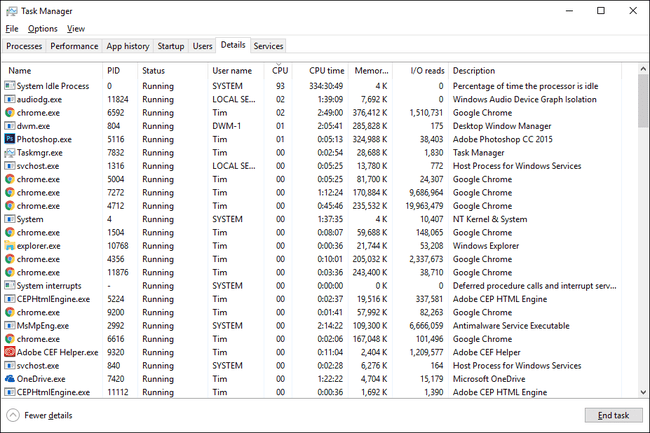
Immagine dello schermo
La scheda Dettagli in Task Manager contiene ciò che può essere interpretato solo come la madrepatria dei dati su ogni processo in esecuzione sul tuo computer in questo momento. Questa scheda è ciò che Processi era in Windows 7 e versioni precedenti, con alcuni extra.
Fai clic con il pulsante destro del mouse o tocca e tieni premuto su qualsiasi processo elencato e ti verranno presentate diverse opzioni:
- Ultimo compito — termina il processo. Supponendo che il finale abbia avuto successo, il processo scomparirà dall'elenco nella scheda.
- Fine albero del processo — termina il processo, così come qualsiasi processo figlio di cui il processo era responsabile dell'avvio.
- Imposta priorità — consente di impostare la priorità di base di un processo che, a seconda di quali thread cercano la stessa priorità allo stesso tempo, può migliorare la capacità del processo di utilizzare la CPU dandogli accesso prima di altri processi. Le opzioni sono Tempo reale, Alto, Superiore al normale, Normale, Al di sotto della norma, e Basso.
- Imposta affinità — consente di scegliere quali core della CPU il processo può utilizzare. Le opzioni includono o qualsiasi combinazione di core CPU disponibili sul tuo computer. Deve essere scelto almeno un nucleo.
- Analizza la catena di attesa — mostra, in una nuova Analizza la catena di attesa finestra, quali altri processi sta utilizzando il processo in questione... o in attesa di utilizzo. Se uno di questi processi su cui è in attesa è bloccato/sospeso, verrà evidenziato in rosso. Puoi quindi finire Quello processo, tramite il Fine del processo pulsante e potenzialmente prevenire qualsiasi perdita di dati che potrebbe essersi verificata terminando il processo originale.
- Virtualizzazione UAC — attiva o disattiva la virtualizzazione UAC per il processo, supponendo che sia consentito.
- Crea file di dump — genera un "dump with heap", un file, in formato DMP, che contiene tutto ciò che accade con quel processo.
- Aprire la destinazione del file — apre la cartella sul tuo computer che contiene l'eseguibile responsabile di quel processo.
- Cerca online — apre una pagina dei risultati di ricerca nel browser predefinito, utilizzando il file eseguibile e il nome comune come termini di ricerca.
- Proprietà — apre il Proprietà dell'eseguibile dei processi. Questo è lo stesso Proprietà finestra che vedresti se aprissi Proprietà direttamente dal file.
- Vai al/ai servizio/i — passa alla scheda Servizi e preseleziona il/i servizio/i associato/i al processo. Se non è associato alcun servizio, non viene eseguita alcuna preselezione, ma si passerà comunque a quella scheda.
Per impostazione predefinita, la scheda Dettagli mostra il Nome colonna, così come PID, Stato, Nome utente, processore, Memoria (set di lavoro privato), e Descrizione. Fare clic con il pulsante destro del mouse o tenere premuto su qualsiasi intestazione di colonna e scegliere Seleziona colonne. Da questo elenco ci sono una serie di colonne aggiuntive di informazioni che puoi scegliere di visualizzare per ogni processo in esecuzione:
- Nome — il nome file effettivo del processo in esecuzione, inclusa l'estensione del file. Questo è esattamente come appare il file se dovessi accedervi in Windows.
- Nome del pacchetto — un altro campo descrittivo disponibile per le app. Questi processi sono tipicamente localizzati nel \Windows\SystemApps o \Programmi\WindowsApps cartelle.
- PID — mostra il processo ID processo, un numero identificativo univoco assegnato a ciascun processo in esecuzione.
- Stato — noterà se un processo è attualmente in corso In esecuzione o Sospeso.
- Nome utente — mostra il nome dell'account dell'utente che ha avviato il processo, anche se era automatico. Oltre agli utenti registrati (come te), vedrai anche SERVIZIO LOCALE, SERVIZIO DI RETE, SISTEMA, e forse pochi altri.
- ID sessione — mostra il numero assegnato alla sessione in cui è stato avviato il processo. Windows stesso potrebbe essere parte di una sessione, probabilmente 0, e quindi altri utenti, come te, faranno parte di sessioni diverse, probabilmente 1 o 2.
- ID oggetto lavoro — mostra "l'oggetto lavoro in cui è in esecuzione il processo".
- processore — visualizzazione in tempo reale della quantità di risorse dell'unità di elaborazione centrale che il processo sta attualmente utilizzando e include tutti i processori e i core.
- Tempo CPU — il tempo totale del processore, in formato HH: MM: SS, che il processo ha utilizzato dall'inizio.
- Ciclo — riporta la percentuale corrente del consumo di tempo di ciclo della CPU da parte del processo, che include tutti i processori e i core. Di solito, il Processo di inattività del sistema utilizzerà la maggior parte del tempo di ciclo.
- Set di lavoro (memoria) — una visualizzazione in tempo reale della quantità di memoria fisica del computer utilizzata dal processo in questo momento. Questa è una combinazione della memoria riportata nel working set privato e condiviso.
- Set di lavoro di picco (memoria) — la quantità massima di memoria fisica utilizzata contemporaneamente da questo processo dall'inizio del processo. Pensa a questo come all'"utilizzo record di memoria elevata" per questo processo.
- Delta del working set (memoria) — la variazione nell'utilizzo della memoria fisica del processo tra ogni prova. In altre parole, mostra il cambiamento di Set di lavoro (memoria) valore ogni volta che quel valore viene testato.
- Memoria (set di lavoro privato) — la memoria fisica utilizzata dal processo che nessun altro processo è in grado di utilizzare.
- Memoria (set di lavoro condiviso) — la memoria fisica utilizzata dal processo che è disponibile per la condivisione con altri processi.
- Dimensione del commit — la "quantità di memoria virtuale riservata dal sistema operativo per il processo".
- pool di paging — la "quantità di memoria del kernel paginabile allocata dal kernel o dai driver per conto del processo".
- Piscina NP — la "quantità di memoria del kernel non paginabile allocata dal kernel o dai driver per conto del processo".
- Errori di pagina — il "numero di errori di pagina generati dal processo da quando è stato avviato." Un errore di pagina si verifica quando il processo accede alla memoria che non fa parte del suo working set. Ecco come correggere un errore di errore di pagina.
- PF Delta — la "modifica del numero di errori di pagina dall'ultimo aggiornamento".
- Priorità di base — la "classifica che determina l'ordine in cui sono pianificati i thread di un processo". I valori possibili includono Tempo reale, Alto, Superiore al normale, Normale, Al di sotto della norma, Basso, e N / A. La priorità di base per un processo può essere impostata tramite Imposta priorità, disponibile quando si fa clic con il pulsante destro del mouse o si tiene premuto sul processo.
- maniglie — riporta il "numero attuale di handle aperti dal processo".
- Discussioni — riporta il numero di thread attivi che il processo sta eseguendo in questo momento.
- Oggetti utente — il "numero di oggetti del gestore di finestre (finestre, menu, cursori, layout di tastiera, monitor, ecc.) utilizzati dal processo".
- Oggetti GDI — il "numero di oggetti GDI (Graphics Device Interface) utilizzati dal processo".
- Letture I/O — il conteggio delle " operazioni di lettura I/O generate dal processo da quando è stato avviato." Ciò include file, dispositivi e I/O di rete.
- Scritture I/O — il conteggio delle "operazioni di scrittura I/O generate dal processo da quando è stato avviato". Ciò include file, dispositivi e I/O di rete.
- I/O altro — il conteggio delle "operazioni di I/O non lette/non scritte generate dal processo da quando è stato avviato". Le funzioni di controllo sono comuni Altro esempio.
- I/O letti byte — riporta la quantità effettiva di letture I/O, in byte, che questo processo è responsabile della generazione dall'inizio.
- Byte di scrittura I/O — riporta la quantità effettiva di scritture I/O, in byte, che questo processo è responsabile della generazione dall'inizio.
- I/O altri byte — riporta la quantità effettiva di operazioni di I/O (diverse da letture e scritture), in byte, che questo processo è responsabile della generazione dall'inizio.
- Nome del percorso dell'immagine — riporta la posizione completa, inclusa l'unità, le cartelle e il nome del file con estensione, in cui è possibile trovare questo processo sul disco rigido.
- Riga di comando — mostra il pieno nome del percorso dell'immagine, più eventuali opzioni o variabili utilizzate per eseguire il processo.
- Contesto del sistema operativo — riporta il "contesto del sistema operativo in cui è in esecuzione il processo". Se vedi un versione precedente di Windows in questo campo non indica che stai eseguendo un processo obsoleto. Sta semplicemente riportando il livello di compatibilità e solo se fornito dal manifest nell'eseguibile del processo.
- piattaforma — segnala se il processo è in esecuzione come 64 bit o 32 bit. Questa notazione può essere vista anche, tra parentesi, dopo che il nome del processo è tornato indietro Processi scheda.
- elevato — indica se il processo è in esecuzione "elevato" (cioè come amministratore) o meno. Questo è lo stesso "elevato" dell'esecuzione di un comando tramite an Prompt dei comandi con privilegi elevati.
- Virtualizzazione UAC — "specifica se la virtualizzazione del controllo dell'account utente (UAC) è abilitata, disabilitata o non consentita nel processo."
- Descrizione — il nome comune del processo, o descrizione del file, se disponibile. In caso contrario, viene mostrato il nome del file del processo in esecuzione.
- prevenzione di esecuzione dei dati — "specifica se Data Execution Prevention (DEP) è abilitato o disabilitato per il processo."
Con tutti i processi selezionati, il pulsante in basso a destra lo farà Ultimo compito - lo stesso del Ultimo compito fare clic con il pulsante destro del mouse/toccare e tenere premuto.
La scheda Servizi
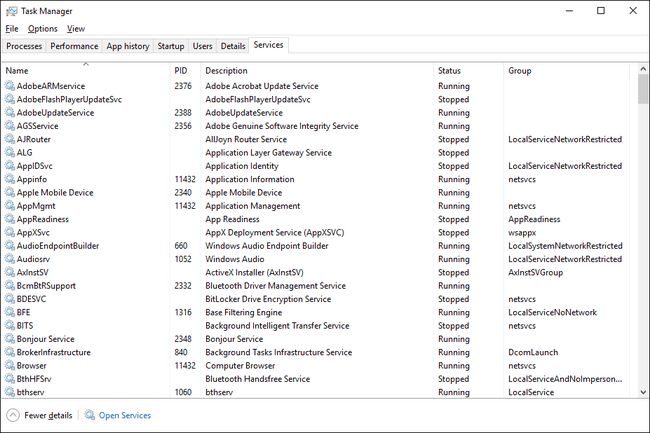
Immagine dello schermo
La scheda Servizi in Task Manager è una versione ridotta di Servizi, lo strumento in Windows utilizzato per gestire i servizi Windows. Lo strumento Servizi completo è disponibile in Strumenti amministrativi, tramite Pannello di controllo.
Fai clic con il pulsante destro del mouse o tocca e tieni premuto su qualsiasi servizio elencato e ti verranno presentate alcune opzioni:
- Cominciare — avvierà un servizio attualmente interrotto.
- Fermare — interromperà un servizio attualmente in esecuzione.
- Ricomincia — riavvierà un servizio attualmente in esecuzione (cioè, lo interromperà e poi lo riavvierà automaticamente).
- Servizi aperti — indipendentemente dal servizio da cui scegli questa opzione, apre lo strumento Servizi. Non preseleziona il servizio in Servizi.
- Cerca online — apre una pagina dei risultati di ricerca nel browser predefinito, utilizzando il nome e la descrizione del servizio come termini di ricerca.
- Vai ai dettagli —ti fa passare alla Particolari scheda e seleziona automaticamente l'eseguibile responsabile di quel servizio. Questa opzione è disponibile solo se il servizio è in esecuzione.
A differenza di altre schede in Task Manager, le colonne nella scheda Servizi sono preimpostate e non possono essere modificate:
- Nome — il nome del servizio e deriva da Nome di Servizio campo nello strumento Servizi.
- PID — mostra l'unicità ID processo per il processo associato al servizio.
- Descrizione — la descrizione elencata per il servizio e proviene dal Nome da visualizzare campo nello strumento Servizi.
- Stato — noterà se un processo è attualmente in corso In esecuzione o Fermato.
- Gruppo — visualizza il gruppo di cui fa parte il servizio, se ne fa parte.
Anche se non possono essere cambiato, le colonne nella scheda Servizi possono essere riorganizzato. Basta fare clic o tenere premuto e trascinare come preferisci.
