Come risolverlo quando una fotocamera portatile Lenovo non funziona
La fotocamera del tuo laptop Lenovo non ha funzionato durante la tua ultima riunione Zoom? Questo articolo ti insegnerà come risolverlo quando una fotocamera del laptop Lenovo non funziona. Tornerai su Zoom in men che non si dica (nel bene e nel male).
Cause dei problemi con la fotocamera del laptop Lenovo
Non esiste un problema di root per i problemi della fotocamera del laptop Lenovo. Ecco un elenco di possibili motivi per cui la fotocamera non funziona.
- Non hai selezionato la fotocamera nel programma che stai utilizzando.
- Il programma che stai utilizzando non riconosce la fotocamera.
- Un altro programma sta già utilizzando la fotocamera.
- Le tue impostazioni sulla privacy stanno bloccando la videocamera.
- Il driver della fotocamera ha riscontrato un errore.
- Windows non è riuscito a riconoscere correttamente la fotocamera.
- Il firmware del tuo laptop ha riscontrato un errore.
- La fotocamera è difettosa.
Come risolverlo quando una fotocamera portatile Lenovo non funziona
Questi passaggi risolveranno la maggior parte dei problemi della fotocamera del laptop Lenovo. È necessario seguire i passaggi in ordine, poiché saltare i passaggi potrebbe nascondere la causa del problema.
Assicurati che la fotocamera sia accesa. Se disponi di un modello di laptop Lenovo più recente (2018 e versioni successive), potrebbe esserci un interruttore vicino alla fotocamera che copre o apre l'obiettivo della fotocamera Lenovo integrato. Se è chiusa, qualsiasi app che utilizza la fotocamera mostrerà un'immagine vuota. Seleziona questo interruttore per assicurarti che la videocamera non sia disabilitata.
Controlla le impostazioni del programma che stai cercando di utilizzare con la fotocamera del tuo laptop Lenovo. Potresti non aver selezionato la fotocamera nel programma che stai utilizzando. Forse Lo zoom non è impostato per utilizzare la fotocamera. Una fotocamera per laptop Lenovo apparirà probabilmente come una fotocamera integrata. Selezionala come fotocamera predefinita nell'app se non è già selezionata.
-
Risolvere i conflitti software. Dai un'occhiata alla tua fotocamera per vedere se la spia che indica che è in uso è accesa. In caso affermativo, un programma sta attualmente utilizzando la fotocamera. Solo un programma alla volta può utilizzare una fotocamera, quindi dovrai trovare e chiudere il programma che sta attualmente utilizzando la fotocamera prima di utilizzarla in un'altra.
La nostra guida su come chiudere forzatamente un programma in Windows può essere utile se il programma che utilizza la webcam è bloccato o si rifiuta di chiudersi.
Se la fotocamera è in uso e nessun programma aperto sembra utilizzare la webcam, è possibile che un programma dannoso stia violando la fotocamera. Installa ed esegui un antivirus se non ne hai già uno.
-
Controlla le impostazioni sulla privacy della fotocamera. Cercare Impostazioni sulla privacy della fotocamera in Windows Search e apri il primo risultato. Il menu che si apre mostrerà diversi pulsanti di commutazione. Controlla che il Consenti alle app di accedere alla tua fotocamera l'interruttore è Sopra. Quindi, trova il programma che desideri utilizzare con la tua webcam nell'elenco sottostante e assicurati che il relativo pulsante di attivazione/disattivazione sia Sopra.
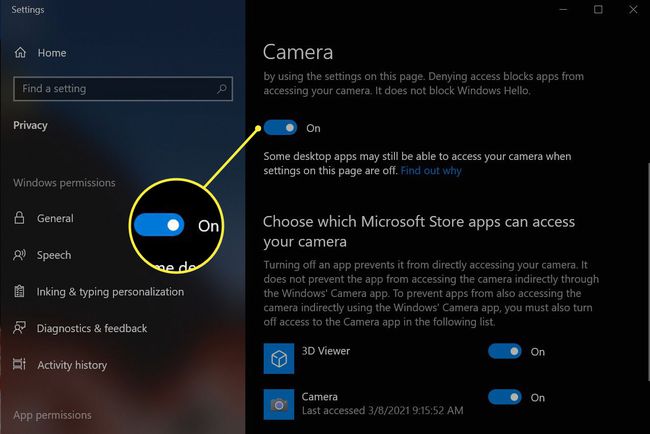
Riavvia il tuo laptop. Questo dovrebbe risolvere bug insoliti o problemi di configurazione. Chiuderà anche il software utilizzando la fotocamera in background, liberando la fotocamera per altre app.
-
Verifica che la fotocamera funzioni. Eseguire una ricerca di Windows per il Telecamera app e aprila. Se l'app rileva la fotocamera del tuo laptop Lenovo e visualizza un'immagine, la fotocamera funziona e il problema riguarda il software che stai tentando di utilizzare. Dovrai risolvere i problemi del programma, come Zoom o Microsoft Teams, invece della fotocamera del tuo laptop Lenovo.
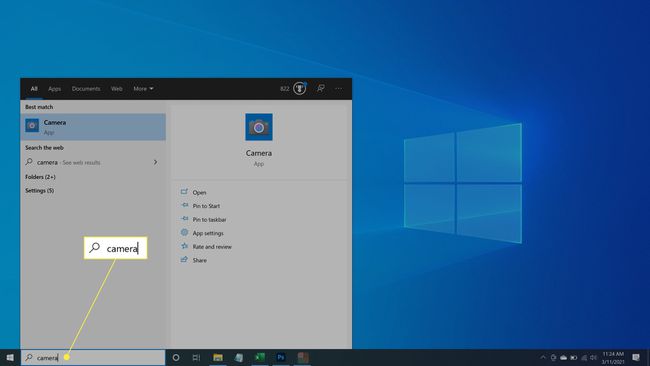
-
Controlla e installa gli aggiornamenti. Apri Windows Update e utilizzalo per installare eventuali aggiornamenti di Windows e driver disponibili. In questo modo si risolveranno bug noti o problemi di configurazione risolti da recenti aggiornamenti di software e driver.
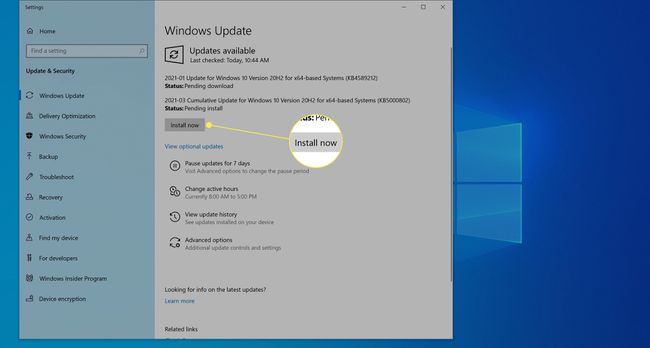
-
Controlla e installa manualmente gli aggiornamenti dei driver. Visitare Pagina di supporto di Lenovo. Passa il mouse sopra la categoria di supporto del PC e seleziona Rileva prodotto. Scaricherà Lenovo Support Bridge. Installa e avvia lo strumento, quindi utilizzalo per cercare gli aggiornamenti dei driver. Installa quelli disponibili, compresi quelli non correlati alla fotocamera, e riavvia il laptop.
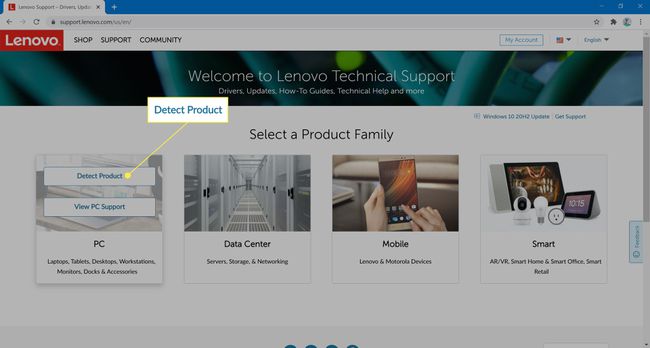
-
Reinstallare manualmente la fotocamera. Eseguire una ricerca di Windows per Gestore dispositivi e aprilo. Trova la categoria Fotocamere nell'elenco dei dispositivi ed espandila. Fare clic con il pulsante destro del mouse su Fotocamera integrata e selezionare Disinstalla dispositivo. Inoltre, seleziona Elimina il software del driver casella di controllo. Trovare la Azione menu nella parte superiore della finestra. Aprilo e poi scegli Scansione per modifiche hardware. La fotocamera integrata dovrebbe apparire di nuovo.
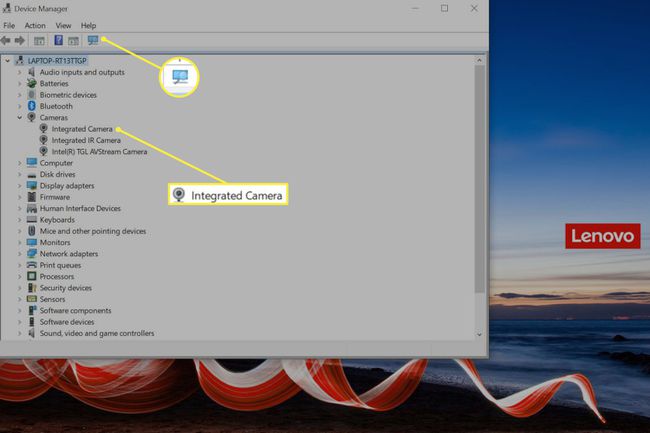
I passaggi precedenti dovrebbero risolvere eventuali problemi con la fotocamera del tuo laptop Lenovo. Se il problema persiste, è probabile che l'errore sia un difetto hardware della fotocamera. Contattare l'assistenza Lenovo per ulteriore risoluzione dei problemi e riparazione. Se hai bisogno di una fotocamera prima o poi, considera l'utilizzo di una webcam esterna.
