16 impostazioni per controllare la tua esperienza con Microsoft OneNote 2016
Microsoft OneNote 2016 offre diverse impostazioni che puoi personalizzare per massimizzare l'interfaccia utente e l'esperienza. Di seguito condividiamo 18 semplici modi per personalizzare OneNote.
Tieni presente che la versione desktop ti offre la maggior parte delle opzioni da questo elenco (al contrario della versione mobile o online gratuita, sebbene molte di queste personalizzazioni si applichino anche a quelle).
01
di 16
Personalizza le note modificando le impostazioni dei caratteri predefinite in Microsoft OneNote
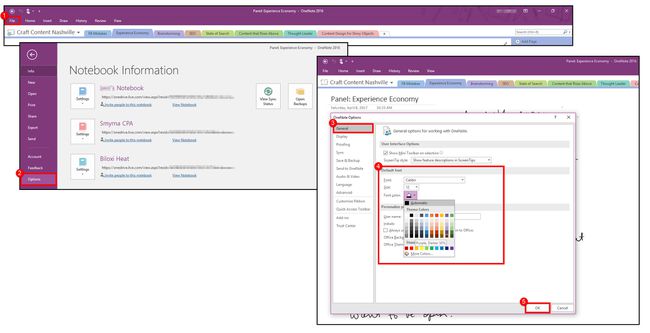
Le versioni desktop di Microsoft OneNote consentono di specificare le impostazioni dei caratteri predefinite per le note. Ciò significa che le note future verranno create con le impostazioni predefinite aggiornate.
L'utilizzo del carattere che ti piace di più può fare molto per semplificare e massimizzare la tua esperienza con OneNote, perché il carattere è più automatizzato: solo una cosa in meno da formattare ogni volta che inizi a catturare il tuo idee.
- Vai a File.
- Selezionare Opzioni.
- Il Opzioni di OneNote si apre la finestra di dialogo. Assicurati che Generale la scheda è selezionata, quindi cercare il Carattere predefinito sezione.
- Scegli il tuo Dimensione del font, e Colore del carattere.
- Quando sei soddisfatto delle tue selezioni, fai clic su OK.
02
di 16
Strumenti chiave funzione in Microsoft OneNote personalizzando le impostazioni di visualizzazione predefinite

Puoi riorganizzare la visualizzazione di determinati strumenti di navigazione o organizzativi in Microsoft OneNote. Questo può aiutarti a catturare le tue idee sotto forma di note in modo ancora più efficace.
Selezionare File > Opzioni > Schermo per personalizzare le impostazioni, ad esempio se le schede di pagina, le schede di navigazione o la barra di scorrimento vengono visualizzate sul lato sinistro dell'interfaccia o se le nuove pagine hanno o meno righe.
03
di 16
Personalizza Microsoft OneNote tramite l'arte dell'intestazione di sfondo e il tema del colore
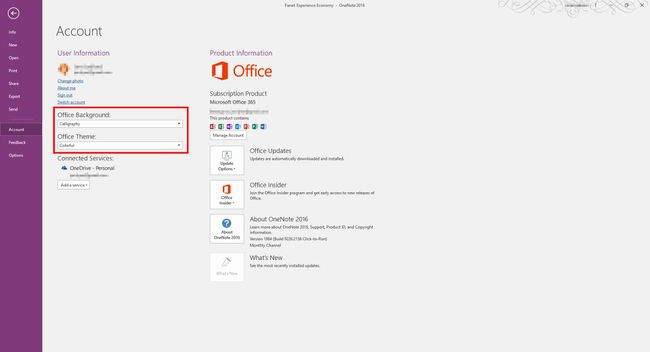
Nella versione desktop di Microsoft OneNote, puoi scegliere tra una dozzina di temi di sfondo illustrati per l'angolo in alto a destra.
Puoi anche scegliere tra diversi temi di colore per il programma.
Selezionare File > Account e poi seleziona le opzioni che ti interessano.
04
di 16
Inizia più velocemente in Microsoft OneNote modificando il formato carta per appunti
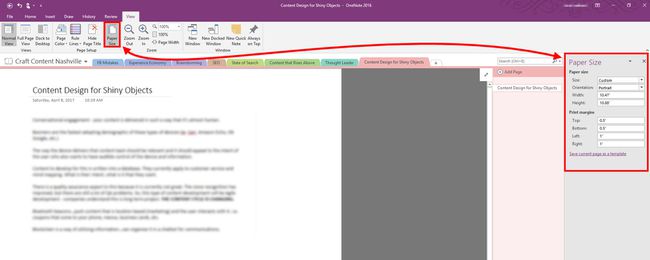
Le note di Microsoft OneNote vengono create con il dimensionamento predefinito, ma è possibile modificarlo. Le tue note future seguiranno quindi questo dimensionamento predefinito.
Questa può essere una grande personalizzazione se sei abituato a un programma diverso che presentava una dimensione della nota diversa, ad esempio. In alternativa, puoi creare note su un desktop allo stesso modo in cui lo saranno su uno smartphone, riducendo la larghezza delle note.
Selezionare Visualizzazione > Misura del foglio per modificare proprietà quali larghezza e altezza.
05
di 16
Imposta uno zoom predefinito personalizzato in Microsoft OneNote utilizzando Adatta larghezza pagina a finestra

Per impostazione predefinita, le note di OneNote vengono ingrandite più larghe della larghezza della nota, il che significa che viene visualizzato uno spazio aggiuntivo attorno ai bordi.
Se questa è una distrazione, potresti voler utilizzare un'impostazione chiamata Adatta larghezza pagina a finestra.
Per eseguire lo zoom per adattare la larghezza della pagina alla finestra, seleziona Visualizzazione > Larghezza pagina.
06
di 16
Aggiorna la tua esperienza con Microsoft OneNote cambiando le opzioni della lingua

Microsoft OneNote può essere utilizzato in diverse lingue, anche se potrebbe essere necessario installare download aggiuntivi a seconda delle lingue che si desidera utilizzare.
Ha senso impostare la lingua predefinita che usi di più. Fare quello:
- Selezionare File.
- Scegliere Opzioni.
- Quindi, nella finestra di dialogo Opzioni di OneNote, selezionare Lingua.
- Modifica le impostazioni della lingua, quindi fai clic su ok.
Se non vedi la tua lingua nell'elenco delle lingue disponibili, fai clic su Come posso ottenere più lingue di visualizzazione e guida da? Office.com?
07
di 16
Prendi appunti più facilmente personalizzando la barra multifunzione del menu degli strumenti di Microsoft OneNote

In Microsoft OneNote, puoi personalizzare il menu degli strumenti, noto anche come barra multifunzione.
Selezionare File > Opzioni > Personalizza il nastro. Una volta fatto ciò, puoi spostare determinati menu dalla banca principale alla tua banca di strumenti personalizzata.
Le opzioni includono mostrare o nascondere strumenti o inserire linee di separazione tra gli strumenti, che possono creare un aspetto più organizzato.
08
di 16
Semplifica le attività in Microsoft OneNote personalizzando la barra di accesso rapido

In Microsoft OneNote, la barra di accesso rapido si trova in alto a destra e presenta icone di immagini per utilizzare determinati strumenti che usi molto. Puoi personalizzare gli strumenti mostrati lì, il che semplifica le attività comuni.
Selezionare File > Opzioni > Barra degli strumenti di accesso rapido. Quindi sposta gli strumenti desiderati dalla banca principale alla tua banca personalizzata.
In alternativa, puoi anche fare clic sulla freccia verso il basso sulla barra degli strumenti Accesso rapido per aggiungere e rimuovere pulsanti. Basta selezionare voci di menu desiderate per aggiungerli. Viene visualizzato un segno di spunta accanto all'elemento e viene visualizzato sulla barra degli strumenti. Seleziona nuovamente l'elemento per rimuovere il segno di spunta e rimuoverlo dal menu.
09
di 16
Lavora con Microsoft OneNote insieme ad altri programmi utilizzando Dock to Desktop
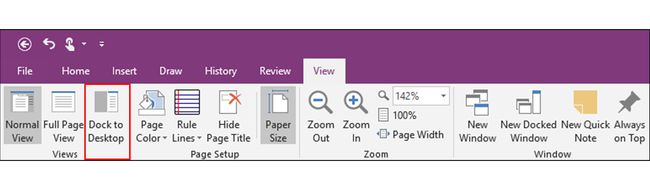
Microsoft OneNote può essere ancorato a un lato del desktop grazie alla funzione Dock to Desktop.
Ciò consente al programma di essere facilmente accessibile mentre lavori sui tuoi progetti in varie applicazioni. In effetti, puoi ancorare diverse finestre di OneNote sul desktop.
Selezionare Visualizzazione > Collega al desktop o Nuova finestra agganciata.
10
di 16
Multitasking come un professionista in Microsoft OneNote sfruttando più finestre
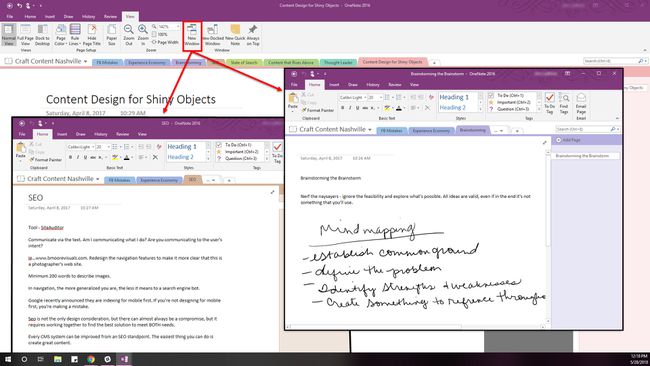
Puoi multitasking avendo più di una finestra aperta in alcune versioni di Microsoft OneNote, semplificando ad esempio il confronto o il collegamento delle note.
Selezionare Visualizzazione > Nuova finestra. Questo comando duplicherà la nota in cui sei attivo, ma puoi sempre passare a un'altra nota per ogni nuova finestra.
11
di 16
Passa alle note di Microsoft OneNote preferite rapidamente utilizzando Mantieni una nota in alto
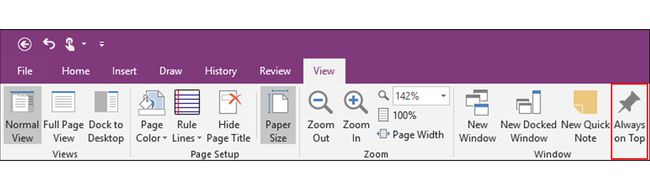
Quando si lavora in più finestre, può essere fastidioso che quella più piccola continui a nascondersi dietro quella più grande.
Usa la funzionalità di Microsoft OneNote per mantenere quella finestra più piccola in primo piano.
Trova questa funzione Tieni una nota all'estrema destra del Visualizzazione menù.
12
di 16
Cambia la tua esperienza di prendere appunti in Microsoft OneNote impostando il colore della pagina

La modifica del colore della pagina in Microsoft OneNote va oltre le preferenze estetiche: rende anche più facile tenere traccia di file diversi quando si lavora in più finestre, ad esempio.
In alternativa, potresti preferire un colore di pagina predefinito rispetto a un altro perché aiuta il testo a sembrare più leggibile.
Per applicare questa personalizzazione, seleziona Visualizzazione > Colore.
13
di 16
Organizzati di più in Microsoft OneNote personalizzando i colori delle sezioni
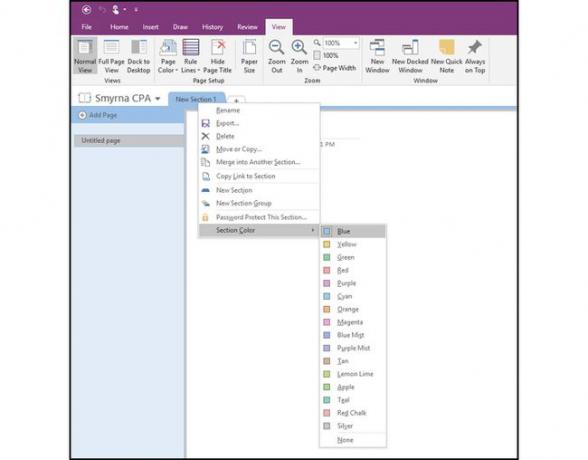
In Microsoft OneNote, le note possono essere organizzate in sezioni. Puoi codificare a colori quelle sezioni per rendere le tue note ancora più facili da trovare.
Per ricolorare le schede delle sezioni:
- Fare clic con il pulsante destro del mouse sulla sezione che si desidera ricolorare.
- Quindi selezionare Colore sezione.
- Nel menu che appare, scegli il colore desiderato.
Puoi anche scegliere Nessuno se preferisci non utilizzare nessuno dei colori disponibili nel Selettore colore.
14
di 16
Allinea gli oggetti in Microsoft OneNote utilizzando la regola del colore personalizzata o le linee della griglia

Per impostazione predefinita, l'interfaccia di Microsoft OneNote è vuota e bianca. Questo è ottimo per prendere appunti in generale, ma se hai bisogno di lavorare anche con immagini e altri oggetti, puoi mostrare e personalizzare le linee delle regole o le linee della griglia. Questi non vengono stampati, ma fungono da guida durante la creazione o la progettazione delle note.
Puoi anche personalizzare il colore delle linee o fare in modo che tutte le note future presentino le tue impostazioni di linea personalizzate.
Trova queste opzioni sul Visualizzazione scheda.
15
di 16
Semplifica la tua esperienza con Microsoft OneNote nascondendo i titoli delle pagine delle note

Se ti dà fastidio vedere il titolo, l'ora e la data della nota in una determinata nota di Microsoft OneNote, puoi scegliere di nasconderla. Questo in realtà rimuove il titolo, l'ora e la data, quindi presta attenzione alla finestra di avviso che si apre.
Per nascondere il titolo della pagina e le informazioni:
- Selezionare Visualizzazione.
- Quindi scegli Nascondi il titolo della pagina.
- Viene visualizzata una finestra di dialogo che avverte che è permanente. Selezionare sì (ma ricorda, una volta che lo elimini, non puoi recuperarlo).
La rimozione del titolo della pagina non rimuove il titolo dalla scheda della sezione. Per rinominare la scheda della sezione (o rimuovere un nome) fare clic con il pulsante destro del mouse sulla scheda e selezionare Rinominare.
16
di 16
Prendi più controllo delle note in Microsoft OneNote modificando le proprietà del notebook

I blocchi appunti di Microsoft OneNote hanno alcune proprietà che potresti voler regolare, come il nome visualizzato, la posizione di salvataggio predefinita e versione predefinita (2007, 2010, 2013, 2016 ecc.).
Per modificare queste proprietà, fare clic con il pulsante destro del mouse su nome del taccuino quindi seleziona Proprietà.
