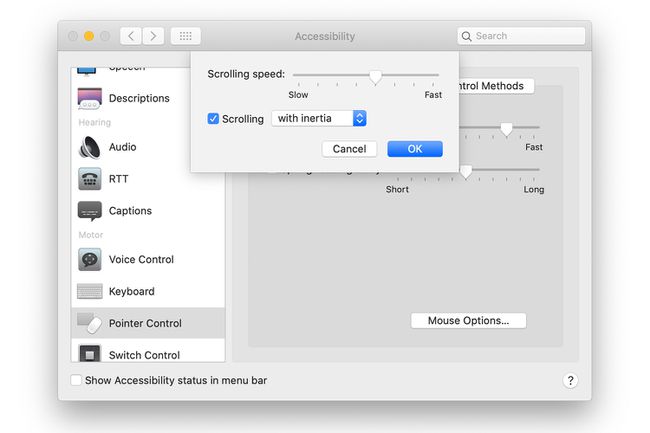Come modificare la velocità o la sensibilità del mouse
Cosa sapere
- Windows 10: Impostazioni del mouse > Ulteriori... Usa il cursore per la velocità del clic. Il cursore in Opzioni puntatore cambia la sua velocità.
- Mouse per Mac: Preferenze > Topo > Punta e clicca. Aggiusta il Velocità di tracciamento.
- Trackpad Mac: Preferenze > Trackpad > Punta e clicca. Aggiusta il Velocità di tracciamento.
Questo articolo spiega come regolare il clic e puntatore velocità del tuo mouse o trackpad. Le informazioni in questo articolo si applicano a PC e Mac Windows 10 con macOS Catalina (10.15), macOS Mojave (10.14), macOS High Sierra (10.13) o macOS Sierra (10.12).
Come modificare la velocità del mouse in Windows 10
Per modificare la velocità del mouse in un computer con Windows 10:
-
Nella barra di ricerca, inserisci topo. Nei risultati, seleziona impostazioni del mouse. Quando il Impostazioni si apre la finestra, selezionare Opzioni aggiuntive del mouse.
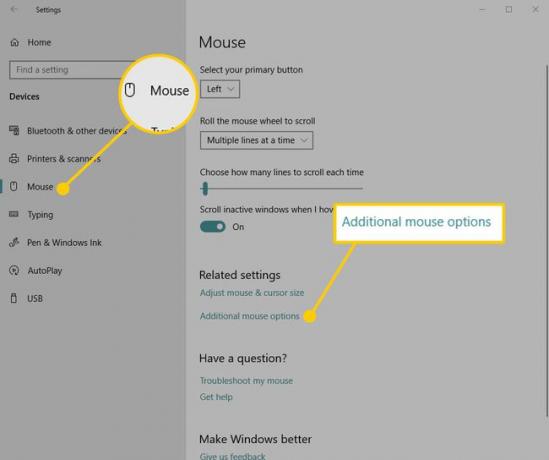
-
Nell'applet del Pannello di controllo per Proprietà del mouse, cambia la velocità con il cursore e provala facendo doppio clic sull'icona della cartella di prova. Maggiore è la velocità scelta, più veloce sarà la pressione dei pulsanti del mouse affinché un doppio clic funzioni. Se vuoi mantenere la modifica, seleziona
Applicare per salvarlo. Se non si salva la modifica, l'impostazione rimane la stessa di prima dell'apertura della finestra Impostazioni.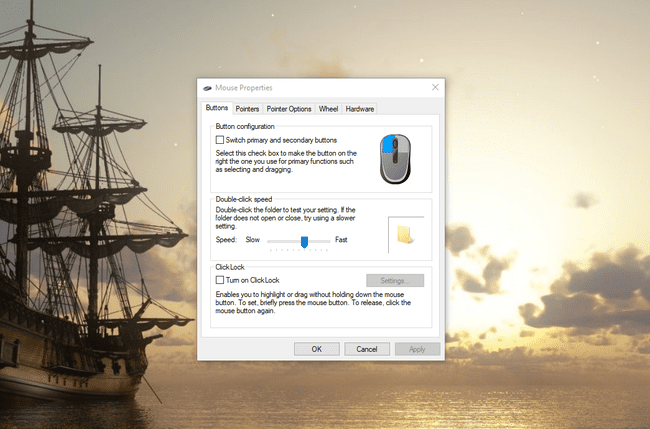
-
Vai al Opzioni puntatore scheda del Proprietà del mouse finestra di dialogo per modificare la velocità con cui il cursore o il puntatore del mouse si sposta sullo schermo.
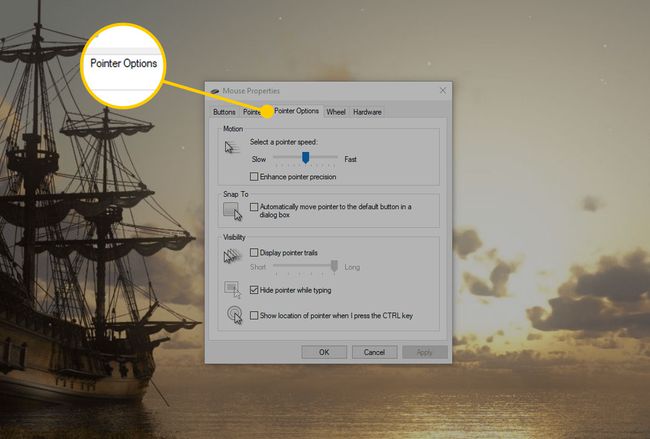
-
Maggiore è la velocità del cursore, meno sarà necessario spostare il mouse. Se diminuisci la velocità, devi spostare il mouse più lontano per far viaggiare il cursore alla stessa distanza. Dopo aver raggiunto la velocità desiderata, selezionare Applicare.
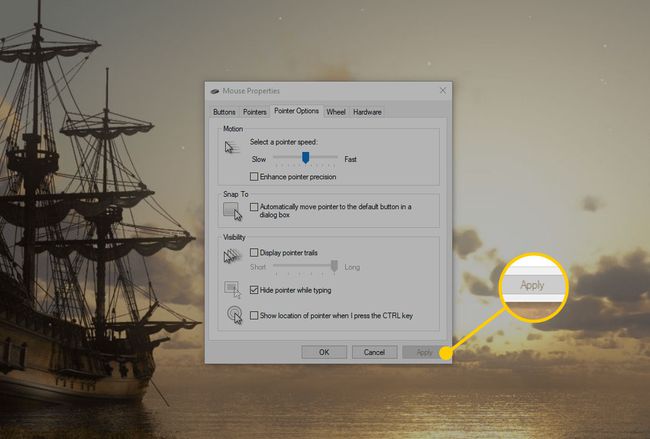
Come regolare la velocità del cursore del touchpad in Windows 10
Per modificare la velocità del touchpad in Windows 10, apri le Impostazioni di Windows premendo Vincita+io. Quindi, seleziona Dispositivi > Touchpad.
Quando si apre la finestra Impostazioni, trascinare il cursore nella finestra a sinistra oa destra per modificare la velocità del cursore quando si utilizza il touchpad. Nella stessa schermata, usa il cursore per regolare la sensibilità. A differenza delle impostazioni del mouse, queste modifiche entrano in vigore non appena si apporta la modifica. Non è necessario selezionare Applicare.
Le impostazioni di Windows mostrano le opzioni di configurazione del touchpad solo quando Windows rileva che il sistema utilizza un touchpad. Altrimenti, quelle opzioni sono nascoste.
Come modificare la velocità di tracciamento del mouse su un Mac
Modificare la velocità di tracciamento del mouse su un Mac è facile come modificarla su un computer Windows 10.
-
Sul Mac, fai clic su Mela icona nella parte superiore dello schermo e scegli Preferenze di Sistema dal menù.

-
Clic Topo nel Preferenze di Sistema schermo.
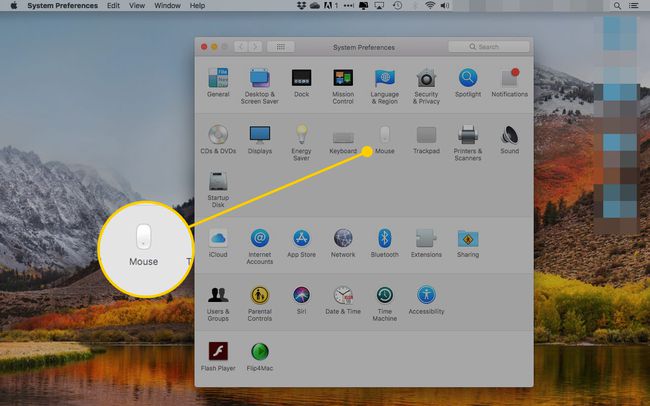
-
Clic Punta e clicca nella parte superiore dello schermo.
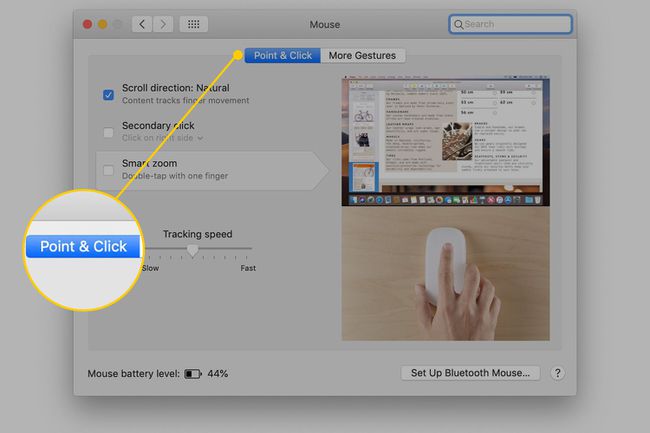
-
Trascina il cursore sotto Velocità di tracciamento per aumentare o diminuire la velocità del cursore. Maggiore è la velocità di tracciamento, minore sarà il movimento fisico necessario per spostare il cursore.
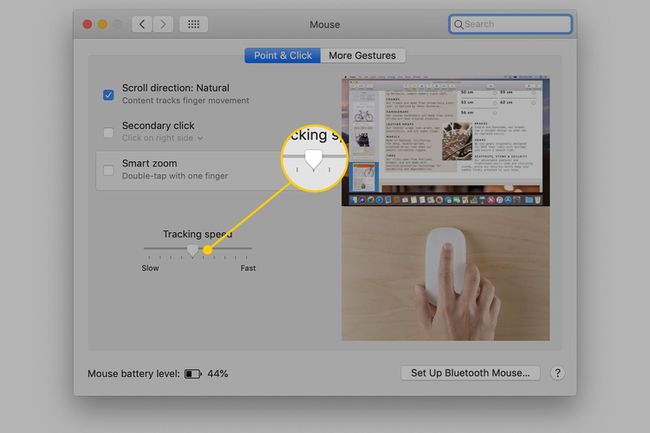
Come modificare la velocità di tracciamento di un trackpad su un Mac
Se il trackpad è integrato nel tuo Computer portatile Mac o è un periferica che usi con il tuo Mac computer desktop, il metodo per modificare la velocità del trackpad è lo stesso.
-
Clicca il Mela icona e scegli Preferenze di Sistema nel menù.

-
Clic Trackpad nel Preferenze di Sistema schermo.
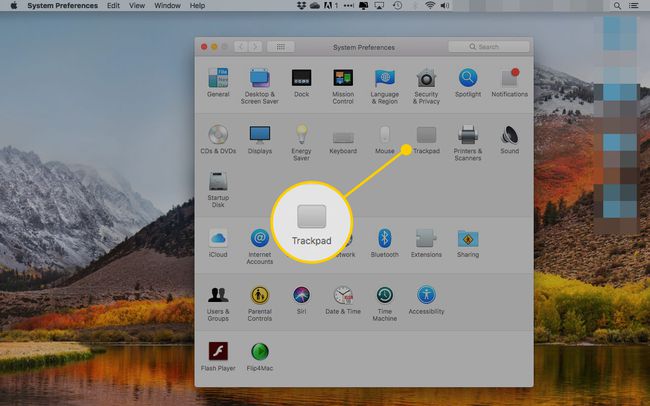
-
Nella schermata successiva, fai clic su Punta e clicca.
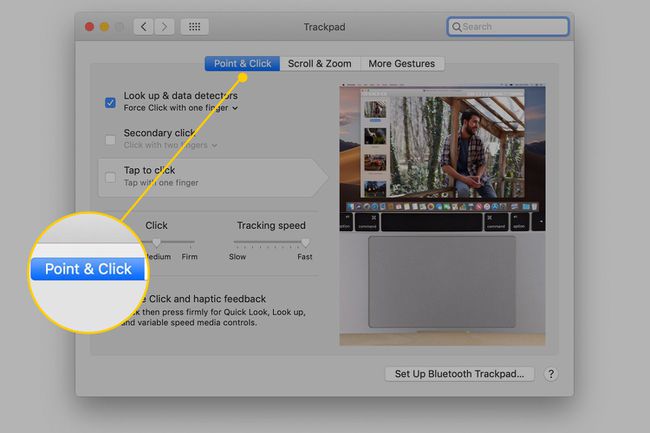
-
Utilizzare il Velocità di tracciamento cursore per modificare la velocità di tracciamento del trackpad sul Mac. Seleziona la velocità con cui desideri che sia la velocità di tracciamento trascinando il dispositivo di scorrimento in mezzo Lento e Veloce. Maggiore è la velocità di tracciamento, minore sarà il movimento fisico necessario per spostare il cursore.
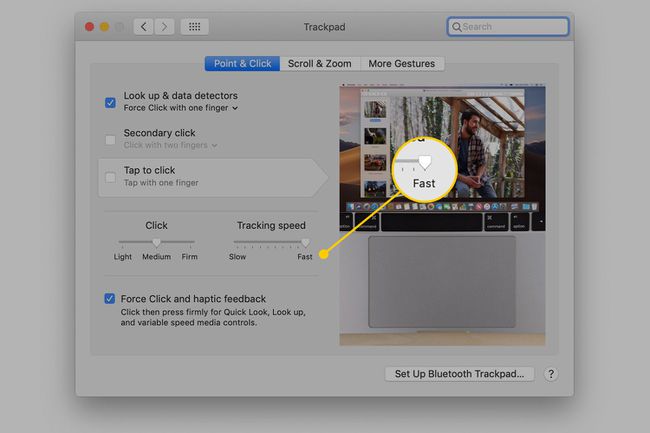
Come modificare la velocità del doppio clic su un Mac
La modifica della velocità di un doppio clic fa parte delle funzionalità di accessibilità su un Mac.
-
Clicca il Mela icona e scegli Preferenze di Sistema dal menù.

-
Clic Accessibilità.
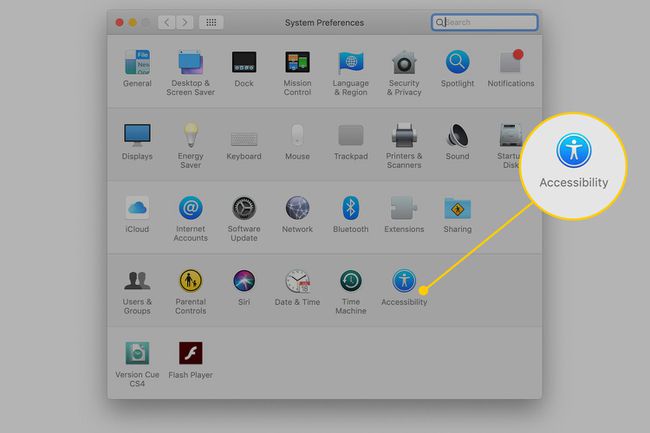
-
Scegliere Controllo del puntatore nel pannello di sinistra e seleziona Mouse e trackpad scheda macOS Catalina. Nelle versioni precedenti del sistema operativo, fare clic su Mouse e trackpad nel pannello di sinistra.
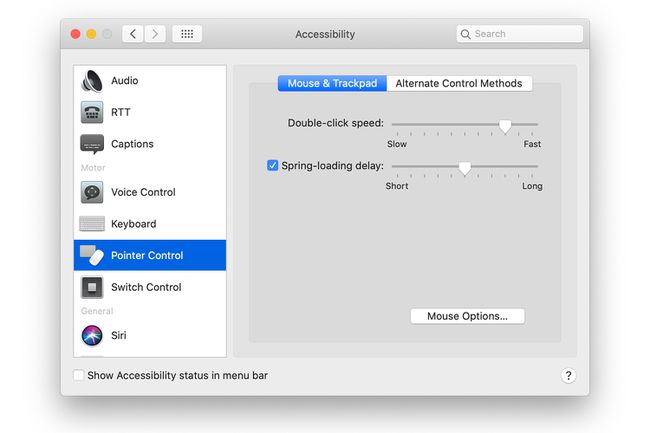
-
Trascina il cursore accanto a Velocità del doppio clic per modificare l'intervallo tra ogni clic del mouse o del trackpad. La modifica ha effetto immediato.
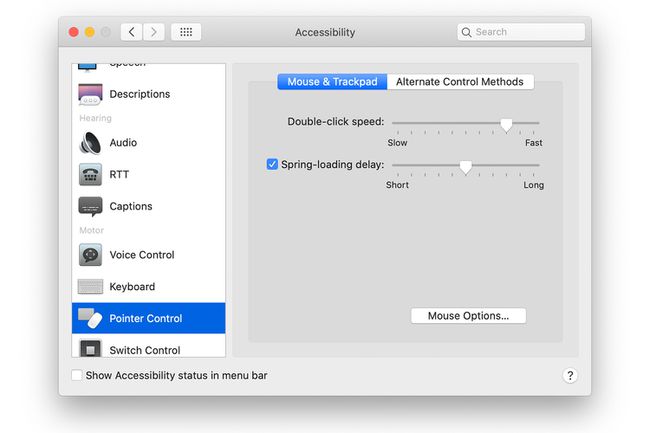
-
Selezionare Opzioni del mouse in fondo al Mouse e trackpadAccessibilità schermo per accedere al mouse Velocità di scorrimento cursore. Regola la velocità di scorrimento spostando il cursore tra Lento e Veloce. Clic ok.