Come creare un filtro Snapchat
Cosa sapere
- Vai a Snapchat.com e seleziona Creare > Iniziare > Filtri. Per caricare il tuo design, seleziona Caricamento e importare il file.
- Progetta un filtro: scegli, personalizza e modifica un design con lo strumento per la creazione di filtri. Imposta un periodo di tempo e un luogo, quindi controlla e paga.
- Nell'app Snapchat: vai a Impostazioni e tocca Filtri e lenti > Iniziare > Filtro. Seleziona un tema, aggiungi elementi e paga.
Questo articolo spiega come creare un filtro Snapchat per personalizza i tuoi scatti con le immagini e il testo che desideri. Il costo per questi filtri Snapchat personalizzati varia da pochi dollari a $ 100 o più a seconda delle dimensioni dell'area coperta dal filtro, la popolarità della posizione e per quanto tempo è impostato il filtro accessibile.
Come creare un filtro Snapchat sul Web
Navigare verso Snapchat.com in un browser web e seleziona Creare dal menu in alto seguito dal giallo Iniziare pulsante nella pagina successiva. Quindi selezionare Filtri dagli Strumenti creativi.
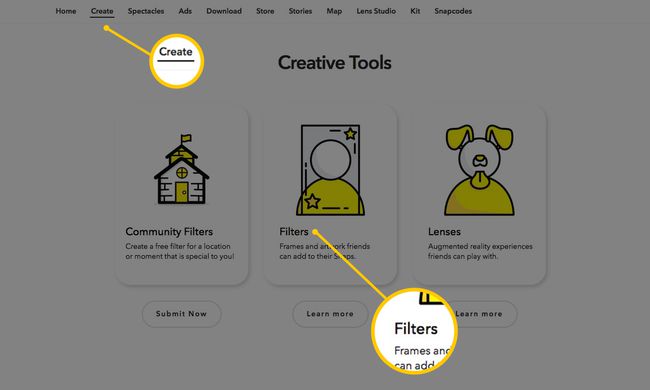
Verrai indirizzato allo strumento per la creazione di filtri dove vedrai un'area di anteprima a forma di smartphone al centro e funzioni di modifica su ciascun lato. Ora puoi iniziare a progettare il tuo filtro.
Opzione n. 1: carica il tuo design del filtro
Se hai già progettato il tuo filtro utilizzando uno strumento di terze parti come Adobe Photoshop o Illustratore, puoi selezionare il giallo Caricamento per selezionare il file e importarlo nell'anteprima di Snapchat.

Prima di farlo, assicurati che il tuo file:
- viene salvato come File PNG formato;
- ha uno sfondo trasparente;
- ha dimensioni di 2340px (altezza) per 1080px (larghezza); e
- ha una dimensione inferiore a 300 KB.
Opzione n. 2: crea il tuo design del filtro in Snapchat
Se vuoi progettare il tuo filtro da zero utilizzando lo strumento per la creazione di filtri di Snapchat, puoi utilizzare le funzionalità di modifica per farlo.
Scegli un design a tema: Seleziona il tema predefinito sul lato sinistro per visualizzare un elenco a discesa di temi come Game Day, Matrimoni, Compleanni e altro. Quindi, seleziona un design nella griglia sottostante per vedere un'anteprima di come appare.
Personalizza il design del tuo tema: Puoi fare clic su qualsiasi parte del disegno per modificarlo. Ad esempio, se clicchiamo sulla porzione di testo nel disegno mostrato sopra, possiamo trascinarla e rilasciarla intorno a un'area diversa, seleziona gli angoli per regolare le dimensioni o seleziona anche l'icona del cestino per Cancellalo.
Sul lato destro vengono visualizzate anche ulteriori opzioni di modifica per l'elemento di design selezionato. Con il testo ancora selezionato, possiamo cambiare il carattere tipografico, l'allineamento, il colore e l'ombra.

Cambia lo schema dei colori: L'opzione Colore in alto a destra ti consente di modificare i colori del design del tema. Seleziona semplicemente Colore e scegli un colore per trasformare la combinazione di colori del design complessivo (compresi il testo e la grafica).
Aggiungi il tuo testo ed elementi: Accanto all'opzione Colore ci sono le opzioni Testo ed Elementi. Selezionare Testo > +Testo pulsante per aggiungere ulteriore testo al filtro e utilizzare le funzioni di modifica visualizzate a destra per personalizzarlo.
Selezionare Elementi > giallo Caricamento pulsante per selezionare un file da importare e aggiungere al filtro. Ad esempio, puoi caricare un'immagine grafica più piccola come file PNG con uno sfondo trasparente da trascinare e rilasciare nell'angolo in basso a sinistra del filtro.
Puoi anche selezionare il blu Accesso sotto l'immagine Bitmoji per connetterti al tuo account Bitmoji e iniziare ad aggiungere caratteri Bitmoji al tuo filtro.
Quando sei soddisfatto del tuo filtro, seleziona il giallo Prossimo pulsante in basso a destra.
Imposta il periodo di tempo del filtro
Usa il calendario per selezionare i giorni in cui desideri che il filtro sia disponibile e decidi se vuoi che sia un evento unico o un evento ricorrente utilizzando le opzioni a destra.
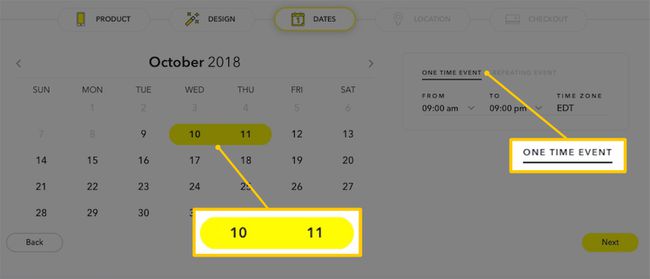
Se selezioni EVENTO UNA VOLTA, il filtro può essere reso disponibile solo per un massimo di due giorni a partire dal giorno in cui lo hai creato e fino a quattro giorni dopo. Se selezioni EVENTO RICORRENTE, puoi farlo ripresentare giornalmente o settimanalmente.
Puoi anche selezionare le ore del giorno in cui desideri che il filtro sia disponibile, il fuso orario e i giorni della settimana per gli eventi settimanali ricorrenti. Seleziona il giallo Prossimo quando hai finito per passare alla pagina della posizione.
Imposta la posizione del filtro
Il tuo filtro può essere accessibile solo da una posizione geografica specifica ed è sempre accessibile al pubblico. Ciò significa che non puoi selezionare e scegliere gli amici che desideri utilizzare il filtro. Chiunque scatti entro i limiti della posizione impostata per il filtro sarà in grado di utilizzarlo.
Inserisci l'indirizzo della tua posizione nel campo dell'indirizzo e seleziona quello corretto dal menu a discesa. Un recinto quadrato predefinito (noto come tuo Geofence) apparirà intorno alla posizione del tuo indirizzo. Puoi selezionare qualsiasi punto circolare e trascinarlo per rimodellare o espandere il tuo Geofence.
Quando hai finito, seleziona il giallo Guardare pulsante in basso a destra dello schermo. Snapchat potrebbe chiederti di confermare che il tuo Geofence è posizionato correttamente.
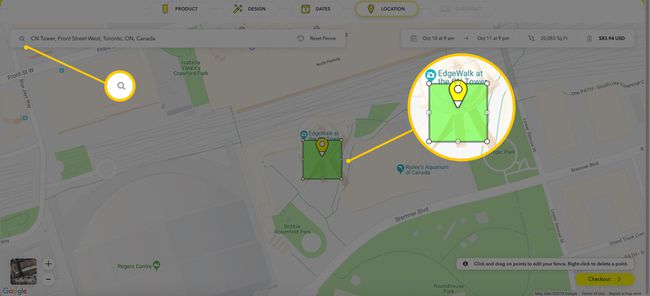
Se vuoi che il tuo filtro sia accessibile solo a un gruppo specifico di persone, prova a impostare il tuo Geofence su dimensione più piccola possibile (20.000 piedi quadrati) e posizionandolo nella posizione ideale con la massima precisione possibile. Ciò non garantisce che gli estranei non vedranno o utilizzeranno il tuo filtro, soprattutto se l'area coperta dal filtro include luoghi o spazi pubblici, ma aiuterà sicuramente a minimizzarlo.
Controlla e paga per il tuo filtro
Nella pagina di pagamento, vedrai il riepilogo dell'ordine. Potresti voler selezionare Accesso se non hai già effettuato l'accesso al tuo account, anche se non è necessario completare l'ordine.
Inserisci il tuo contatto e-mail, i dettagli del filtro e le informazioni di pagamento nei campi indicati. Al momento, Snapchat accetta solo pagamenti con carta di credito.
Controlla il casella di controllo che dice che hai letto l'Informativa sulla privacy di Snapchat e seleziona il giallo Invia per fare in modo che il tuo filtro venga rivisto e pubblicato.

Come creare un filtro Snapchat sull'app
Apri l'app Snapchat sul tuo dispositivo iOS o Android e, se necessario, accedi al tuo account. Tocca il tuo Bitmoji o icona del profilo nell'angolo in alto a destra dello schermo per accedere al tuo profilo.
Quindi, tocca icona dell'ingranaggio in alto a destra per accedere alle tue impostazioni. Quindi tocca Filtri e lenti > Iniziare! > Filtro.
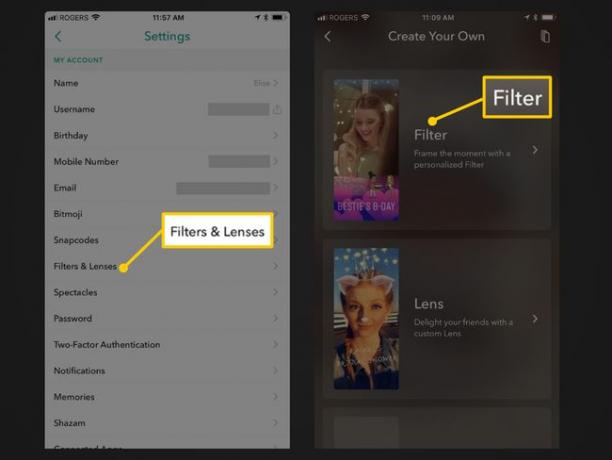
Scegli un design a tema e personalizzalo
Seleziona un tema dal Qual'è l'occasione? scheda seguita da un design a tema. Il design del tema verrà caricato come anteprima. Puoi toccare X in alto a sinistra per tornare indietro e visualizzare in anteprima altri design.
Prova a toccare diversi elementi del disegno nell'anteprima, come il testo, per visualizzare alcune opzioni di modifica. (Non tutti gli elementi possono essere modificati, come alcune immagini grafiche.) Puoi anche toccare e tenere premuto il dito sugli elementi per trascinarli e rilasciarli in aree diverse o pizzicare l'indice e il pollice su di essi per espandere e contrarre le loro dimensioni.
Tocca il icona T in alto a destra per aggiungere il tuo testo o il icona dell'autoadesivo per aggiungere emoji.
Quando sei soddisfatto del design del filtro, tocca il verde segno di spunta pulsante in basso a destra.
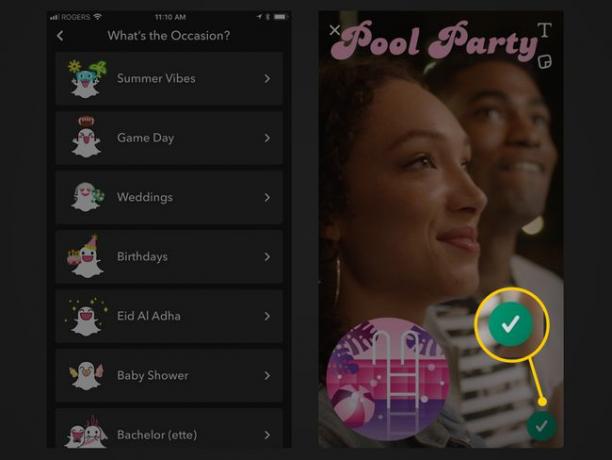
Imposta il periodo di tempo del filtro
Nella scheda seguente, tocca Ora di inizio e Tempo scaduto per selezionare un periodo di tempo per il filtro utilizzando le date e gli orari che scorrono in basso.
A differenza dell'impostazione del periodo di tempo del filtro da Snapchat.com, farlo dall'app ti consente di impostarlo per un periodo più lungo di due giorni. Tuttavia, non puoi selezionare eventi ricorrenti come puoi fare su Snapchat.com.
Tocca il verde Continua pulsante quando hai finito.
Imposta la posizione del filtro
Nella scheda della posizione che segue, utilizza il campo in alto per digitare un indirizzo e seleziona quello corretto che appare automaticamente nel menu a discesa. Vedrai apparire un recinto quadrato predefinito nella tua posizione. Tocca qualsiasi angolo circolare per trascinare e rilasciare la recinzione nella forma o nella dimensione che desideri.
Tocca il verde Continua quando hai finito per andare alla cassa.
Acquista e paga per il tuo filtro
Nella scheda finale, vedrai il riepilogo dell'ordine per il filtro. Se desideri completare l'acquisto in un secondo momento, puoi fare clic su X in alto a destra per salvare il tuo ordine e tornare ad esso un'altra volta.
Facoltativamente tocca Aggiungi geostoria per creare e nominare il tuo evento Geostory. Una geostoria è semplicemente una raccolta di storie in una posizione specifica a cui chiunque può aggiungere storie mentre si trova in una posizione.
Se tutto sembra a posto nel riepilogo dell'ordine, tocca il verde Acquistare pulsante per inviare il filtro per la revisione e pagarlo.
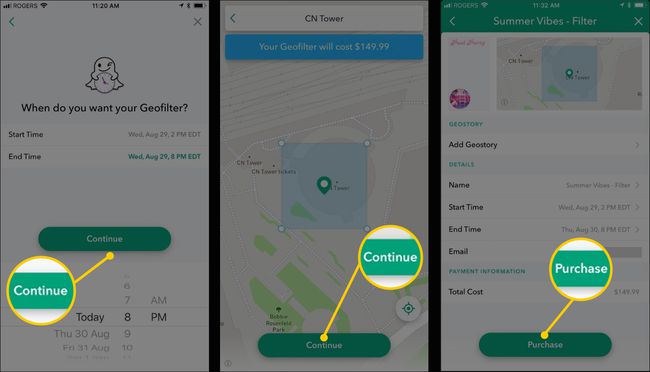
Nota che i filtri sono diversi da lenti a contatto. Anche se alcune persone potrebbero confondere i termini e usare la parola "filtro" quando si riferisce a un obiettivo, tecnicamente non sono la stessa cosa.
