Come pulire un laptop Dell
Cosa sapere
- Selezionare Ripristina questo PC dal menu Start con una ricerca o vai su Impostazioni > Aggiornamento e sicurezza > Recupero > Ripristina questo PC > Iniziare.
- Ripristino delle impostazioni di fabbrica di Windows 10 dall'avvio utilizzando Ambiente di ripristino di Windows > Risoluzione dei problemi > Ripristina questo PC.
- Apri l'ambiente di ripristino di Windows da Impostazioni > Aggiornamento e sicurezza > Recupero > Avvio avanzato > Riavvia ora.
Questo articolo ti mostrerà i molteplici metodi per ripristinare le impostazioni di fabbrica di un laptop Dell, sebbene questi possano essere applicati a tutti i computer Windows.
Come posso ripristinare le impostazioni di fabbrica del mio laptop Dell?
La pulizia di un laptop Dell è la soluzione di risoluzione dei problemi finale quando le cose vanno male con Windows 10. È anche un passaggio consigliato quando vuoi regalare il tuo vecchio laptop.
Un ripristino delle impostazioni di fabbrica ripristina un PC allo stesso stato in cui si trovava quando è uscito dalla catena di montaggio del produttore. Quasi tutti i dispositivi elettronici hanno questa capacità e non è possibile annullarla una volta avviata. Quindi, assicurati di eseguire il backup dei tuoi file. Un ripristino delle impostazioni di fabbrica di Windows 10 cancellerà dal tuo laptop Dell tutti i programmi e i file installati, quindi non vorrai perdere i dati.
Il tuo Windows 10 funzionerà di nuovo come nuovo una volta che tutti gli aggiornamenti saranno a posto. Ci sono due punti da considerare:
- Un ripristino delle impostazioni di fabbrica da solo non risolverà i problemi di prestazioni poiché i problemi nell'hardware possono rendere anche la tua nuova installazione del sistema operativo soggetta a errori.
- Un ripristino delle impostazioni di fabbrica cancellerà i dati dal disco rigido, ma questi dati potrebbero ancora essere recuperabili da un software di recupero dati specializzato utilizzato dai professionisti.
Pronto a cancellare tutto dal tuo laptop Dell? Ecco due semplici modi per farlo.
Ripristina il laptop Dell dalle impostazioni di Windows 10
Prendi in considerazione la possibilità di pulire un laptop Dell ripristinandolo quando tutti gli altri metodi di risoluzione dei problemi hanno fallito. Una volta effettuato l'accesso a Windows 10, puoi iniziare da Impostazioni.
Selezionare Cominciare e digita "reset" nella barra di ricerca.
-
Selezionare Ripristina questo PC impostazione di sistema dal risultato della ricerca. In alternativa, vai su Impostazioni > Aggiornamento e sicurezza > Recupero.
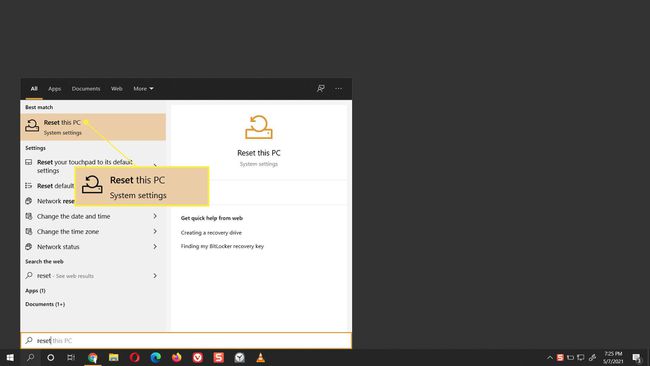
-
Sotto Ripristina questo PC, seleziona il Iniziare pulsante.
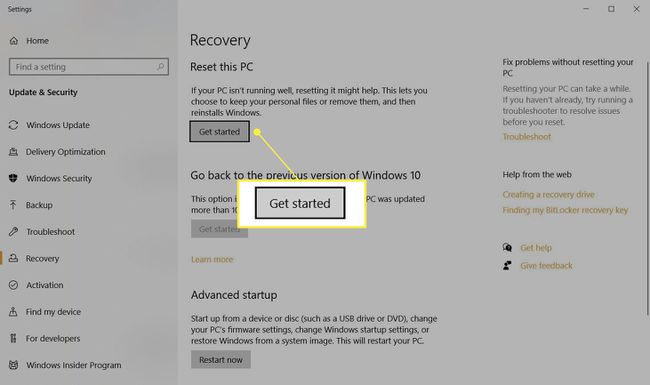
-
La finestra di dialogo Reimposta questo PC avvierà il processo di reinstallazione di Windows 10. Vedrai due opzioni. Selezionare Rimuovi tutto per pulire il laptop Dell e reinstallare Windows 10. Questo passaggio è l'opzione nucleare, in quanto rimuove i tuoi file, tutte le impostazioni personalizzate e tutte le app installate dal produttore del tuo PC. In alternativa, selezionare Conserva i miei file per reinstallare Windows 10 e conservare i file.
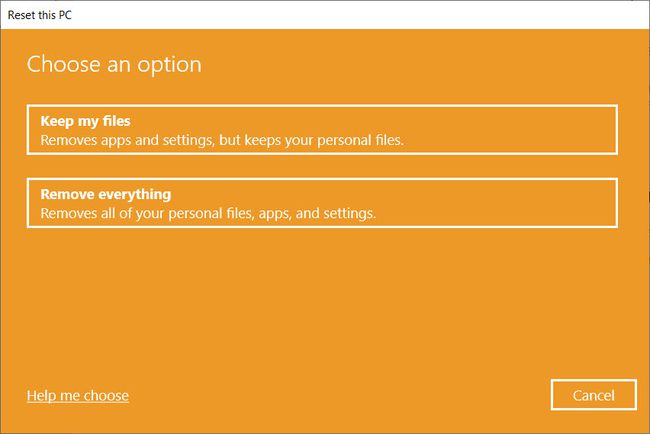
-
Successivamente, Windows offre due scelte su come scaricare il sistema operativo. Selezionare Download cloud se sei connesso a internet. Il download nel cloud è utile se la tua copia locale di Windows 10 è danneggiata. Selezionare Reinstallazione locale per reinstallare Windows dal tuo dispositivo. Questa opzione consente un'installazione più veloce che non richiede una connessione a Internet.

-
Successivamente, il Altre impostazioni viene visualizzata la schermata per aiutarti a fare più scelte sui tuoi dati. Selezionare Cambia impostazioni.
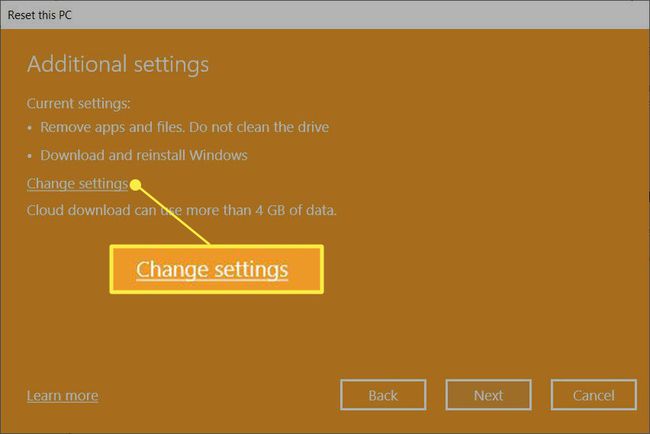
Per impostazione predefinita, Ripristina questo PC rimuoverà i tuoi file ma non li cancellerà in modo sicuro. Inoltre, elimina solo i dati dall'unità in cui è installato Windows.
-
Viene visualizzata la schermata Scegli impostazioni. Se abiliti l'interruttore per Dati puliti?, Windows cancellerà tutto sull'unità in modo sicuro e ridurrà le possibilità di ripristino dei dati. Questo processo richiederà tempo ma renderà irrecuperabili i dati sensibili. Non è necessario se non hai intenzione di regalare il tuo laptop.
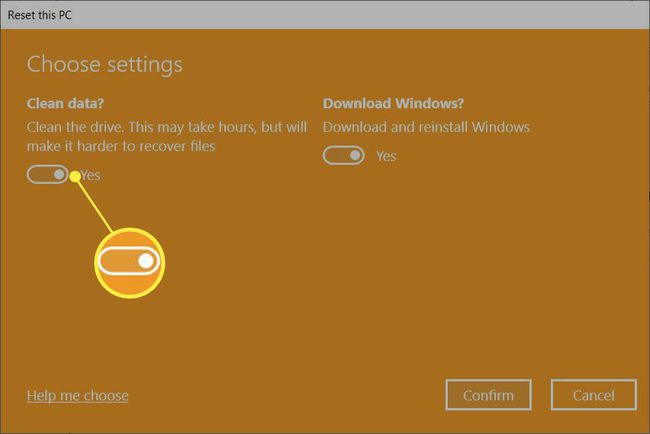
Segui le istruzioni sullo schermo per completare il processo di ripristino. Il PC pulisce i dati, quindi Windows 10 viene reinstallato. Il completamento del processo può richiedere un'ora o più e il computer si riavvierà alcune volte per completare la nuova installazione.
Se Windows 10 è dotato di app Dell preinstallate, queste app del produttore verranno ripristinate.
Ripristina il laptop Dell dall'ambiente di ripristino di Windows (WinRE)
Esistono tre modi diversi per attivare Windows Recovery Environment e utilizzarlo per ripristinare il PC.
- AutomaticoNota: Windows visualizza l'Ambiente ripristino Windows come passaggio per la risoluzione dei problemi dopo il terzo errore di avvio.
- Pulsante di ripristino: dalla schermata di accesso, premere Spostare e seleziona il Potenza pulsante > Ricomincia nell'angolo inferiore destro dello schermo.
- Impostazioni: Vai a Impostazioni > Aggiornamento e sicurezza > Recupero > Avvio avanzato. Seleziona il Riavvia ora pulsante.
Windows 10 si avvia in Windows Recovery Environment e si prepara per ulteriori scelte da parte tua.
-
Sul Scegliere un'opzione schermo, selezionare Risoluzione dei problemi.
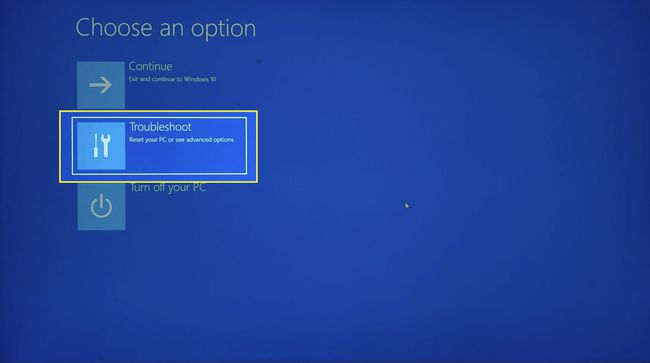
-
Selezionare Ripristina questo PC.
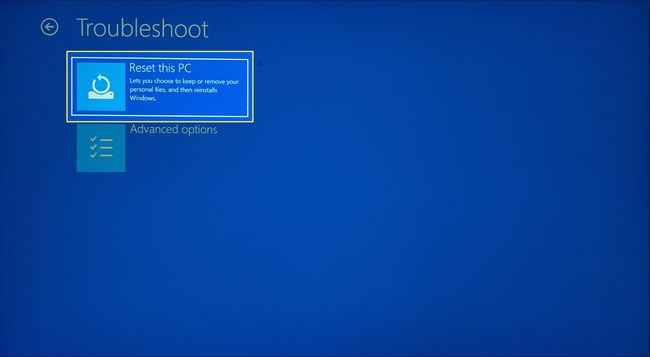
-
Seleziona tra Conserva i miei file o Rimuovi tutto.
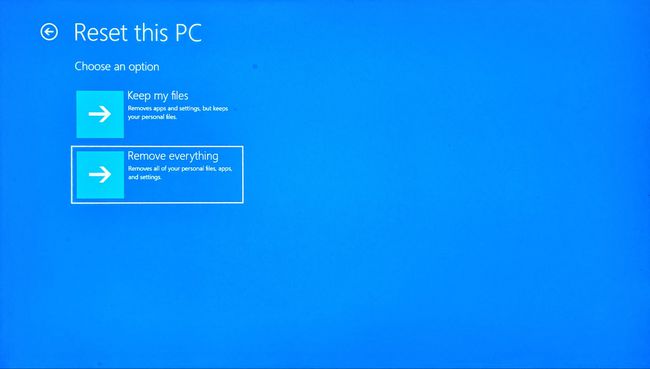
-
Windows ti chiederà di scegliere tra a Download cloud o un Reinstallazione locale. Come prima, l'installazione locale di Windows 10 è più veloce e non richiede una connessione a Internet.

Segui le istruzioni sullo schermo per completare il processo di ripristino. L'operazione richiede del tempo e il computer si riavvierà.
Come posso eliminare tutto dal mio laptop Dell?
I metodi di cui sopra ti aiutano a mantenere intatto il tuo sistema operativo dandoti la possibilità di scegliere un'installazione pulita di Windows. Potrebbero esserci situazioni, tuttavia, in cui vorresti eliminare Windows 10. Forse ci sono dati sensibili sul tuo PC Dell e vuoi renderli irrecuperabili prima di vendere il laptop o rottamarlo. Inoltre, pulire il disco rigido potrebbe essere una delle opzioni per rimuovere il ransomware dal PC compromesso.
Puoi pulire il disco rigido con l'ausilio di strumenti specializzati nativi e di terze parti. Questo passaggio estremo cancellerà tutto dal tuo laptop e renderà impossibile a qualsiasi programma di recupero file ricostruire i dati. I metodi di formattazione non dipendono dalla marca o dal modello del laptop Windows che possiedi.
Mantieni il tuo laptop Dell collegato alla fonte di alimentazione durante l'intero processo di ripristino e reinstallazione.
FAQ
-
Come posso cancellare il mio laptop Dell se ho dimenticato la mia password di amministratore?
Per un laptop Dell Windows 10 o Windows 8, non è necessaria una password di amministratore per ripristinare le impostazioni di fabbrica del dispositivo. Dal menu Start, accedere a Ripristina questo PC e segui le istruzioni.
-
Come posso cancellare un laptop Dell con Windows 7?
Per cancellare e ripristinare le impostazioni di fabbrica del laptop Dell Windows 7, avvia il dispositivo e vai a Pannello di controllo > Sistema e sicurezza > Sistema. Selezionare Protezione del sistema > Ripristino del sistema. Scegliere Ripristino consigliato per optare per il punto di ripristino più recente, quindi selezionare Prossimo > Fine. Selezionare sì per avviare il processo di ripristino.
