20 hack di Roku per semplificarti la vita
01
di 20
Guarda film e programmi TV gratuiti
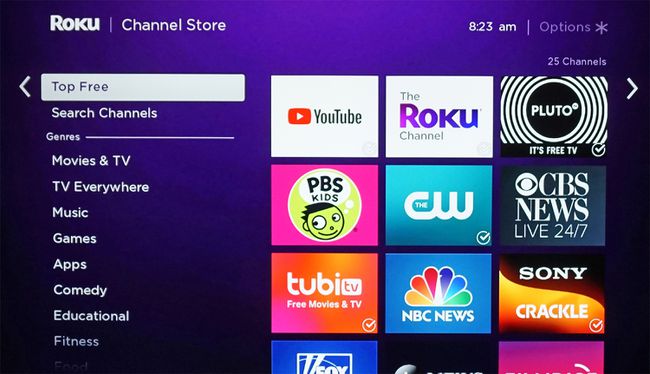
Puoi trovare film e programmi TV gratuiti su Roku nei seguenti modi:
- Il canale Roku offre una selezione di film e programmi TV gratuiti.
- Roku fornisce un elenco periodicamente aggiornato dei canali più popolari che offrono contenuti gratuiti. Per vedere questo elenco, premi il tasto Pulsante Home sul tuo telecomando Roku, vai a Canali in streaming, quindi seleziona Top gratis. Da lì puoi aggiungere qualsiasi canale al tuo elenco.
- Se conosci il nome del canale gratuito che vuoi aggiungere, puoi andare su Canali in streaming e scrivilo nel Ricerca opzione e vedere se è disponibile su Roku.
- Un altro modo per trovare film e programmi TV gratuiti è entrare nella categoria di ricerca nella pagina principale e digitare il titolo del film o del programma e vedere se è offerto da un canale disponibile su Roku e se ci sono costi di visualizzazione necessario.
02
di 20
Trova contenuti 4K

Roku
Se hai un 4K abilitato Dispositivo Roku, puoi scoprire cosa c'è da guardare in 4K facendo clic su Canali in streaming e selezionando Contenuto UHD disponibile.
Questo fornisce un elenco di canali che offrono contenuti 4K. Tuttavia, non tutti i contenuti offerti da questi canali sono in 4K. Dovrai controllare cosa stanno offrendo. Per semplificare la ricerca di contenuti 4K, puoi anche installare il App Spotlight 4K dal Roku Channel Store e trova i programmi e i film disponibili offerti in 4K su più canali.
Le opzioni Contenuto UHD disponibile e Spotlight 4K sono visibili solo su dispositivi Roku 4K, come i televisori Roku 4, Premiere, Premire+, Ultra, Streaming Stick+ e Roku 4K Ultra HD.
03
di 20
Guarda la TV in diretta via etere
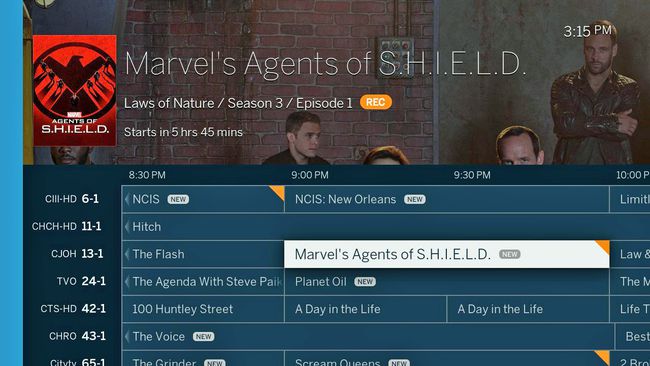
Immagine fornita da Tablo e Roku
Non è possibile collegare un'antenna direttamente a Roku (ad eccezione dei televisori Roku), ma è possibile utilizzare uno stick o una scatola Roku in combinazione con un DVR OTA (Over-The-Air) come Tablo o sintonizzatori esterni come AirTV e Clearstream TV.
Questi dispositivi riceveranno i segnali TV tramite un'antenna e li trasmetteranno in streaming in modalità wireless alla tua chiavetta o box di streaming Roku, tramite l'installazione delle loro app Roku complementari.
Inoltre, se si opta per Tablo in combinazione con un disco rigido USB, è anche possibile utilizzare Roku per programmare e riprodurre qualsiasi contenuto che Tablo può registrare sul disco rigido associato.
04
di 20
Aggiungi canali segreti o non certificati
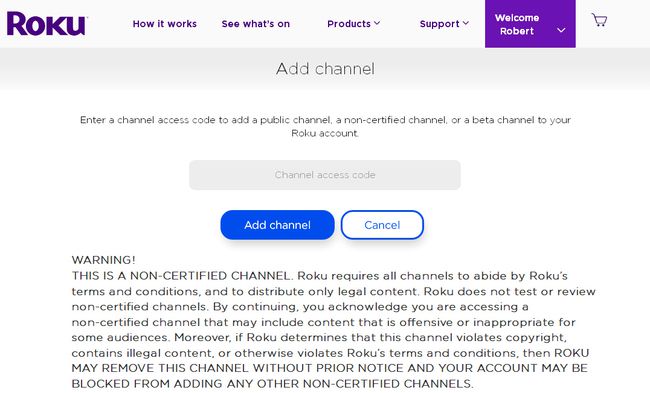
Roku
Uno degli hack Roku più popolari è l'aggiunta di canali non certificati, privati o segreti. Questi canali non vengono visualizzati sul Canali di streaming Roku elenco. Per aggiungere questi canali devi accedere al tuo account Roku su PC o smartphone inserisci un codice speciale.
05
di 20
Elimina il buffering o il congelamento dei video
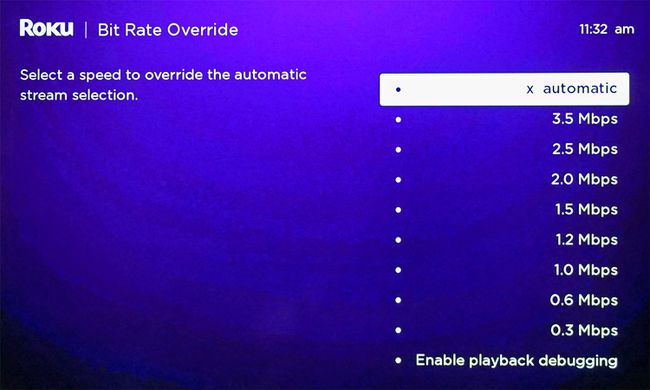
Alcuni servizi di streaming regolano automaticamente la qualità video del loro feed in base al tuo velocità di larghezza di banda, ma alcuni no. Ciò significa che a volte potresti incontrare buffering, salto o congelamento su alcuni contenuti perché la velocità di Internet non è abbastanza elevata.
Inoltre, potresti avere un limite di dati mensile, il che significa che se guardi troppi contenuti in streaming in un mese specifico, ti potrebbero essere addebitate commissioni in eccesso.
Puoi entrare in un menu segreto e modificare il "bitrate" con cui il tuo Roku riceve il segnale di streaming. Ciò può ridurre problemi come il buffering e il blocco, oltre a risparmiare su qualsiasi limite di dati. Tuttavia, potrebbe essere necessario accontentarsi di un flusso video di qualità inferiore.
Per effettuare questa regolazione premere Casa cinque volte, RW tre volte, FF due volte sul telecomando Roku. Puoi quindi scegliere di lasciare l'impostazione su Auto (impostazione predefinita) o impostarla su una tariffa specifica.
06
di 20
Controlla la potenza del segnale Wi-Fi
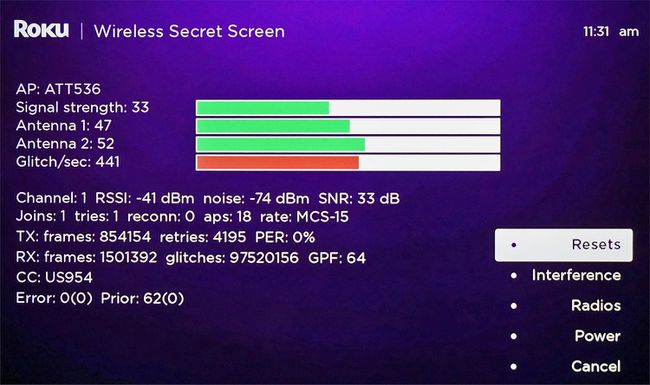
Oltre ai problemi di velocità della banda larga, un altro motivo per cui potresti avere problemi a riprodurre contenuti in streaming sul tuo Roku potrebbe essere un segnale WiFi debole.
Roku ha un menu segreto che ti consente di controllare la potenza precisa del tuo segnale Wi-Fi in relazione al tuo dispositivo Roku. Per vederlo, prendi il telecomando Roku e premi Casa cinque volte, poi Su, Fuori uso, Su, Fuori uso, Su.
Questo codice farà apparire un menu Wi-Fi segreto per vedere cose come la potenza del segnale.
Puoi quindi usarlo come guida per vedere se hai bisogno di spostare il tuo dispositivo Roku più vicino al tuo router, il tuo router più vicino al tuo dispositivo Roku, o se hai bisogno di un router migliore che offra un segnale maggiore forza.
07
di 20
Usa l'app mobile Roku

Roku
Invece di usare un telecomando Roku, puoi controllare Roku usando la loro app mobile complementare, disponibile sia per iOS che per Android.
- L'app fornisce funzionalità di ricerca vocale oltre ad altre funzioni Roku.
- Per TV Roku, l'app mobile controlla sia lo streaming che le funzioni TV, come la selezione dell'ingresso, la scansione dei canali OTA e le impostazioni dell'immagine e dell'audio.
- Il app mobile fornisce anche la possibilità di ascoltare in privato i tuoi canali Roku utilizzando l'altoparlante o gli auricolari dello smartphone.
08
di 20
Rispecchia il tuo smartphone

Roku
Se hai uno smartphone Android compatibile (il processo per iOS è un po' più coinvolto), puoi usare il Clonazione schermo opzione. Questo mostra tutto ciò che puoi vedere sullo schermo del tuo smartphone (inclusi servizi di streaming, piattaforme come KODI, foto, video, pagine web e altro) sulla TV utilizzando un dispositivo Roku (o Roku TV). Su alcuni telefoni, questa opzione può essere indicata come Miracast (da non confondere con Screen Casting, discusso nella prossima sezione).
Screen Mirroring non richiede una connessione di rete, il segnale viene inviato direttamente dal tuo smartphone al dispositivo Roku o Roku TV. Tuttavia, non è possibile eseguire altre attività sul telefono durante il mirroring dei contenuti. Se tocchi un'altra icona, il contenuto cesserà di essere riprodotto.
Per abilitare il mirroring dello schermo su Roku, attiva prima la funzione Screen Mirroring/Miracast sul tuo telefono Android tramite le impostazioni specifiche del tuo telefono. Quindi, sul telecomando Roku, premi il tasto Pulsante Home, clicca su Impostazioni, Sistema, Clonazione schermo, quindi scegli uno dei tanti Modalità di mirroring dello schermo.
- Richiesta — Il tuo dispositivo Roku visualizzerà un messaggio sullo schermo che conferma una richiesta di mirroring dello schermo.
- Consenti sempre — Il mirroring dello schermo è abilitato ogni volta che viene rilevato. Non c'è nessun prompt sullo schermo.
- Non permettere mai — Tutto il mirroring dello schermo è bloccato senza che venga visualizzato un messaggio sullo schermo. Questa opzione disabilita le funzionalità di Screen Mirroring quando selezionata.
- Dispositivi di mirroring dello schermo — Puoi scegliere "Dispositivi consentiti" o "Dispositivi bloccati". Se le opzioni "Consenti sempre" o "Non consentire mai" sono già state scelte, non potrai utilizzare questa selezione.
09
di 20
Usa la trasmissione dello schermo

Roku
Un altro modo per visualizzare i contenuti dal tuo smartphone sulla TV utilizzando Roku è tramite la funzione Cast. Funziona per app selezionate, così come per foto e video fatti da te. Con la trasmissione, poiché il contenuto selezionato viene riprodotto sulla TV, puoi comunque eseguire altre attività contemporaneamente sul telefono. Inoltre, Casting è supportato sia su dispositivi Android che iOS.
Per trasmettere, sia il tuo dispositivo mobile che il tuo Roku devono essere connessi alla stessa rete WiFi.
A differenza dello Screen Mirroring, non tutte le app supportano il Casting. Se un'app per smartphone è compatibile con Casting (YouTube e Netflix sono due esempi), il logo Cast (vedi foto sopra) apparirà vicino alla parte superiore dello schermo del tuo smartphone. Fare clic sul logo e il casting verrà avviato.
Lo smartphone potrebbe richiedere la preconfigurazione o l'installazione di un'app aggiuntiva prima di poter utilizzare la funzione di trasmissione.
10
di 20
Riproduci contenuti archiviati su un PC o altri dispositivi di archiviazione
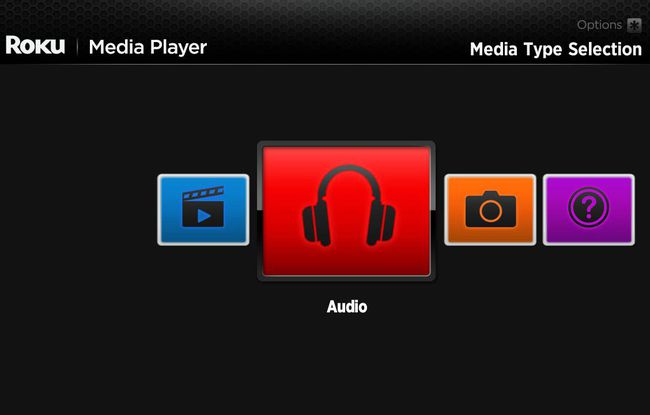
Roku
Oltre ai canali in streaming, il App Roku Media Player consente di accedere e riprodurre musica, foto e video da PC e server multimediali collegati alla stessa rete domestica. L'app è anche compatibile con piattaforme software di server multimediali come PlayOn, Plex, Serviio, Tversity, Twonky, e Windows Meda Player.
Inoltre, se il tuo dispositivo Roku o Roku TV dispone di una porta USB, puoi riprodurre contenuti da unità flash USB.
Per maggiori dettagli sulla configurazione e l'uso (compresi i formati di file multimediali digitali compatibili), fare riferimento a Pagina di supporto del lettore multimediale Roku
11
di 20
Giocare
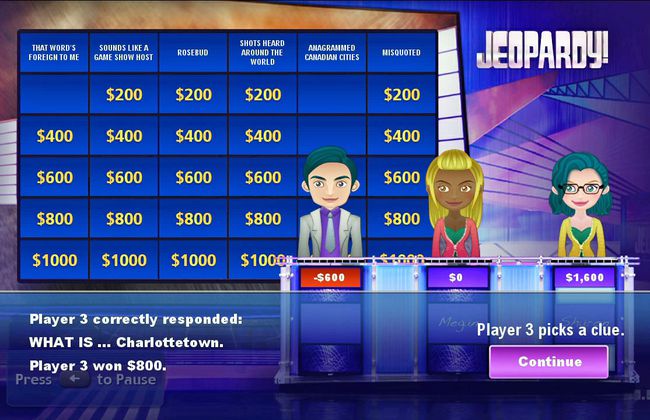
Roku
Oltre a guardare film e programmi TV, puoi anche giocare usando il tuo Roku. Non stiamo parlando della raffinatezza di una Xbox o PS4, ma ci sono alcuni giochi divertenti a cui puoi giocare. È meglio usare il Telecomando vocale avanzato o telecomando da gioco Roku (a seconda del modello Roku che possiedi) che viene offerto come acquisto accessorio opzionale.
12
di 20
Prendi il comando del tuo Roku con Alexa o Google Home
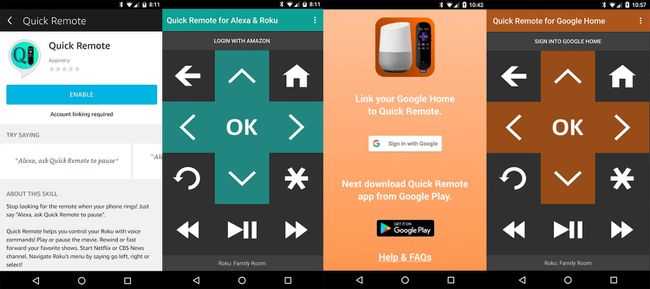
Appestry
Roku ha un proprio sistema di controllo vocale, che richiede l'uso di un telecomando portatile abilitato alla voce. Tuttavia, puoi anche controllare alcune funzioni di Roku a mani libere con la voce con Alexa o Google Home.
Per fare questo devi usare a app di terze parti di Appestry chiamata Quick Remote. Per Alexa, l'app è disponibile per Android e iOS, ma per Google Home l'app è disponibile solo per Android.
Per i dettagli su cosa fare dopo aver scaricato l'app Quick Remote, segui le istruzioni per Alexa e Google Home (include anche esempi di comandi vocali che puoi utilizzare).
L'app Quick Remote ti limita a 50 comandi gratuiti al mese, che si esauriscono velocemente. Per l'accesso a più di 50 comandi al mese, la quota di abbonamento è di $ 0,99 al mese o $ 9,99 all'anno.
13
di 20
Attiva la riproduzione istantanea con sottotitoli
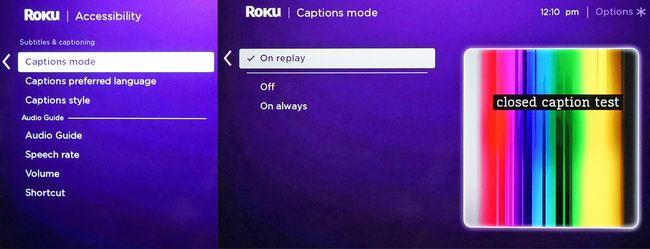
Proprio come la tua TV offre sottotitoli per non udenti, Roku offre anche questo, ma con un tocco in più. Oltre ai tradizionali sottotitoli per interi programmi o film, puoi configurarli in modo che funzionino solo per la "riproduzione istantanea".
Se ti sei perso o non hai capito bene gli ultimi secondi di uno spettacolo o di un film che stai guardando a causa di un'interruzione o di un rumore di fondo, o le linee non sono state pronunciate chiaramente, puoi usare il pulsante replay di Roku per tornare indietro e ripeterlo con l'aggiunta di non solo sentire la voce ma visualizzare il testo di quanto detto (se a disposizione).
Per configurarlo sul tuo Roku, vai al menu su schermo, fai clic su Impostazioni, poi didascalie (su alcuni modelli potrebbe essere richiesto di fare clic su Accessibilità, quindi su Didascalie), seguito da Replay istantaneo. Hai problemi? Prova questi suggerimenti per quando i sottotitoli codificati di Roku non si disattivano o quando i sottotitoli non si accendono. Hai problemi? Prova questi suggerimenti per quando I sottotitoli codificati di Roku non si disattivano o quando i sottotitoli non si attivano.
14
di 20
Seleziona salvaschermo

Roku
Se hai selezionato il tuo Roku, ma hai finito di guardare i contenuti per un po' e lasci la TV accesa, dopo un certo periodo di tempo Roku passerà al proprio salvaschermo. Tuttavia, hai anche la possibilità di modificare o selezionare il proprio salvaschermo, compreso a caminetto (ottimo per l'inverno), una selezione di arte, o NASA e immagini spaziali fantasy.
15
di 20
Ascolta tramite le cuffie su determinati dispositivi Roku

Roku
Alcuni modelli Roku forniscono un telecomando fornito con un jack per cuffie e un paio di auricolari.
Una volta attivato, il tuo dispositivo Roku invia l'audio in modalità wireless al telecomando in modo che tu possa ascoltare con gli auricolari. Questo è ottimo per l'ascolto privato a tarda notte e per ascoltare la musica. Puoi anche spostarti nella stanza (basta mettere il telecomando in tasca).
Se vuoi che il tuo dispositivo Roku invii l'audio sia agli auricolari che al sistema audio della TV contemporaneamente tempo, è possibile accedere ad un apposito menù premendo i seguenti pulsanti posti sul lato destro del a distanza: Volume su (due volte), Volume basso (due volte), Volume su (tre volte), Volume basso (tre volte) e attivare Audio del pubblico.
16
di 20
Usa Roku con un ricevitore Home Theater per un suono migliore

Elettronica pionieristica
Se disponi di un ricevitore home theater nella tua configurazione, puoi collegare uno streaming stick o un box Roku al ricevitore (tramite HDMI) anziché alla TV. Il ricevitore trasmetterà i flussi video alla TV (o al videoproiettore) e fornirà anche:
- Accesso a più formati audio surround, come Dolby Digital Plus e Dolby Atmos offerto su contenuti selezionati da servizi, come Netflix, Vudu e Amazon.
- Suono migliore per lo streaming di musica. Roku offre molti canali di streaming di sola musica, come Pandora, iHeart Radio, Sirius/XM, Amazon Music e altri.
17
di 20
Personalizza il tuo schermo Roku

Roku
Modifica del il tema è uno dei modi in cui puoi personalizzare la tua esperienza Roku. Dal colore e gli stili dei menu all'immagine che appare sullo sfondo, un tema definisce l'aspetto generale dell'interfaccia di Roku.
Per selezionare o modificare un tema, premere Casa sul tuo telecomando Roku, vai a Impostazioni, vai a Temi, Selezionare I miei temi. Qui sarai in grado di selezionare tra alcune opzioni di temi preinstallate, ma se selezioni Ottieni più temi, puoi selezionare tra le opzioni aggiuntive che puoi aggiungere all'elenco di selezione. Alcuni temi potrebbero richiedere un pagamento modesto per essere utilizzati.
18
di 20
Personalizza l'ordine del tuo canale

Ogni volta che aggiungi un canale alla schermata iniziale, viene automaticamente posizionato in fondo alle tue inserzioni. Se aggiungi molti canali, potresti dover scorrere l'intero elenco per trovare uno o più dei tuoi preferiti.
Tuttavia, puoi organizzare il tuo elenco per riflettere meglio le tue preferenze di visualizzazione dei canali, spostando i tuoi canali preferiti in cima all'elenco.
Per fare questo:
- premi il Tasto Home sul tuo telecomando Roku.
- Premi il pulsante destro del tastierino direzionale per accedere all'elenco dei canali. Il pad direzionale è a forma di più e si trova al centro del telecomando Roku.
- Utilizzando il pad direzionale, evidenziare il canale che si desidera spostare.
- premi il Pulsante stella per aprire il Menu delle opzioni.
- Selezionare Sposta canale.
- Sposta il canale nella nuova posizione usando il pad direzionale e premi il tasto ok pulsante sul telecomando.
19
di 20
Navigazione web con Roku

Roku non ha un browser web integrato, ma ci sono un paio di soluzioni alternative.
Una soluzione alternativa è eseguire il mirroring dello schermo del tuo smartphone e utilizzare qualsiasi browser Web installato lì, oppure puoi installare il App Web Browser X dal Roku Channel Store che fornisce l'accesso a Google Web Browsing.
Tuttavia, poiché Roku non offre la possibilità di collegare una tastiera cablata o wireless, l'utilizzo dei pulsanti e delle funzionalità di scorrimento disponibili sul telecomando Roku è un po' scomodo. Tuttavia, è disponibile una tastiera virtuale tramite l'app mobile Roku.
L'app Web Browser X richiede un pagamento in abbonamento di $ 4,99 al mese.
Va anche sottolineato che mentre Roku fornisce un'app Firefox, che è solo per lo streaming di video, Firefox per Roku non supporta la navigazione effettiva.
20
di 20
Viaggia con Roku

Roku
Andare al college o semplicemente prendersi una vacanza? Roku ha una funzione chiamata Hotel e dormitorio si collegano.
Per prepararti, assicurati che il tuo Roku disponga dell'ultimo aggiornamento del firmware e di aver imballato tutti gli accessori necessari: cavo HDMI se lo sei utilizzando la versione in scatola (le chiavette di streaming hanno una connessione HDMI integrata), l'adattatore di alimentazione e il telecomando, e inoltre non dimenticare il tuo smartphone.
Inoltre, scopri se l'hotel o il dormitorio in cui alloggerai dispone di WiFi e che la TV che utilizzerai dispone di un ingresso HDMI accessibile che puoi selezionare dai comandi o dal telecomando della TV.
Collega la tua chiavetta o scatola Roku, premi il tasto Casa sul telecomando Roku, vai a Impostazioni, Rete, poi Imposta connessione, quindi selezionare senza fili.
Una volta stabilita la connessione di rete, selezionare Sono in un hotel o in un dormitorio universitario, dopodiché sullo schermo del televisore appariranno diverse richieste aggiuntive per l'autenticazione, come l'immissione di a Password WiFi per utilizzare la rete specifica e il server Roku (che potrebbe richiedere uno smartphone, un tablet o il computer portatile).
Il Roku 1 non è compatibile con Hotel e Dorm Connect. La compatibilità di Roku TV varia in base alla marca e al modello.
