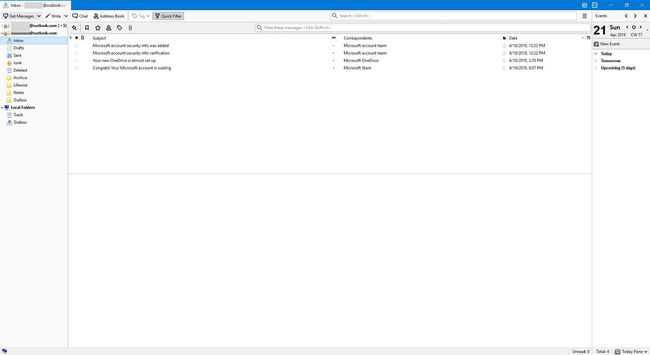Come sincronizzare Outlook online con Mozilla Thunderbird
Usando il suo POP3 o IMAP, puoi scaricare i messaggi dal tuo Outlook online account in Mozilla Thunderbird come se fosse un normale account di posta elettronica. A seconda delle tue esigenze, entrambi i protocolli ti consentiranno di utilizzare Mozilla Thunderbird per il tuo client di posta elettronica.
Le istruzioni in questo articolo si applicano a Outlook Online.
Accedi a Outlook online gratuito in Mozilla Thunderbird utilizzando POP: solo posta in arrivo
Utilizzando POP3, puoi sincronizzare solo le cartelle della Posta in arrivo. Nessuna sottocartella sarà inclusa in Thunderbird.
Per aggiungere Outlook Online a Mozilla Thunderbird, devi prima abilitare le opzioni POP in Outlook.com.
-
Nel sito Web Outlook.com, seleziona Impostazioni (ruota dentata).

-
Scorri verso il basso e seleziona Visualizza tutte le impostazioni di Outlook.
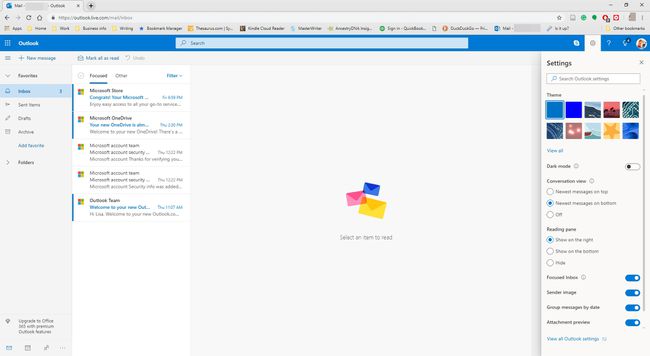
-
Vai a posta > Sincronizza email > POP e IMAP.
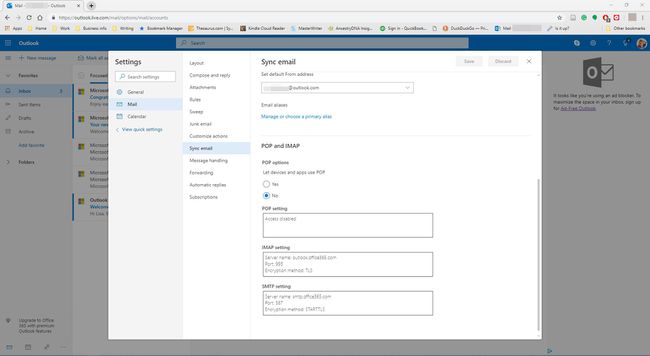
-
Sotto Opzioni pop > Consenti a dispositivi e app di utilizzare POP, Selezionare sì, quindi seleziona Salva.
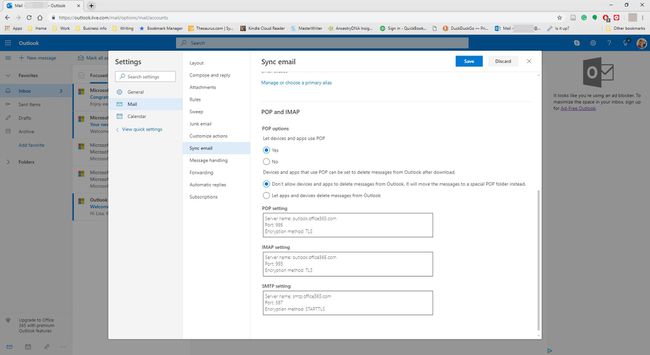
-
In Thunderbird, sotto Conti > Crea un account, Selezionare E-mail.

-
accedere Il tuo nome, Indirizzo email, e Parola d'ordine e seleziona Continua.
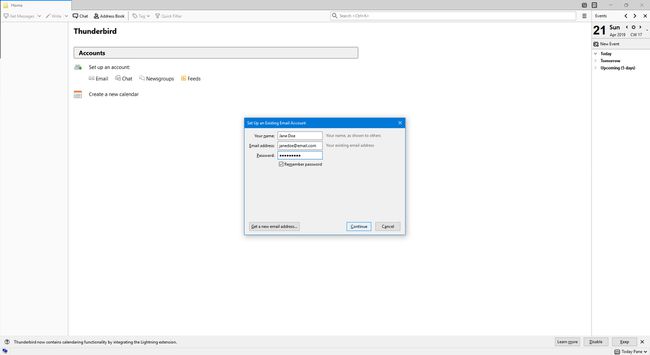
-
Sotto Configurazione trovata nel database Mozilla ISP, Selezionare POP3 (mantieni la posta sul tuo computer). (Facoltativamente, puoi selezionare la casella etichettata Ricordare la password.)
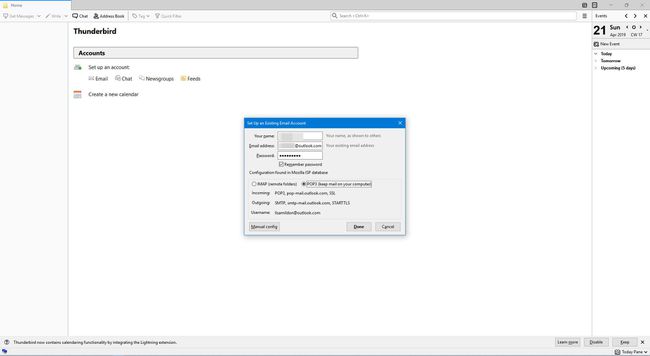
-
Selezionare Configurazione manuale.
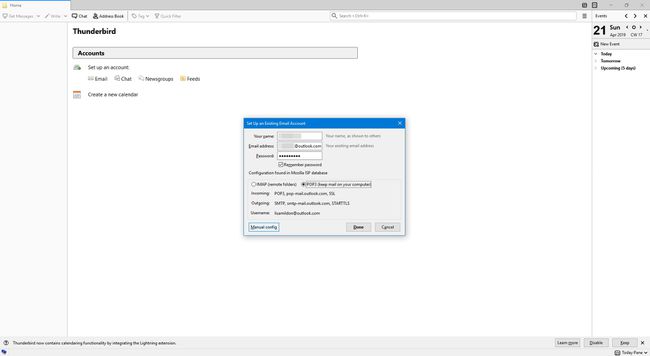
In In arrivo, sotto Nome host del server accedere outlook.office365.com.
Cambiare il Porta a 995.
Modificare SSL a SSL/TLS.
Sotto In uscita, in Nome host del server, accedere smtp.office365.com.
Cambiare il Porta a 587 e SSL è impostato per INIZIA.
Assicurati che il tuo indirizzo email sia corretto in Nome utente su entrambi In arrivo e In uscita.
-
Le tue impostazioni dovrebbero assomigliare alla schermata qui sotto:

-
Selezionare Fatto.
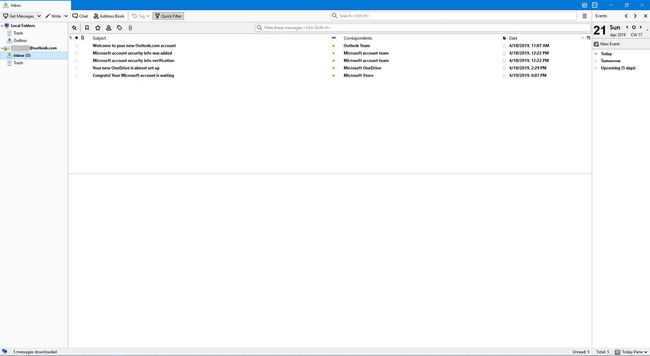
Accedi gratuitamente a Outlook online in Mozilla Thunderbird utilizzando IMAP
Per accedere sia alle tue email che ad altre cartelle nella tua Posta in arrivo, dovrai usare IMAP in Thunderbird. Impostare IMAP, Fare quanto segue:
-
In Thunderbird, sotto Conti > Crea un account, Selezionare E-mail.

-
accedere Il tuo nome, Indirizzo email, e Parola d'ordine e seleziona Continua.
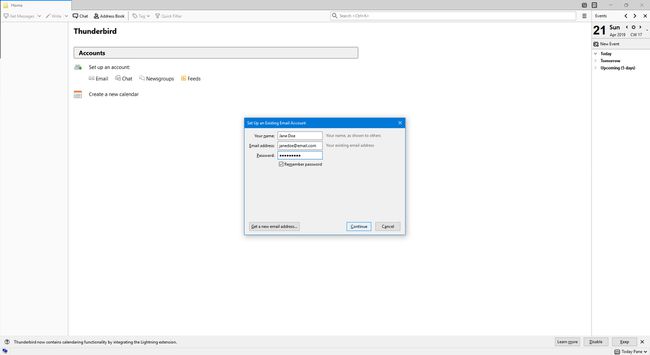
-
Sotto Configurazione trovata nel database Mozilla ISP, Selezionare IMAP (cartelle remote). (Facoltativamente, puoi selezionare la casella etichettata Ricordare la password.)
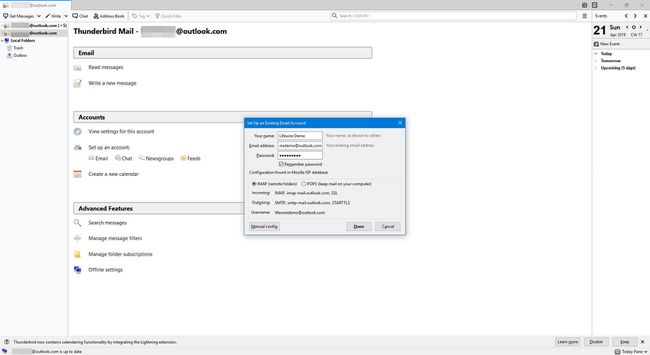
-
Selezionare Configurazione manuale.
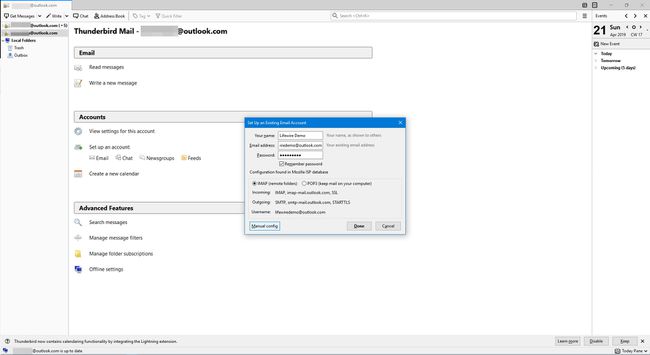
In In arrivo, sotto Nome host del server accedere outlook.office365.com.
Cambiare il Porta a 993.
Modificare SSL a SSL/TLS.
Sotto In uscita, in Nome host del server, accedere smtp.office365.com.
Cambiare il Porta a 587 e SSL è impostato per INIZIA.
Assicurati che il tuo indirizzo email sia corretto in Nome utente su entrambi In arrivo e In uscita.
-
Le tue impostazioni dovrebbero assomigliare alla schermata qui sotto:

-
Selezionare Fatto.