Come interrompere gli aggiornamenti di Windows 11 in corso
Cosa sapere
- Menu iniziale > Impostazioni app > Aggiornamenti di Windows > Metti in pausa gli aggiornamenti.
- Puoi mettere in pausa un aggiornamento prima ancora che inizi.
- Gli aggiornamenti in pausa sono impostati per impostazione predefinita su una settimana, ma puoi modificare la quantità di tempo in cui un aggiornamento viene sospeso.
Questo articolo fornisce istruzioni su come interrompere gli aggiornamenti di Windows 11 in corso e riprendere l'aggiornamento in un secondo momento.
Come interrompere gli aggiornamenti di Windows 11 in corso
Windows 11, come le versioni precedenti di Windows, scaricherà e installerà automaticamente gli aggiornamenti. Gli aggiornamenti automatici installano importanti patch di sicurezza e bug, ma possono ridurre le prestazioni del sistema se si utilizza il PC durante il download o l'installazione dell'aggiornamento.
Windows 11 scaricherà e inizierà a installare gli aggiornamenti non appena saranno disponibili. Ciò avviene automaticamente senza preavviso, quindi potresti non notare l'aggiornamento fino a quando le prestazioni del sistema non peggiorano inaspettatamente. Ecco come interrompere l'aggiornamento in corso.
-
Apri il Avvio di Windows menù.

-
Clicca il Impostazioni app.

Selezionare Sistema nel menu di sinistra. Potrebbe essere già selezionato per impostazione predefinita.
-
Rubinetto aggiornamento Windows, che si trova vicino alla parte superiore della finestra.

-
Rubinetto Metti in pausa gli aggiornamenti per mettere in pausa tutti gli aggiornamenti per un periodo di tempo. L'impostazione predefinita è una settimana.
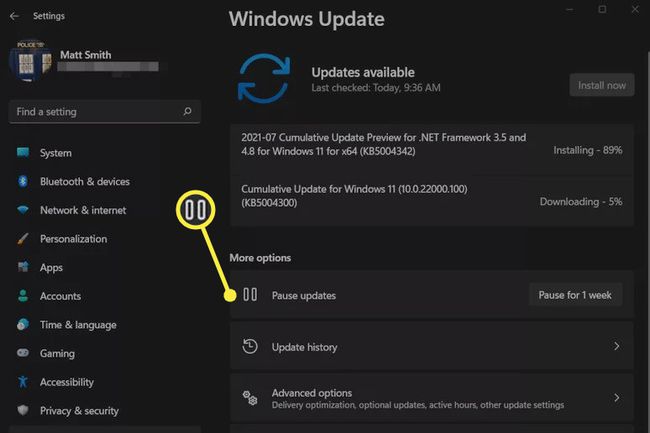
La sospensione di un aggiornamento di Windows 11 interromperà tutti i download attivi e interromperà qualsiasi installazione in corso. Nella maggior parte dei casi, il download o l'installazione possono riprendere dal punto in cui si è interrotto quando è stato sospeso l'aggiornamento.
Puoi sospendere gli aggiornamenti in qualsiasi momento, anche se nessuno è attualmente attivo.
Come interrompere gli aggiornamenti di Windows 11 in corso dopo l'inizio dell'installazione
Gli aggiornamenti di Windows 11 si installano in due fasi.
Il primo si verifica dopo il download dell'aggiornamento. Tuttavia, i principali aggiornamenti di Windows completano l'installazione quando si riavvia o si spegne il PC. In tal caso, una schermata altrimenti vuota ti informerà che gli aggiornamenti di sistema sono stati installati e non dovresti spegnere il computer.
Non è possibile interrompere o interrompere l'installazione dopo che un aggiornamento ha raggiunto questo punto. È possibile mettere in pausa gli aggiornamenti solo nell'app Impostazioni.
Il tentativo di interrompere l'installazione spegnendo manualmente il PC durante l'installazione di un aggiornamento comporta il rischio di danneggiare l'installazione di Windows, costringendoti a reinstallarlo da zero. Non farlo!
Come fare in modo che gli aggiornamenti di Windows 11 ti avvisino quando è necessario un riavvio
Gli aggiornamenti di Windows 11 che completano l'installazione al riavvio del PC possono richiedere del tempo e, per impostazione predefinita, Windows non ti avvisa in anticipo. Puoi modificare questo comportamento e fare in modo che Windows 11 ti avvisi quando è necessario un riavvio.
-
Apri il Avvio di Windows menù.

-
Seleziona il Impostazioni app.

Selezionare Sistema nel menu di sinistra. Potrebbe essere già selezionato per impostazione predefinita.
-
Rubinetto Aggiornamenti di Windows.

-
Selezionare Opzioni avanzate.
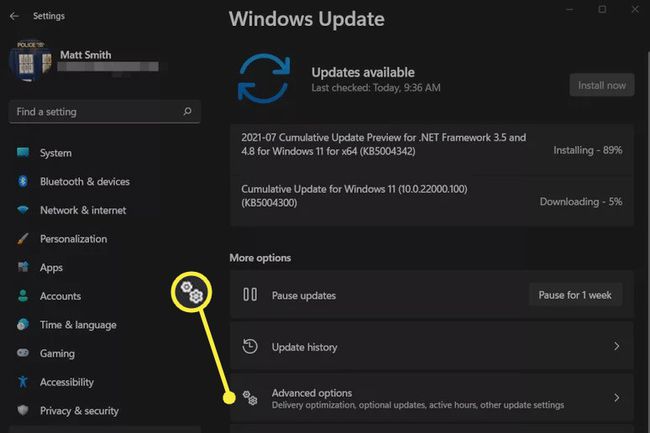
-
Attiva l'interruttore accanto a Avvisami quando è necessario riavviare per completare l'aggiornamento.

Cosa posso fare se Windows 11 è bloccato su un aggiornamento?
Gli aggiornamenti di Windows sono pensati per essere automatizzati, ma un bug potrebbe causare il "blocco" di un aggiornamento e il mancato download o installazione.
Nella maggior parte dei casi, un aggiornamento bloccato funzionerà da solo nel tempo. Dovrai adottare misure per risolvere il problema se persiste per più di una settimana. La nostra guida a correggere un aggiornamento di Windows bloccato o congelato include diversi passaggi per la risoluzione dei problemi per aiutarti a provare a risolvere il problema.
FAQ
-
Come si aggiornano le app su Windows 11?
Apri il Microsoft Store, seleziona Biblioteca nell'angolo in basso a sinistra, quindi selezionare Ricevi aggiornamenti a installa gli aggiornamenti delle app di Windows 11. Per mantenere le app aggiornate automaticamente, seleziona l'immagine del tuo profilo nella parte superiore di Microsoft Store, vai a Impostazioni dell'app, e assicurati Aggiornamenti dell'app è acceso.
-
Perché il mio computer non si spegne?
Il sistema operativo potrebbe avere un bug, un programma potrebbe interferire con il processo di spegnimento o potrebbe esserci un problema con il pulsante di accensione. Ci sono alcuni modi per spegni il computer quando non si spegne.
-
Perché Windows continua a provare a installare gli aggiornamenti?
Se Windows non riesce a completare un aggiornamento, potrebbe continuare a provare a installarlo. Potrebbe essere necessario risolvere alcuni problemi per risolvere i problemi causati dagli aggiornamenti di Windows.
