Come aggiungere programmi all'avvio in Windows 11
Cosa sapere
- Lanciare Avvio di Windows e seleziona il Impostazioni app.
- Apri il App sezione e quindi toccare Avviare.
- Attiva/disattiva le app che desideri avviare all'avvio di Windows 11.
Windows 11 ti consente di controllare i programmi di avvio aggiungendo un'interfaccia dedicata al menu delle impostazioni. Originariamente aggiunta a Windows 10, questa funzione rende l'aggiunta e la rimozione di programmi di avvio molto più semplice per la maggior parte delle persone. Ecco come aggiungere programmi all'avvio in Windows 11.
Come aggiungere programmi all'avvio in Windows 11
Puoi aggiungere o rimuovere programmi di avvio utilizzando un menu integrato nel menu delle impostazioni di Windows 11. Ecco come accedervi.
-
Apri il finestreCominciare menù.

-
Seleziona il Impostazioni app.

-
Trova e seleziona App dal menu sul lato sinistro dell'app Impostazioni.
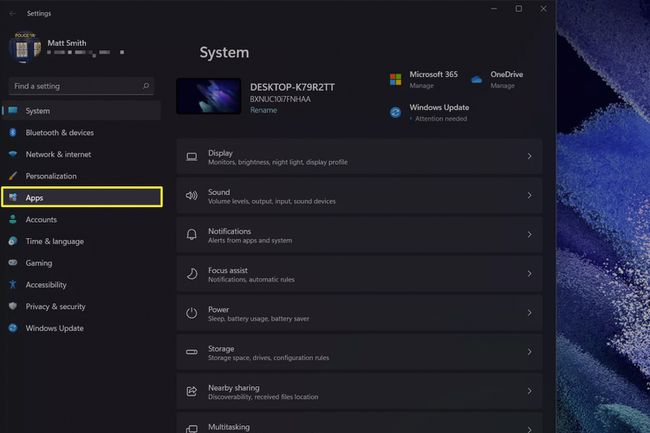
-
Rubinetto Avviare.

-
Vedrai un elenco di app con interruttori. Attivare un interruttore per aggiungere un programma all'avvio o disattivare per rimuovere un programma dall'avvio.
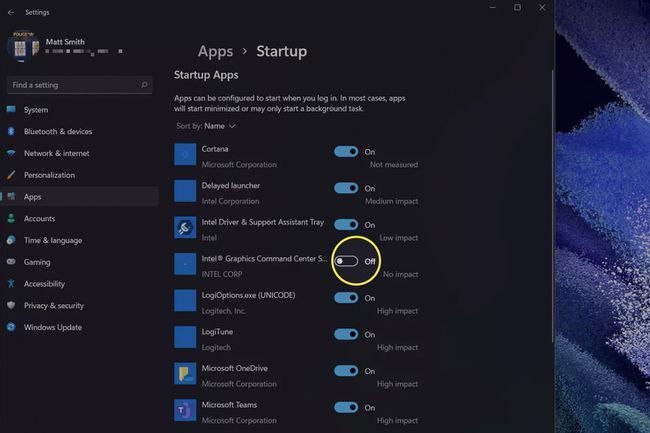
Il menu di avvio elencherà o rimuoverà automaticamente le app quando le installi o le disinstalli.
Fornisce inoltre una stima di quanto un programma potrebbe aumentare il processo di avvio. Questa stima varia da Nessun impatto a Grande impatto. Tuttavia, non leggere troppo in questa stima. Nella nostra esperienza, anche i vecchi PC Windows 11 possono gestire oltre una mezza dozzina di programmi di avvio ad alto impatto senza rallentare significativamente le prestazioni di Windows 11.
Come rimuovo i miei programmi di avvio in Windows 11?
È possibile rimuovere i programmi utilizzando gli stessi passaggi elencati sopra. Sposta un interruttore in posizione off nell'elenco delle app di avvio per impedirne l'avvio all'avvio di Windows.
Quali programmi devono essere eseguiti all'avvio?
Nessuno dei programmi elencati in Avvio deve essere eseguito all'avvio di Windows. Puoi comunque utilizzare il sistema operativo con ogni programma disattivato. Tuttavia, alcuni programmi sono più importanti di altri.
I programmi che sincronizzano automaticamente i dati con il cloud, come OneDrive, iCloud, Slack o Microsoft Teams, dovrebbero generalmente essere lasciati attivi. Lasciarli accesi significa che non dovrai aspettare il download dei file e non perderai le notifiche.
È più sicuro disattivare i programmi che non sincronizzano i dati o sincronizzano solo i dati a cui accedi di rado. Gli esempi potrebbero includere software che gestisce una tastiera wireless o un processo in background che gestisce la sincronizzazione cloud per un editor di immagini.
Cosa succede se un programma non è elencato in Avvio?
L'elenco di avvio è utile, ma potrebbe non elencare tutte le app installate. Windows 11 (così come le versioni precedenti di Windows) a volte non riescono a rilevare tutto il software installato. Ciò accade più frequentemente con i programmi rilasciati prima di Windows 8.
È probabile che tu possa ancora aggiungere o rimuovere il programma dall'avvio, ma dovrai utilizzare un metodo precedente che scava più a fondo nelle impostazioni di Windows. La nostra guida a come aggiungere programmi all'avvio in Windows 10 fornisce istruzioni dettagliate.
FAQ
-
Come aggiungo programmi all'avvio in Windows 10?
Utilizzare il Tasto Windows+R combinazione di tasti per aprire la finestra di dialogo Esegui. accedere shell: avvio a apri la cartella di avvio di Windows 10. Fare clic con il tasto destro nella cartella > selezionare Nuovo > scorciatoia > Navigare > Nuovo > Fine per aggiungere un nuovo programma di avvio. Ripeti come desideri per avviare altre app all'avvio del computer.
-
Come faccio ad aggiungere o rimuovere programmi dall'avvio in Windows 7?
Cambia i programmi di avvio in Windows 7 disabilitando o abilitando gli elementi utilizzando lo strumento Configurazione di sistema. Avvia il menu Start e cerca e seleziona msconfig.exe. Da Configurazione di sistema, scegli Avviare e deseleziona o seleziona gli elementi che desideri includere nel processo di avvio. Per aggiungere un nuovo programma alla cartella di avvio, crea un collegamento e inseriscilo nella cartella di avvio.
