Come utilizzare la funzione CERCA di Excel per trovare informazioni
La RICERCA di Excel funzione ha due forme: the forma vettoriale e il modulo array. Il modulo matrice della funzione CERCA è simile ad altre funzioni di ricerca di Excel come CERCA.VERT e HLOOKUP. Puoi usarlo per trovare o cercare valori specifici situati in una tabella di dati.
CERCA vs. CERCA.VERT e CERCA.VERT
La differenza è che:
- Con CERCA.VERT e CERCA.ORIZZ, puoi scegliere da quale colonna o riga restituire un valore di dati. CERCA restituisce sempre un valore dall'ultima riga o colonna nel Vettore.
- Quando si trova una corrispondenza per il valore specificato (il Lookup_value), VLOOKUP cerca solo il primo colonna di dati e CERCA.ORIZZ solo la prima riga. La funzione CERCA cerca la prima riga o colonna, a seconda della forma della matrice.
Funzione CERCA e forma della matrice
La forma dell'array può essere un quadrato (numero uguale di colonne e righe) o un rettangolo (numero diverso di colonne e righe). La forma influisce sulla posizione in cui la funzione CERCA cerca i dati:
- Se un array è quadrato o se è tutto rettangolo (più alto che largo), LOOKUP presuppone che il i dati sono disposti in colonne e cercano una corrispondenza con Lookup_value nella prima colonna del Vettore.
- Se un array è un rettangolo largo (più largo che alto), LOOKUP presuppone che i dati siano disposti in righe e cerca una corrispondenza con Lookup_value nella prima riga dell'array.
Sintassi e argomenti della funzione LOOKUP: modulo array
Il sintassi per il modulo matrice della funzione CERCA è:
= CERCA(valore_ricerca, matrice)
Valore di ricerca (richiesto): A valore che la funzione cerca nell'array. Il Lookup_value può essere un numero, un testo, un valore logico o un nome o un riferimento di cella che fa riferimento a un valore.
Vettore (necessario): Gamma celle che la funzione cerca per trovare il Lookup_value. I dati possono essere testo, numeri o valori logici.
Esempio di utilizzo del modulo array della funzione LOOKUP
Questo esempio usa il modulo array della funzione CERCA per trovare il prezzo di a cosa nella lista dell'inventario.
La forma dell'array è a rettangolo altoe la funzione restituisce un valore situato nell'ultima colonna dell'elenco di inventario.
Per seguire questo esempio, inserisci i dati mostrati nel foglio di lavoro di esempio di seguito.
Ordina i dati
È necessario ordinare i dati nell'array in ordine crescente in modo che la funzione CERCA funzioni correttamente. Quando si ordinano i dati in Excel, selezionare prima le colonne e le righe di dati da ordinare, che in genere includono le intestazioni di colonna.
-
Evidenzia celle A4 a C10 nel foglio di lavoro.
-
Sul nastro, vai al Dati scheda.
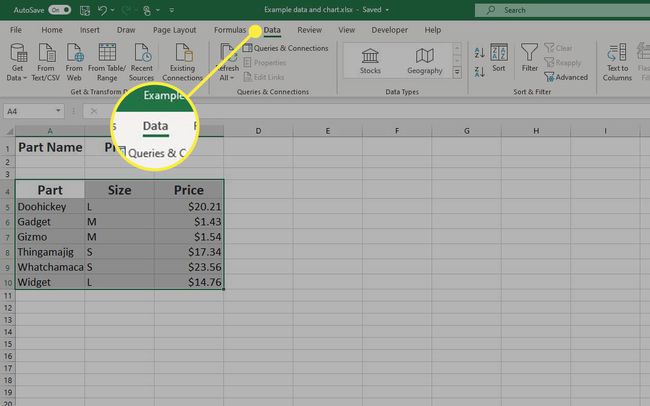
-
Nel Ordina e filtra gruppo, selezionare Ordinare per aprire l'ordinamento la finestra di dialogo.
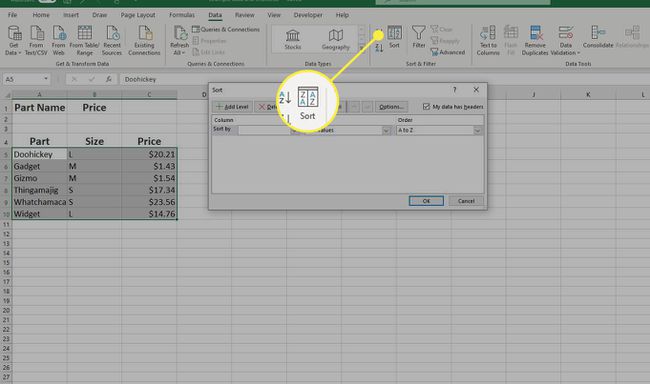
-
Sotto il Colonna intestazione, seleziona il menu a discesa e scegli di ordinare per Parte.
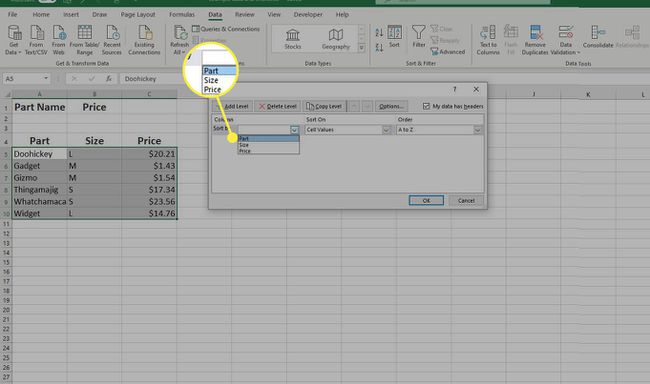
-
Sotto il Ordina su voce, seleziona il menu a tendina e scegli Valori delle celle.
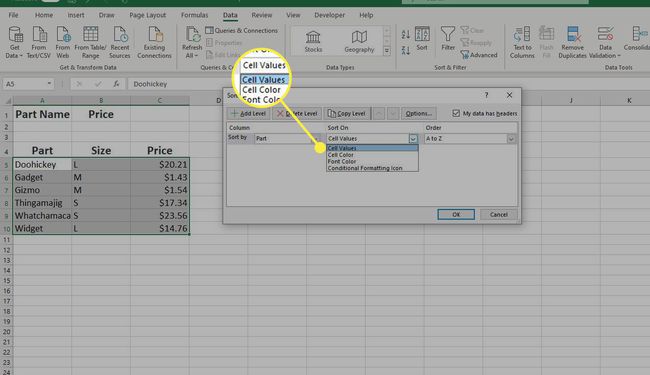
-
Sotto il Ordine voce, seleziona il menu a tendina e scegli Dalla A alla Z.
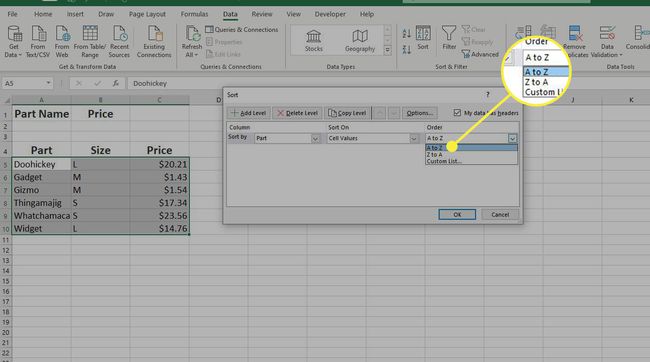
-
Selezionare ok per ordinare i dati e chiudere la finestra di dialogo.
Esempio di funzione CERCA
Sebbene sia possibile digitare la funzione CERCA, = CERCA (A2, A5: C10), in una cella del foglio di lavoro, potresti trovare meno confuso l'uso della finestra di dialogo della funzione. La finestra di dialogo consente di inserire ogni argomento su una riga separata senza preoccuparsi della sintassi della funzione, come le parentesi ei separatori di virgole tra gli argomenti.
I passaggi seguenti descrivono in dettaglio come è stata immessa la funzione CERCA nella cella B2 utilizzando la finestra di dialogo.
Se la funzione non riesce a trovare una corrispondenza esatta per Lookup_value, sceglie il valore più grande nell'array che è minore o uguale al valore Lookup_value. Se Lookup_value è mancante o inferiore a tutti i valori nell'array, la funzione LOOKUP restituisce un errore #N/D.
-
Nel foglio di lavoro, seleziona cella B2 per farlo Cellula attiva.
-
Vai al formule scheda.
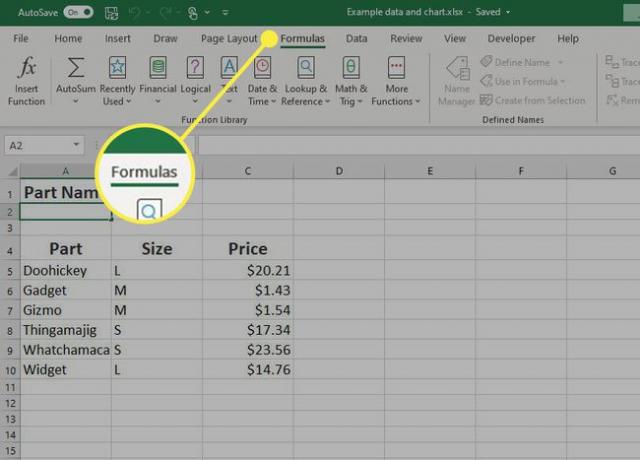
-
Scegliere Ricerca e riferimento per aprire l'elenco a discesa della funzione.

-
Selezionare CERCARE per visualizzare il Seleziona argomenti la finestra di dialogo.
-
Scegliere lookup_value, arraye selezionare ok per visualizzare il Argomenti della funzione la finestra di dialogo.
-
Nella finestra di dialogo, selezionare il Valore di ricerca casella di testo.
-
Nel foglio di lavoro, seleziona cella la2 per inserire quel riferimento di cella nella finestra di dialogo.
-
Nella finestra di dialogo, selezionare il Vettore casella di testo.
-
Nel foglio di lavoro, evidenzia le celle A5 a C10 per inserire questo intervallo nella finestra di dialogo. Questo intervallo contiene i dati che devono essere cercati dalla funzione.
Selezionare ok per completare la funzione e chiudere la finestra di dialogo.
-
Un #N / A l'errore viene visualizzato nella cella B2 perché è necessario digitare un nome di parte nella cella A2.
Inserisci un valore di ricerca
Ecco come inserire un nome per trovare il prezzo di un articolo:
-
Seleziona cella la2, genere cosae premere il accedere tasto sulla tastiera.
Il valore $23.56 appare nella cella B2. Questo è il prezzo di un Whachamacallit situato nell'ultima colonna della tabella dei dati.
Testare la funzione digitando altri nomi di parti nella cella A2. Il prezzo per ogni parte nell'elenco viene visualizzato nella cella B2.
Quando selezioni cella B2 la funzione completa = CERCA (A2, A5: C10) appare nel barra della formula sopra il foglio di lavoro.
