Come controllare la ventola della CPU su Windows 11
Cosa sapere
- Windows 11 non offre uno strumento integrato per il monitoraggio o il controllo della velocità della ventola della CPU.
- Puoi controllare la velocità della ventola della CPU con il software o il BIOS del tuo PC.
- Non impostare mai la velocità della ventola su 0. Ciò potrebbe causare il surriscaldamento della CPU.
La ventola della CPU di un PC è essenziale per mantenere il computer fresco sotto carico, ma Windows non fornisce strumenti per modificare la velocità della ventola della CPU. Questo articolo ti insegnerà come controllare la ventola della CPU su Windows 11.
Come controllare la ventola della CPU su Windows 11
Windows 11 non fornisce strumenti integrati per il monitoraggio o la personalizzazione della velocità della ventola della CPU. Devi passare a uno dei tre metodi alternativi per controllare la ventola della CPU su Windows 11.
Si consiglia di utilizzare software di prima parte. Tuttavia, questo non è possibile per tutti i PC Windows 11, quindi tratteremo tutte e tre le opzioni.
- Utilizzare software di prima parte. I computer moderni sono spesso compatibili con software proprietario che consente di modificare la velocità della ventola della CPU. Questa è la soluzione più rapida e semplice, ma devi scaricare il software corretto.
- Usa il BIOS. La maggior parte dei PC viene fornita con a BIOS che può visualizzare la velocità corrente della ventola della CPU, mentre un BIOS più ricco di funzionalità ti consentirà di modificare la velocità della ventola. Puoi farlo senza scaricare software, ma può essere complesso.
- Utilizzare un'utilità di terze parti. Le utility di terze parti sono in grado di rilevare la velocità della ventola della CPU. Alcuni addirittura ti permettono di cambiarlo. Queste utilità funzionano su un'ampia varietà di hardware, ma potresti riscontrare bug e problemi di compatibilità.
Non impostare mai la velocità della ventola della CPU su 0. La maggior parte delle CPU non è progettata per funzionare senza raffreddamento attivo e si surriscalda. Possono verificarsi danni quando la ventola è a 0.
Come controllare la ventola della CPU con un software proprietario
Il software di prima parte è sviluppato dal produttore del PC o dal produttore del PC scheda madre, da utilizzare con hardware specifico. Funzionerà senza problemi di compatibilità ed è spesso il meno difficile da usare.
-
Determina il produttore e il modello del tuo PC Windows 11. Se il tuo PC Windows 11 è una build personalizzata, determina il produttore e il modello della scheda madre del tuo PC.

Hai problemi a trovare il produttore e il modello del tuo PC? Cerca un numero di serie stampato sulla parte inferiore o posteriore del computer. Se non riesci a trovare un'etichetta, prova a scaricare un strumento di informazioni di sistema gratuito.
-
Visita il sito di supporto gestito dal produttore del tuo PC e cerca il modello del tuo PC. Molti siti ti consentono anche di cercare per numero di serie o anche per numero di acquisto, se ce l'hai.
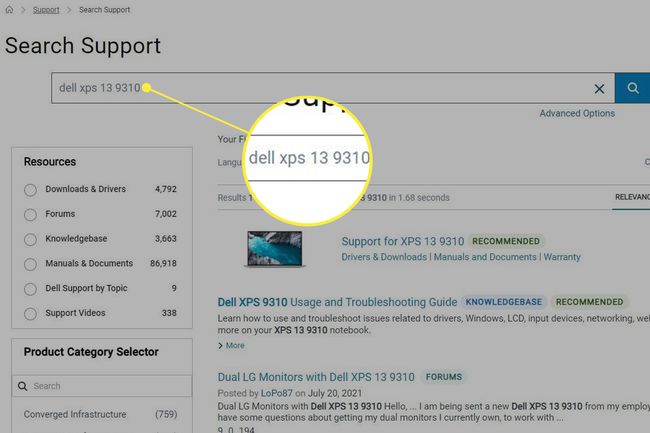
-
Apri la sezione download nella pagina di supporto dedicata al modello del tuo PC e cerca la sua utilità di sistema. Scarica l'utilità.
La maggior parte dei produttori di PC raggruppa il controllo della ventola in un'utilità di controllo del sistema o di overclocking. Esempi comuni includono Centro di comando Alienware, Asus AI Suite, e MSI Afterburner.
-
Installa e apri l'utility e cerca il controllo della velocità della ventola. Ad esempio, aprendo Impostazioni nel menu di MSI Afterburner e selezionando Fan la scheda visualizzerà le opzioni di controllo della ventola.
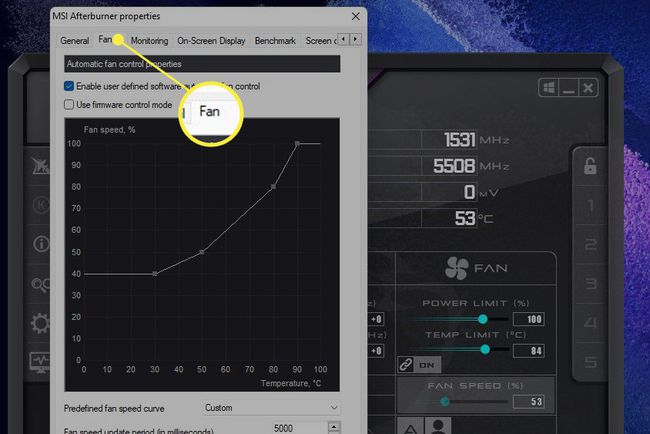
La maggior parte dei software visualizza le impostazioni della velocità della ventola come percentuale del massimo. Un valore di 100 è l'impostazione più alta della ventola, mentre un valore di 0 è la più bassa. Le impostazioni della ventola più alte si raffreddano meglio ma sono più rumorose, mentre le impostazioni più basse offrono meno raffreddamento ma creano meno rumore.
Come controllare la ventola della CPU con il BIOS
Il BIOS è il sistema operativo rudimentale sulla scheda madre del tuo PC. Il software del BIOS si avvia all'accensione del PC. La maggior parte del BIOS consente di visualizzare o personalizzare la velocità della ventola della CPU.
Spegnimento il tuo computer.
Una volta completato lo spegnimento, riaccendi il computer e quindi tocca immediatamente il collegamento che avvia le impostazioni del BIOS sul tuo PC. Questo può differire tra i PC, ma la maggior parte accetta il F2, F12, o Elimina chiavi.
-
Cerca un'opzione di menu che mostri le impostazioni della ventola. Questo differisce tra le schede madri, ma è spesso mostrato sotto Salute del PC, Avanzate, o Overclock. Se sei fortunato, le impostazioni della velocità della ventola potrebbero essere già visibili nel primo menu mostrato.
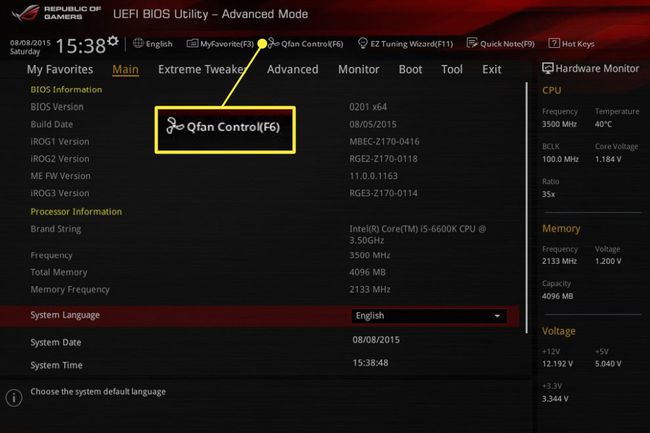
Il BIOS in genere esprime le impostazioni della velocità della ventola come percentuale del massimo. Un valore di 100 è l'impostazione più alta della ventola, mentre un valore di 0 è la più bassa. Modificare le impostazioni come desiderato, quindi salvare ed uscire.
Come controllare la ventola della CPU con software di terze parti
Il software di terze parti è sviluppato da una parte diversa dal produttore del PC. Ha il vantaggio di funzionare su una vasta gamma di PC, ma è più probabile che non funzioni perfettamente (potrebbe funzionare bene, ovviamente).
Scarica e installa il software di controllo della ventola di terze parti. Le opzioni popolari includono SpeedFan, Argus Monitor, e Controllo della ventola.
-
Apri il software. Cercare Fan o Controllo della ventola. La velocità della ventola verrà in genere mostrata come un valore compreso tra 100 e 0, dove un valore di 100 è l'impostazione più alta della ventola, mentre un valore di 0 è il più basso. Modificare le impostazioni come desiderato, quindi salvare ed uscire.
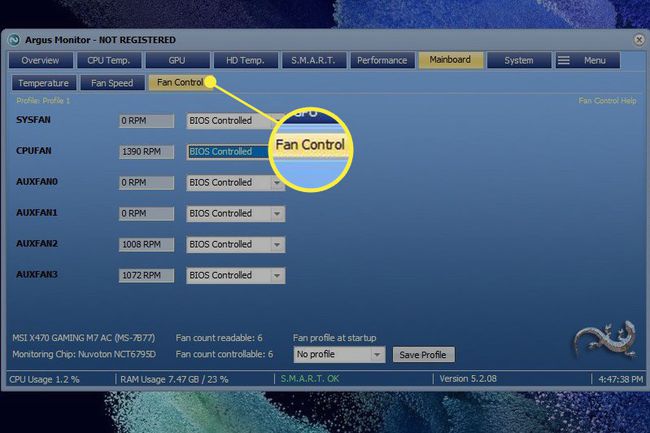
Non impostare mai la velocità della ventola della CPU su 0. La maggior parte delle CPU non è progettata per funzionare senza raffreddamento attivo e si surriscalda.
Perché non riesco a controllare la ventola della mia CPU su Windows 11?
Se provi tutti e tre i metodi sopra, ma nessuno funziona, è possibile che il tuo PC non consenta il controllo della velocità della ventola della CPU. Potrebbe essere bloccato dal BIOS di sistema, che a volte è vero per i laptop, o la ventola della CPU potrebbe non essere collegata a un connettore della ventola della scheda madre che consente il controllo della velocità della ventola.
FAQ
-
Come posso controllare la velocità della ventola della CPU su Windows 10?
Per controlla la ventola della CPU su Windows 10, prova uno strumento di terze parti come Speedfan. Dopo aver scaricato Speedfan, seleziona Velocità automatica della ventola per fare in modo che Speedfan controlli automaticamente il tuo sistema, o scegli Configura > Avanzate, quindi trova il tuo fan e impostalo su Manuale. Una volta impostato su Manuale, torna alla pagina principale e regola il livello di velocità della ventola su o giù.
-
Una ventola della CPU dovrebbe essere di aspirazione o di scarico?
Le ventole rivolte verso la parte anteriore del case del PC sono probabilmente ventole di aspirazione; prendono aria più fresca per aiutare a ridurre la temperatura del case. I ventilatori situati sul retro sono in genere ventilatori di scarico; espellono l'aria che è stata riscaldata dai componenti del computer.
-
Come rimuovo una ventola della CPU?
Assicurati che il processore sia visibile e rimuovi qualsiasi condotto o altro impedimento. Trova il cavo di alimentazione che collega la ventola alla scheda madre, quindi scollega con attenzione questo cavo di alimentazione. Trova la clip che collega la ventola al processore, quindi premi delicatamente verso il basso con un cacciavite o uno strumento simile finché la ventola non si sblocca. Infine, rimuovi il dissipatore di calore dal processore.
-
Perché la ventola della mia CPU è così rumorosa?
La ventola della tua CPU potrebbe essere rumorosa perché è impantanata con polvere e sporco. Per risolvere il problema, utilizzare una bomboletta di aria compressa per rimuovere i detriti. Inoltre, assicurati di posizionare il computer in un'area ben ventilata in modo che le ventole non si sovraccarichino e prendi in considerazione un pad di raffreddamento per il tuo laptop.
